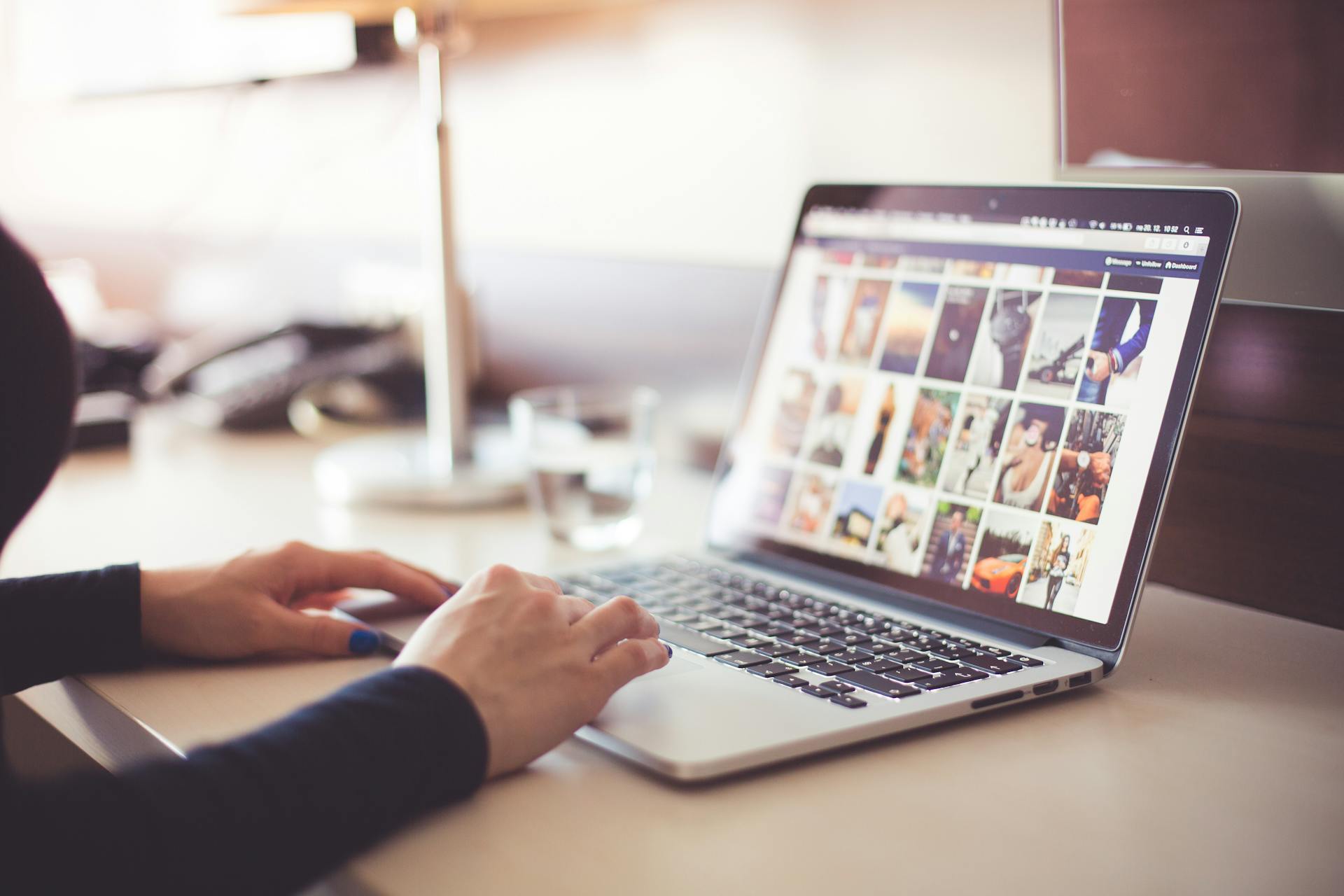
If you're running low on storage space, stopping uploads to OneDrive can help.
You can pause or stop OneDrive from syncing files on your computer by going to the OneDrive settings and clicking on the "Pause syncing" option.
This will stop OneDrive from uploading new files and will also prevent it from syncing any changes made to existing files.
However, if you've already started a large file upload, it may take some time to complete, but stopping the upload will prevent it from continuing.
OneDrive will still be running in the background, but it won't be uploading any new files until you turn it back on.
Additional reading: How to Stop Folder from Uploading to Onedrive
Disable Auto-Upload in Settings
Disabling Auto-Upload in Settings can be a lifesaver if you're running low on storage space. You can revert the default setting to only upload photos over Wi-Fi by following the steps in Example 1.
If you're currently uploading photos over a cellular connection, you can change it back to the default setting. This will save you some data and help prevent unnecessary uploads.
Recommended read: How Do I Upload Photos to Onedrive
To do this, you'll need to check your OneDrive app settings. The default setting is usually set to upload photos over Wi-Fi, but if you've changed it, you can easily revert it.
Here are the steps to follow:
- Check your OneDrive app settings.
- Look for the option to change the upload setting.
- Change it back to uploading photos over Wi-Fi only.
By doing this, you'll prevent unnecessary uploads and save some storage space.
Limit OneDrive Syncing
Limiting OneDrive syncing is a great way to conserve storage space and control what files are uploaded to the cloud.
You can limit OneDrive syncing to specific folders, which is a good option if you only want to upload certain files to the cloud.
To do this, open the OneDrive application and click on the Help & Settings icon (gear icon).
Then, navigate to the "Settings" tab and select the "Account" tab, where you can click on "Choose folders."
Uncheck the boxes next to the folders you want to exclude from syncing to prevent them from being uploaded to OneDrive.
If this caught your attention, see: How Do I Find My Onedrive Settings
By limiting synchronization to specific folders, you can save valuable local storage space and only upload essential files to the cloud.
Here are the steps to limit OneDrive syncing in a concise list:
- Open the OneDrive application.
- Click on the Help & Settings icon (gear icon).
- Navigate to the "Settings" tab.
- Select the "Account" tab and click on "Choose folders."
- Uncheck the boxes next to the folders you want to exclude from syncing.
- Click "OK" to save your changes.
Stop Screenshots Uploading
OneDrive automatically uploads screenshots to your account, but you can stop this feature with a few workarounds.
You can't disable auto-uploading of screenshots through the OneDrive app itself, as it doesn't offer this option. Different phone manufacturers organize their file system differently, which can lead to OneDrive flooding your account with junk photos.
To create a workaround, you can create a new file called .nomedia in the Screenshots folder. This will tell OneDrive to stop uploading the folder's contents automatically.
Here's how to do it: Open the File Manager app, go to the Screenshots folder, and create a new empty file called .nomedia. Save it, and OneDrive will stop uploading your photos automatically.
Alternatively, you can download a separate screenshots app, which will save your screenshots outside of the DCIM folder, preventing OneDrive from syncing them.
Here's an interesting read: Application Onedrive
If you're using OneDrive on a Windows PC, you can disable screenshot uploading from the program settings.
To do this, right-click the Microsoft OneDrive icon in the Notification Area, select Settings, and click on the Backup tab. Uncheck the box that says "Automatically save screenshots I capture to OneDrive."
If you want to completely disable OneDrive, you can de-link your account by opening the OneDrive Settings, clicking on the Account tab, and selecting Unlink this PC.
Discover more: Move Onedrive Files to Another Account
Sources
- https://support.microsoft.com/en-us/office/turn-off-disable-or-uninstall-onedrive-f32a17ce-3336-40fe-9c38-6efb09f944b0
- https://www.clonefileschecker.com/blog/un-sync-your-iphone-or-android-with-onedrive-stop-auto-upload-of-photos-to-the-cloud-storage/
- https://www.picbackman.com/tips-tricks/how-to-stop-onedrive-from-syncing-a-comprehensive-guide/
- https://www.cloudduplicatefinder.com/blog/stop-photos-uploading-to-onedrive-and-google-photos/
- https://www.ionos.com/digitalguide/server/tools/how-to-disable-onedrive/
Featured Images: pexels.com


