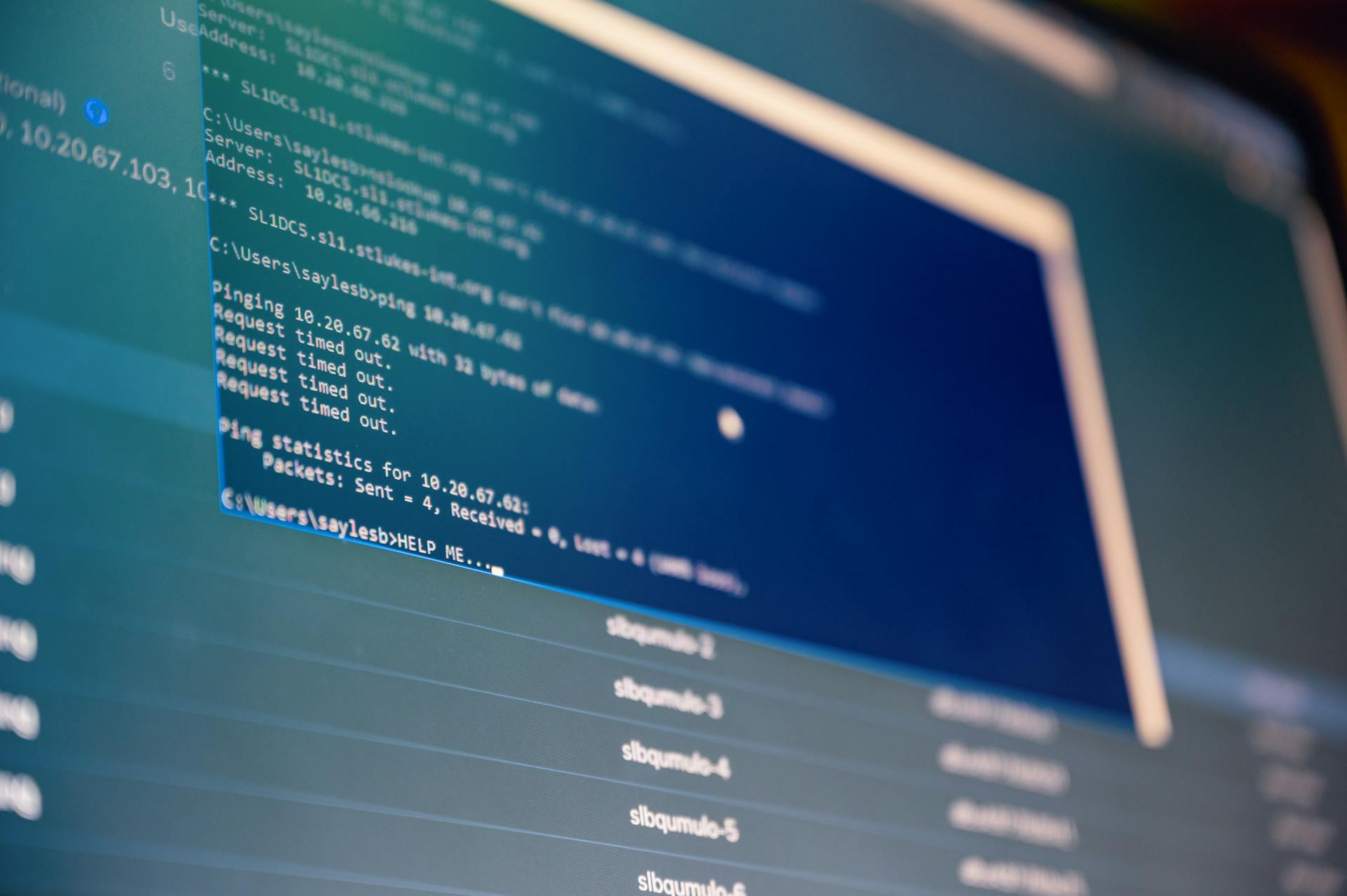Transferring your site to a new host can be a daunting task, but don't worry, it's a process that can be broken down into manageable steps.
First, you'll need to prepare your site for transfer by backing up your files and databases. This involves downloading a copy of your website's files and database, which can be done using tools like FileZilla and phpMyAdmin.
Before you start the transfer process, it's essential to have your new host's details ready, including their FTP or SFTP credentials and the location of your new site on their servers.
To minimize downtime and ensure a smooth transfer, consider transferring your site to a temporary location on your new host's servers before making it live.
Take a look at this: Good Image Hosting Website
Choosing a Provider
Choosing a provider for your new web hosting account is crucial for a seamless migration. You want a host that provides free migration services or a paid solution to transfer your website to a new hosting account. This can simplify the process and add value to their robust offerings.
Broaden your view: Wordpress to Webflow Migration
Consider a host that offers automated transfer services, which can make the migration process easier. However, automated migration isn't the only thing to consider when choosing a new provider.
Look for a web host that offers various plans to suit your needs, from personal blogs to business websites. This will ensure that you can scale your website as it grows. With so many web hosting companies out there, it's essential to find one that suits your website's requirements.
Some web hosting providers offer 100% hands-off migration assistance for the first site, which can be a big plus. For example, Cloudways offers 100% hands-off migration assistance for the first site.
Here are some recommended hosting companies that offer free site migration:
Ultimately, choose a web host that offers excellent service, robust features, and different hosting plans that grow with your website. This will ensure a seamless migration and a successful transition to your new hosting account.
Preparing for Transfer
Before you start the transfer process, you'll need to prepare your site for the move. To begin, back up your website's files, which can be done using your hosting account's cPanel or an FTP client like FileZilla.
You'll also need to export your database, which typically contains all of your site's content and settings. This is usually done through phpMyAdmin, a database admin tool offered by most hosts.
To export your database, you'll need to select the database for the site you want to move, go to the Export tab, select Quick for the export method, choose SQL for the format, and click Go. This will create a .sql file that you can download to your computer.
For your interest: Database Website Hosting
What Do You Need?
To transfer your website to a new host, you'll need a few things. First, you'll need a domain name from your previous host. If you want to move your domain name to another host, but don't already own it, you'll need to buy a domain from a domain registrar first.
Suggestion: Transfer Weebly Domain

You'll also need a hosting plan with a new web host. If you're ready to start with GoDaddy, head over to choose from one of their popular hosting plans. Having a hosting plan with a new web host will ensure a smooth transfer process.
Having your website files and a copy of your database on your computer or in a cloud-based storage platform like Dropbox or Google Drive will also come in handy. You can also upload them directly to the new host if they offer that functionality. Don't worry if you don't have a copy of your files or database yet, we'll be going over how to do everything now.
To prepare for the transfer, make sure you have the following:
- A domain name from your previous host or a new domain registrar
- A hosting plan with a new web host
- Your website files and a copy of your database on your computer or in a cloud-based storage platform
- An FTP client (like FileZilla) to upload your files to the new host's server
Update DNS Settings
Updating your DNS settings is a crucial step in the transfer process. It can take up to 48 hours for the changes to propagate across the internet.
You'll need to update your DNS settings to point to your new hosting provider. To do this, you'll need to locate the nameservers for your new host, which can usually be found in your hosting dashboard or welcome email.
The nameservers will look something like this: ns1.yourhost.com and ns2.yourhost.com. Most hosts provide two nameservers, but some will give you three or four different nameservers.
Here's a quick rundown of how to edit nameservers at popular domain registrars:
After updating your DNS settings, it's essential to monitor your site uptime closely for at least a week or so to ensure everything at the new web host is working properly.
Temporary URL
You can view your website on a temporary URL before switching domain names. Most web hosts give you this option.
This temporary URL is usually provided by your web host and can be found in their support resources or by asking their support team for help.
The temporary URL typically looks something like this:
Recommended read: Web Dev Hosting
Security and Speed
Security is crucial when choosing a new web host. A good hosting provider should have tight security measures in place to protect your website from hackers and other threats.
As you transfer your site to a new host, consider the security features that will safeguard your online presence. Look for a host that has robust security measures, such as firewalls and intrusion detection systems.
Website speed is also a top priority, as Google prioritizes speed when ranking sites in search results. Aim for a web host that is at least as fast as the industry average to ensure a smooth user experience.
Recommended read: Building Web Pages
Security
Security is a top priority when choosing a web hosting provider. A good hosting provider should have tight security measures in place to protect your website from hackers and other threats.
Firewalls, for instance, can block malicious traffic and prevent unauthorized access to your site. Regular software updates and patches are also essential to fix security vulnerabilities.
Having a reliable backup system in place can save you from losing important data in case of a security breach or server failure. This can give you peace of mind and ensure your website remains online.
A unique perspective: Website Hosting Provider
Speed

Google prioritizes speed when ranking sites in search results, so a fast website is crucial for getting noticed.
Website speed is important for a good user experience, and it's not just about keeping visitors happy - it's also about keeping them engaged long enough to convert.
The industry average for website speed is a good benchmark to aim for, but it's worth noting that you'll want a web host that at least matches this standard.
404 Page Definition
A 404 page is a crucial aspect of your website's security and speed. It's the page that visitors see when they try to access a broken link.
To minimize the damage caused by broken links, you need to define your 404 page. This is the page you wish to show your visitors when there's a 404 error, such as moved.html.
A well-designed 404 page can turn a frustrating experience into a positive one by providing visitors with helpful information or a clear call to action.
See what others are reading: Wix Website - Site Page to Different Webpage on Site
Customer Support and Price
Customer support is crucial when transferring your site to a new host, and many hosting providers offer 24/7 support via phone, email, or live chat. This ensures you can get help whenever you need it.
Some hosts, like Bluehost, offer a free migration service, while others, like SiteGround, charge a small fee. Be sure to check your host's migration policy before transferring your site.
A reliable host like HostGator typically offers a 45-day money-back guarantee, so you can try their service risk-free.
A fresh viewpoint: Free Website Hosting for Students
Customer Support
Good customer support is essential for any web hosting provider. GoDaddy's customer support team is award-winning and available 24 hours a day.
Having a reliable support team can make all the difference in times of need. GoDaddy's support team can be reached via live chat and telephone.
Some web hosting providers only offer email support during certain hours, which can be frustrating. This is not the case with GoDaddy's 24/7 customer support.
Price
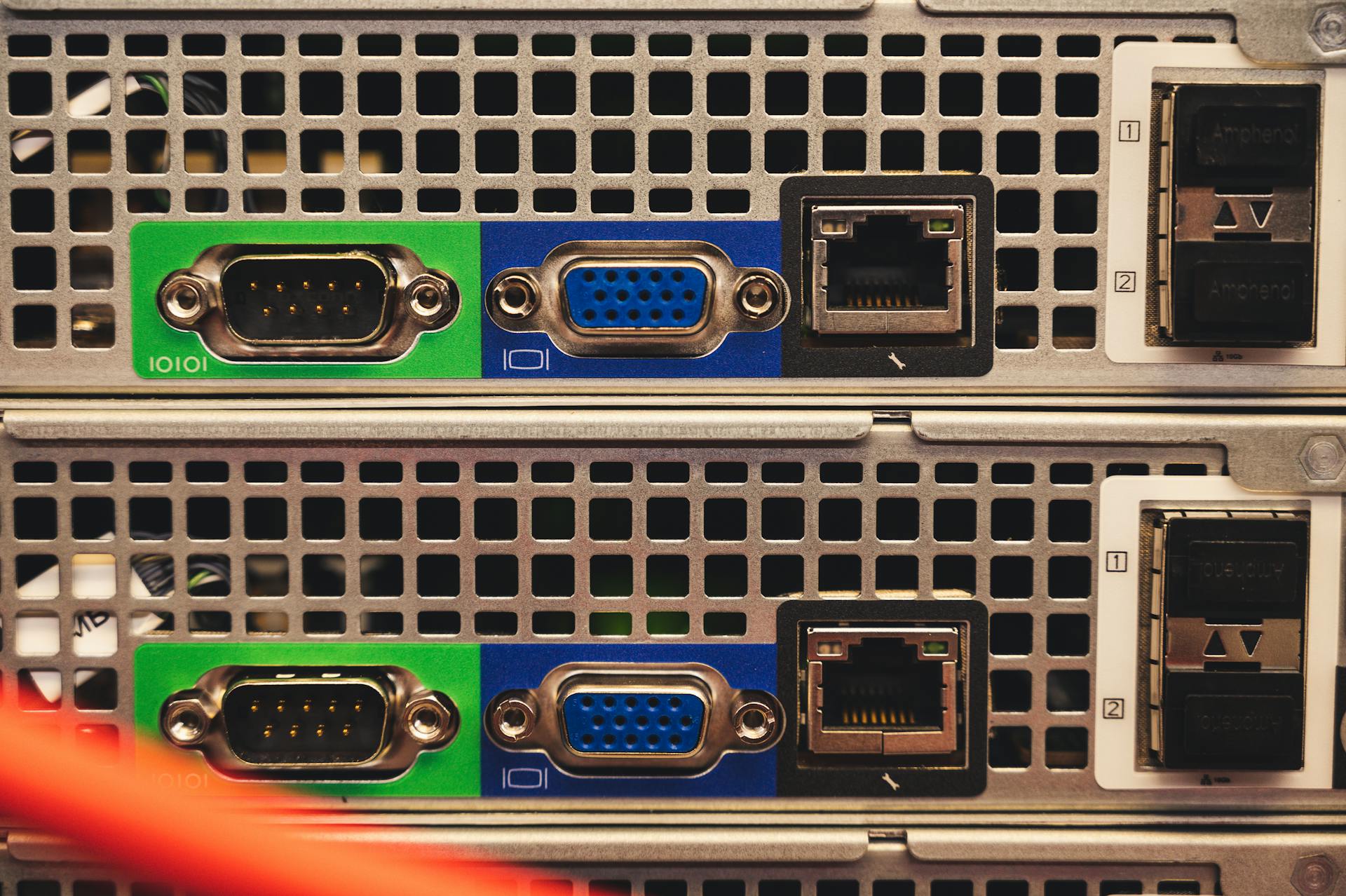
Price is a crucial factor to consider when choosing a hosting provider.
For many people, price is one of the first considerations when looking at hosting options. It's essential to take into account the renewal cost, as it can be higher than the initial price.
Don't be caught off-guard by unexpectedly high prices if you need to upgrade your plan in the future.
Does Your Offer Free?
GoDaddy offers free automated migration services when you migrate your website to their web hosting, making the process quick and easy.
Many hosts will migrate at least one website for free when you sign up, so it's worth checking with your new host before starting the manual process.
A2 Hosting, GreenGeeks, and InMotion Hosting are some quality and affordable hosts that offer free migration services.
If you're using WordPress, most premium managed WordPress hosts also offer free WordPress migrations, including Kinsta, WP Engine, and Flywheel.
Curious to learn more? Check out: Free Static Site Hosting
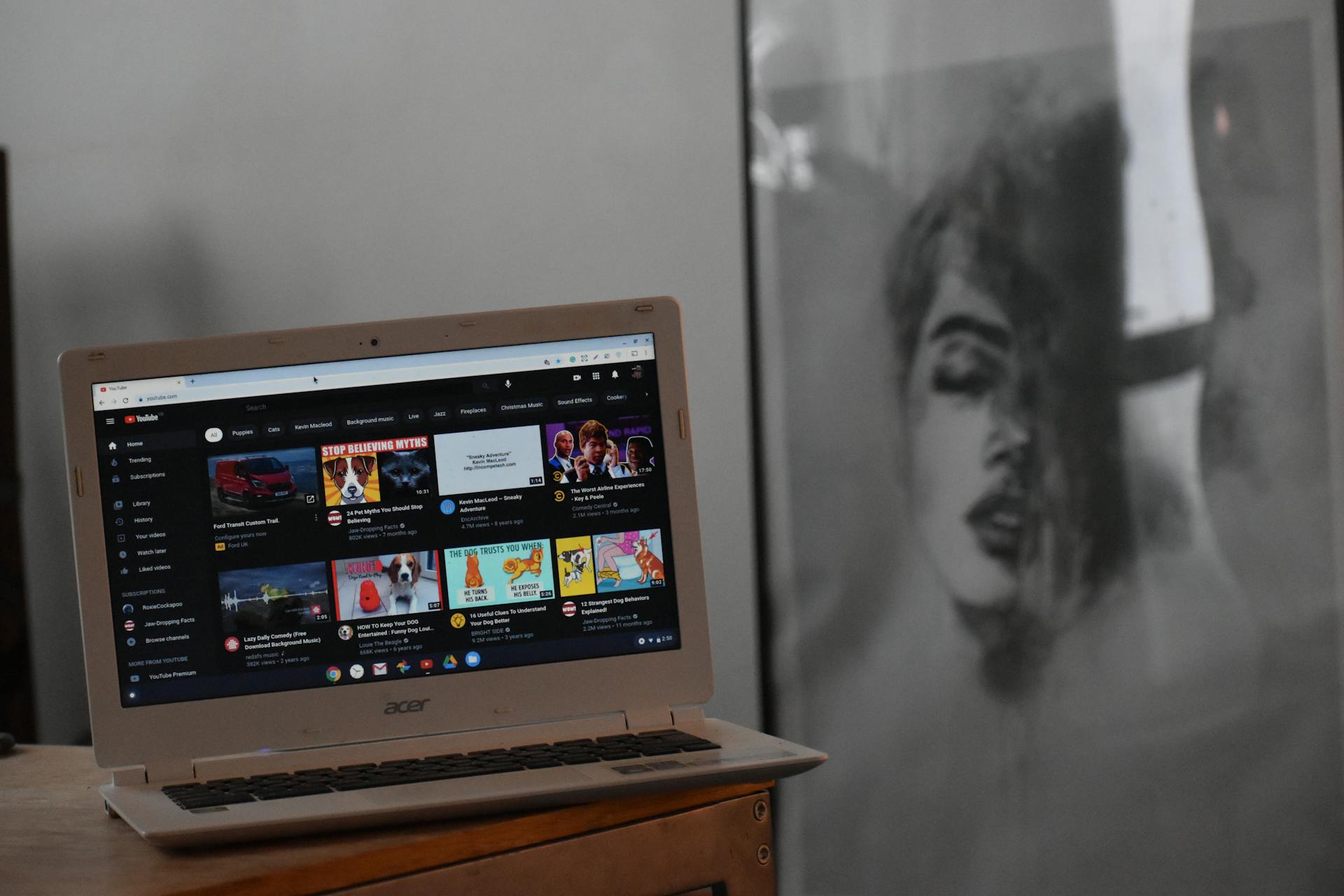
Some hosts offer professional migration services for an affordable price, such as SiteGround ($30/site) and Bluehost ($149.99 for up to five websites).
DreamHost offers professional migration services for $99, or free WordPress migrations using their automated tool.
Here are some hosts that offer free or affordable migration services:
- A2 Hosting
- GreenGeeks
- InMotion Hosting
- Kinsta
- WP Engine
- Flywheel
- GoDaddy (free automated migration)
Transferring Your Site
Transferring your site to a new host is a crucial step in migrating your web presence. The process involves several key steps that ensure a smooth transition.
First, you'll need to back up your website's files. You can use the File Manager tool in cPanel to download a copy of your website files to your computer. If you don't have access to cPanel, you can use an FTP client like FileZilla to connect to your hosting account and download the files.
To export your website's files, navigate to the FileZilla website and download the free FileZilla Client. Connect to your web host's FTP server by entering your hosting account's FTP credentials: Host, username, and password. Once connected, select the files and folders you wish to download and click the download button.
Take a look at this: Ftp Website Hosting
Next, you'll need to export your site's database from your existing host. Most content management systems (CMS) rely on a database to store your content, including WordPress, Joomla, and Drupal. To export your database, use phpMyAdmin, which is a database admin tool that most hosts offer. Select the database for the site you want to move, go to the Export tab, select Quick for the Export method, choose SQL for the format, and click Go to export your database.
You'll also need to modify the website files on the new host. Before bringing your website files to the new host, you must complete this edit. You will edit some files' code to sync them with the new database. To edit the wp-config.php file, search for it in File Manager, right-click on it, and choose Edit from the drop-down menu.
Here's a summary of the steps to transfer your site:
- Back up your website's files using File Manager or FTP client
- Export your site's database using phpMyAdmin
- Modify the website files on the new host to sync with the new database
- Import the database to the new host using phpMyAdmin
- Update the DNS or Domain Name System settings to point to the new hosting server
Manual Transfer Options
Manual transfer options can seem daunting, but with the right tools and steps, you can transfer your site to a new host with ease. To start, you'll need to create a new FTP account for your new hosting provider, as mentioned in Example 1.
To manually backup your site files, you'll need an FTP client like FileZilla, as shown in Example 3. This will allow you to download all your files from your current host to your computer.
Using FileZilla, you'll need to enter your host IP address or domain, username, and password in the top section of the program. Then, select a folder to save your files on your local machine.
Once you've set up your FTP client, you can use it to download all your files to your computer. This will take a few minutes, depending on the size of your site and the number of files.
To successfully transfer your site files, make sure to check the number of files transferred is the same on both the left and right boxes in FileZilla, as shown in Example 3.
Manual transfer options also include using a File Transfer Protocol or FTP client to download your website files. This can be done using FileZilla, which is recommended for its ease of use.
To transfer website files and email accounts, you'll need to download everything from your existing hosting server and upload them to your new host according to the old folder structure, as mentioned in Example 5.
You can also use an FTP/sFTP agent to move your website files, but be aware that this may require extra work for dynamic sites with a database.
Here are the steps to manually transfer your website files using FileZilla:
- Enter your host IP address or domain, username, and password in the top section of FileZilla.
- Select a folder to save your files on your local machine.
- Download all your files to your computer using FileZilla.
- Check the number of files transferred is the same on both the left and right boxes in FileZilla.
Automatic Transfer Options
Automatic Transfer Options can save you a lot of time and headaches. Many web hosting companies offer free automated migration services, which can be a huge relief.
GoDaddy, for instance, has a customer support team available 24/7 to help with any hosting migration questions. Their automated migration service is free for all customers, and it's a part of their onboarding flow for new customers.
If you're an existing GoDaddy customer, you can access the migration service by heading to your "My Hosting Dashboard" and selecting the option to "Migrate website". It's a straightforward process that takes the hassle out of transferring your site.
Some web hosting companies, like Cloudways, offer 100% hands-off migration assistance for the first site. This means you can sit back and relax while they handle everything for you.
Here are some web hosting companies that offer free site migration:
Keep in mind that some web hosting companies may offer additional services, like managed migration services, which can provide peace of mind and save you hours of time.
Suggestion: Anonymous Hosting Service
Troubleshooting and Final Check
After transferring your site to a new host, it's essential to do a final check to ensure everything is working as expected. Double check that your website is loading properly and that all pages are accessible.
Some hosting companies provide a development staging platform, which allows you to preview your site before taking it live in the new environment. This can be a huge time-saver and help you catch any problems before they become major issues.
If you're experiencing database errors, try disabling all plugins and checking if your database pulls up correctly. If not, re-enable them one at a time to identify the problematic plugin.
To troubleshoot database errors, you can try these steps:
- Re-upload your database, writing over the new database.
- Check where the corruption error is coming from and try to reupload that file from your old site to your new one.
- Open the file and check to make sure it is pointing to your new server.
Once the change takes effect, browse around to different pages, test your forms, and make sure you can receive emails (if using custom email addresses). If everything is still working, you're officially finished!
Final Check & Troubleshooting
Double-checking your website after a transfer is crucial to ensure everything is working as expected. You should browse around to different pages to test for any issues.
Some hosting companies provide a development staging platform, like Cloudways, that allows you to preview your site before taking it live in the new environment. This helps you identify and remedy any problems behind the scenes.
To thoroughly test your site, you'll want to check both the front-end and back-end of your website. This includes exploring your new control panel and identifying any errors as early as possible to avoid website downtime.
You can't test your site by entering your domain name because your domain name still points to your old host. To get around this, you can edit your hosts file to see the new version of your site when you browse to your domain name.
Once you've verified that your new site works properly, you'll need to wait for the change to your nameservers to take effect. This can take up to 24 hours, but normally it'll only take 30-60 minutes.
After the change takes effect, you should be able to access the version of your site at your new host when you go to your domain name. Take another moment to make sure everything is working: browse around to different pages, test your forms, make sure you can receive emails, and so on.
Here are some things to check:
- Broken links
- All pages loading correctly
- No 401 or 404 errors on any pages
- Theme or website template loading correctly
- All content is there
Making sure there are no errors ensures there isn't much downtime that can impact your SEO.
Verify DNS Propagation
The last thing you need to do is verify that your DNS has propagated to the new host. This can take anywhere between a few hours to a full day to take live.
DNS propagation can take up to 48 hours, but normally it'll only take 30-60 minutes.
To monitor your site uptime closely for at least a week or so to ensure everything at the new web host is working properly.
Here are some things to test once DNS propagation is complete:
- Browse around to different pages
- Test your forms
- Make sure you can receive emails (if using custom email addresses)
- Etc.
This will help you catch any issues before they become major problems.
Transferring Specific Content
Transferring specific content is a crucial step in moving your website to a new host. You'll need to obtain an EPP Code from your current domain registrar to transfer your domain.
If you're running a static website, you can simply download all your files (.html, .jpg, .mov files) from your existing hosting server and upload them to your new host, following the old folder structure. This can be done quickly using an FTP or sFTP agent, like FileZilla.
For dynamic sites with a database, the process is a bit more involved. You'll need to initiate the domain transfer process with your new hosting provider, providing the EPP code and following their instructions.
The domain transfer may take a few days to complete, so make sure your website and emails continue to function smoothly on your new hosting during this time. You can check the status of your domain transfer by contacting your new hosting provider.
Here's a summary of the steps for transferring specific content:
- Static website: Download files and upload to new host using FTP or sFTP agent.
- Dynamic site: Initiate domain transfer with new hosting provider, providing EPP code.
Frequently Asked Questions
How do I transfer content from one website to another?
To transfer content from one website to another, follow a structured process that includes analyzing old data, creating a new sitemap, and migrating content with a clear plan. Start by taking a red pen to your old content to identify what's worth keeping and what needs to be updated or removed.
How do I change the website server?
Change your website server by evaluating and replacing your current server, configuring the new one, and updating DNS records to ensure a smooth transition
Sources
- https://www.godaddy.com/resources/asia/skills/hosting-migration-how-to-transfer-your-website-to-a-new-web-host
- https://wpshout.com/move-website-to-new-host/
- https://diggitymarketing.com/web-hosting/transfer-web-hosting/
- https://www.webhostingsecretrevealed.net/blog/web-hosting-guides/switching-web-host/
- https://ferdy.com/youtube-tutorials/how-to-transfer-your-website-emails-and-domain-to-a-new-web-hosting-provider/
Featured Images: pexels.com