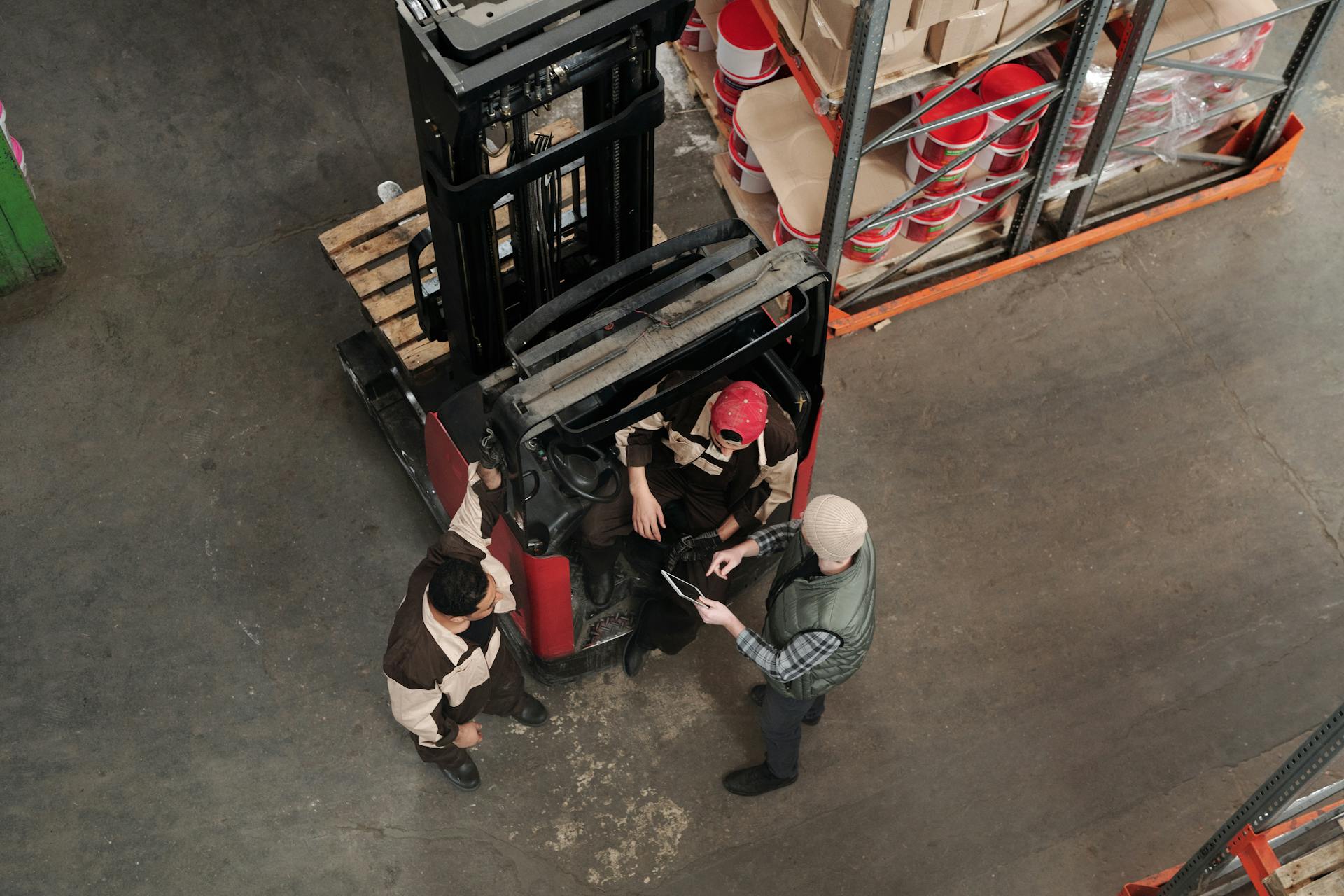Migrating from WordPress to Webflow can be a daunting task, but with a solid plan, you can streamline the process and minimize downtime.
First, understand the key differences between WordPress and Webflow. WordPress is a self-hosted content management system (CMS) that requires manual coding and maintenance, while Webflow is a website builder that uses a visual interface and offers a range of templates and tools.
To get started, identify your website's current structure and content, and assess what can be easily transferred to Webflow. This will help you determine what elements need to be rebuilt or recreated.
By taking the time to plan and prepare, you can avoid common pitfalls and ensure a smooth migration process.
Here's an interesting read: Webflow Freelancer Plan
Why You Should?
Migrating from WordPress to Webflow can be a game-changer for your business. By doing so, you can break free from the scalability constraints of plugins and themes, allowing you to craft unique experiences without sacrificing functionality.
You'll no longer need to rely on external developers for simple updates and edits, saving you time and resources. Webflow's intuitive platform empowers your team to take control of your website.
Webflow generates clean, optimized code, ensuring your website remains responsive and engaging for your visitors. This results in a lightning-fast user experience that will keep your visitors coming back.
Webflow seamlessly integrates with leading marketing and e-commerce tools, allowing you to craft a cohesive customer journey without compromising design or functionality.
Here are some of the benefits of migrating to Webflow:
- Break free from scalability constraints
- Empower your team, not external developers
- Design for performance
- Seamlessly integrate marketing and e-commerce tools
- No plugin overhead
With Webflow, you'll also enjoy all-in-one hosting and maintenance, as well as optimized code and hosting infrastructure that contribute to better website performance and loading speed.
Preparation
Before you start migrating your site from Wordpress to Webflow, it's essential to prepare thoroughly. First, back up your entire Wordpress site, just like you would check your valuables before a trip.
This backup will serve as travel insurance for your website, ensuring you don't lose valuable content and hours of work. Your old website is home to the content that helped your business grow, and it's crucial to preserve that value.
A fresh viewpoint: How to Transfer Website Hosting
To back up your website, you can use plugins like those mentioned in the article. It's also important to evaluate your current Wordpress website, reviewing all content, including posts, pages, and media files. Make a list of what needs to be migrated and what can be left behind.
Identify all the plugins and themes you're currently using and note their functionalities to replicate similar features in Webflow. Analyzing your website's overall structure, including menus, navigation, and internal linking, will also help you recreate a similar structure in Webflow.
You might enjoy: Webflow Plugins
Exporting Content
Exporting content from WordPress to Webflow is a crucial step in the migration process. You can export your WordPress posts to CSV using a plugin like WP All Import.
The ideal approach to migrating content involves exporting visual assets and written content. One great thing about the WordPress to Webflow migration process is that it’s easy to export WordPress content for Webflow.
A fresh viewpoint: Azure Migration Steps
To export content from WordPress, you'll need to export your current website's data, including posts, pages, and media files. This can be done by navigating to 'All Export' > 'New Export' in your WordPress dashboard.
You can customize the fields and filters according to your needs using WP All Export. This plugin allows you to specify which data to include in the export file.
The export process is complete when you click 'Confirm & Run Export' and download the file to your computer. You can download the file in various formats such as XML, CSV, or JSON.
Access your WordPress dashboard and go to “Tools” then “Export” to export data from the WordPress database.
Suggestion: Webflow Export Code
Importing Content
Importing content from WordPress to Webflow involves several key steps. You'll need to export your current website's data, including posts, pages, and media files.
To export your content, access your WordPress dashboard and go to "Tools" then "Export." Choose the type of content you want to export, such as all content, and click on "Download export file." This will generate an XML file containing all of your content.
In Webflow, go to your CMS Collection and click on "Import." Upload your CSV file, which you'll need to prepare in advance, and map the fields in your CSV file to the corresponding fields in Webflow.
You can use tools like WP All Export to customize the export file to match Webflow's requirements. Webflow prefers the CSV format, so you may need to convert your WordPress XML file to CSV using a tool or service.
Once you've imported your content, review it to ensure everything has been imported correctly. Check for any missing data, formatting issues, or incorrect field mappings.
To ensure a smooth transition, set up your Webflow CMS correctly, create appropriate collections, and carefully import your content. This will help you avoid common issues like missing images or incorrect rich text content.
Recommended read: Is Webflow a Cms
Design and Setup
Migrating from WordPress to Webflow requires rebuilding your site's design, which is a great opportunity to improve it. You can't directly transfer your design, but you can find new possibilities for your design in Webflow.
Optimizing your design in Webflow is crucial for creating a visually appealing and user-friendly website that reflects your brand's identity. Consider partnering with a Webflow development company for professional design and development.
Start by selecting a template that closely matches your desired layout and customise colors, fonts, and other design elements to align with your brand.
Additional reading: Webflow Development
Map Your Fields
Mapping your fields is a crucial step in the migration process. You'll need to connect your WordPress data to your Webflow collections.
To start, ensure your WordPress export file is in a compatible format like CSV, which can be achieved using tools like WP All Export. Once you have your CSV file, go to the CMS Collections panel in Webflow and select the collection you want to import content into.
When mapping your fields, you'll need to match the fields from your CSV file to the corresponding fields in your collection. This can be a bit tedious, but it's essential to get it right. According to Example 5, "Choose the Wordpress data categories you want to sync on the left-hand side and choose the Webflow collection(s) you want to sync each wordpress data field to on the right-hand side."
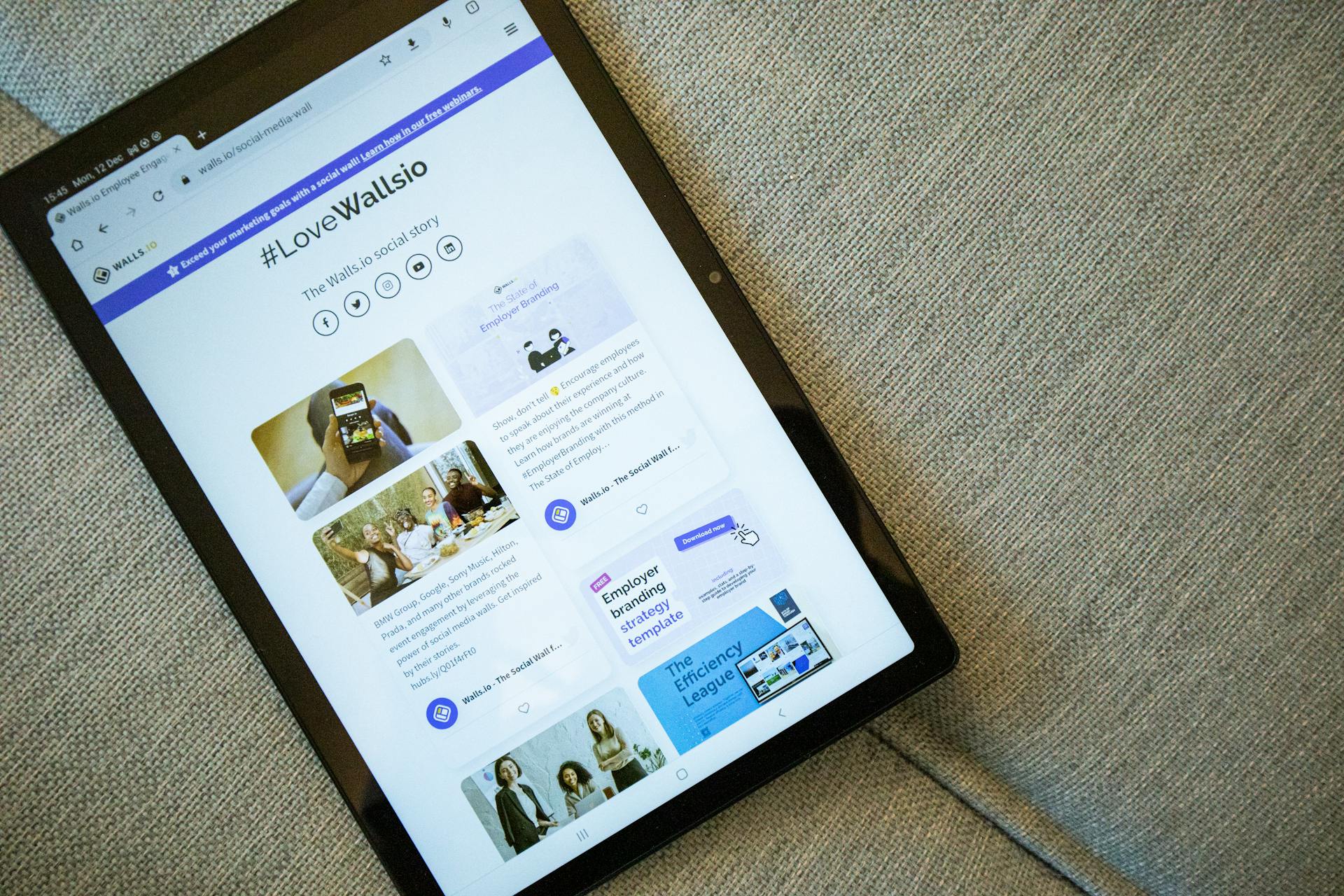
Here's a step-by-step guide to help you map your fields correctly:
Make sure to map each field carefully, as this will ensure that your content is imported correctly into Webflow. According to Example 3, "Carefully map each field from your CSV file to the Webflow collection fields. Ensure all necessary data points (e.g., Title, Body, Images) are correctly matched."
Once you've mapped all your fields, click on "Save" to complete the process. This will ensure that your WordPress data is synced with your Webflow collections, making it easier to import your content.
Designing
Designing a website in Webflow is a breeze, thanks to its drag-and-drop interface. You can create pages by adding elements like headers, footers, images, and text blocks.
Start by selecting a template that closely matches your desired layout and customise colors, fonts, and other design elements to align with your brand. Customising templates and themes in Webflow allows you to design your website with a visual canvas, without needing to write code.

Use Webflow's Interactions panel to add animations and effects, and test these interactions to ensure they enhance rather than detract from the user experience. This will make your site more engaging for visitors.
Webflow automatically creates responsive designs, but you can fine-tune each element to ensure it looks great on all devices, from desktops to mobile phones. This way, you can create a website that enhances the user experience and effectively communicates your brand's message.
Designing your website's navigation is crucial, so create navigation bars, sidebars, and dropdown menus as needed to ensure users can easily find what they're looking for. This will make your site more user-friendly and increase engagement.
Worth a look: How to Create a Website in Webflow
Custom Interactions and Animations
Custom Interactions and Animations are a great way to make your website more engaging and interactive. Webflow's Interactions panel lets you create advanced animations and interactions.
You can use it to design hover effects, scroll animations, and more. For example, create a fade-in effect for images or a slide-in effect for text as users scroll through your page.
With Webflow's timeline-based animation tools, you can add motion to your elements. This includes animating elements on load, scroll, hover, and click.
Enhance user experience by making your website interactive and visually appealing.
Consider reading: Interactions Webflow
Performance and SEO
Migrating from WordPress to Webflow can be a game-changer for your website's performance and search engine optimization (SEO). Webflow's built-in SEO tools and best practices help you attract organic traffic and improve visibility.
Webflow is renowned for the speed of its sites, unlike WordPress where the accumulation of plugins can slow down your site. This ensures optimal loading speed, a crucial advantage for SEO and user experience.
To ensure your website runs effectively after migration, do a complete site test to find and fix any errors. Run repeated site audits using a tool like Semrush to catch website issues early and proactively make changes to your site for a good user experience.
Here are some key performance indicators to track:
- Active users: daily, weekly, and monthly
- Keyword rankings: search engine rankings for important keywords
- Conversion rate: percentage of visitors that convert to leads and sales
- Average time on site: average amount of time visitors stay on your website
By tracking these metrics, you'll have benchmarks to compare your growth against and make data-driven decisions to improve your website's performance and SEO.
Benchmark Your Current
Benchmarking your current website is a crucial step in measuring your progress and growth. You'll want to record benchmarks like active users, keyword rankings, conversion rate, and average time on site to compare your growth against.
Active users are a key metric to track, including daily, weekly, and monthly numbers. This will help you understand your website's engagement and traffic.
To get started, make a note of your website's current active users, keyword rankings, conversion rate, and average time on site. This will give you a baseline to compare your progress to in the future.
Here are the key benchmarks to record:
- Active users: daily, weekly, and monthly numbers
- Keyword rankings: for important keywords
- Conversion rate: percentage of visitors that convert to leads and sales
- Average time on site: amount of time visitors stay on your website and the average number of pages they view
By tracking these benchmarks, you'll be able to see how your website is performing and make data-driven decisions to improve its performance.
SEO and Performance
Webflow's built-in SEO tools and best practices can help you achieve great search engine visibility. Optimising your Webflow website for search engines is essential for attracting organic traffic.
Webflow offers a range of built-in SEO tools to help you achieve this. Optimising your website for search engines is crucial for improving visibility.
To ensure optimal loading speed, use Webflow's built-in image optimisation tools. This will ensure images load quickly without sacrificing quality.
Reducing the amount of JavaScript and CSS files can also speed up page loading times. Secure your website by enabling SSL in your project settings, which also improves SEO.
Webflow is renowned for the speed of its sites, unlike Wordpress where the accumulation of plugins can slow down your site. This ensures optimal loading speed, a crucial advantage for SEO and user experience.
Here are some key metrics to track for your website's performance:
- Active users: daily, weekly, and monthly
- Keyword rankings: search engine rankings for important keywords
- Conversion rate: percentage of visitors that convert to leads and sales
- Average time on site: amount of time visitors stay on your website and the average number of pages they view
Recording these benchmarks will give you a baseline to compare your progress against after your website migration is complete.
Testing and Launch
Testing is a crucial step in your WordPress to Webflow migration. It's not just about ensuring everything looks good, but also about making sure your website functions as expected.
You can choose to run your migration immediately, or conduct a "Test & Review", which we recommend. This allows you to identify and correct any errors before the actual migration.
Check this out: Azure to Aws Migration
Use Webflow's built-in link checker to identify and fix any broken links. This will save you from embarrassment and frustration later on. Ensure all pages have the necessary content and that media files are properly displayed.
Here are the key steps to test your migration:
- Use the Test & Review function to find and amend any errors.
- Run the sync without calling the Webflow API to test it.
- Check your log for any issues, which will show in a red column.
After testing, your log will show whether there are any issues. If everything is successful, you'll see a fully successful test like the one shown below.
Test & Review Before Migration
Testing and reviewing before migration is a crucial step to ensure a smooth transition to your new website. It's a process that helps you identify and fix any errors before the actual migration takes place.
You can choose to run your migration immediately or conduct a "Test & Review", which we recommend. This function allows you to test and review your migration before making the changes live.
Using the Test & Review function before migrating is essential to spot any errors and have the opportunity to correct them. This way, you can avoid any potential issues that might arise during the actual migration.
Your log will show whether there are any issues, which would show in a red column. A fully successful test will look something like this:
Testing and reviewing enables you to run the sync without calling the Webflow API, giving you a chance to test it and see if it will work. This is a great way to catch any potential issues before they become major problems.
Follow the Instructions
To get started with your PowerImporter account, you'll need to follow the step-by-step instructions.
First, navigate to "Syncs" on the top right corner of your PowerImporter account. Then, choose the "Wordpress to Webflow migration" option. After that, click on "Create a migration for Wordpress" to create your first Wordpress to Webflow sync.
Next, you'll need to connect your website to PowerImporter. To do this, choose the website you want to connect, click on "Authorise App", and then you'll be taken back to PowerImporter. Finally, click on "Save and Continue" to complete the process.
Plugins and Integrations
WordPress Plugins are a great place to start when exporting content to Webflow. WP All Import is the best all-around plugin for exporting WordPress website content to CSV, making it easy to import into Webflow.
To streamline your workflows and improve user experience, consider setting up integrations in Webflow. This allows you to connect your website with marketing tools, CRM systems, analytics platforms, and more.
For a smooth integration, be sure to read up on common challenges when integrating HubSpot with Webflow. If you're planning to make the switch, our article on Webflow HubSpot integration has got you covered.
Here are some plugins and extensions that can make your migration process easier:
- WP All Import - a must-have for exporting WordPress content to CSV
- Finsweet Extension for Chrome - a game-changer for uploading 301 redirects
Plugins and Integrations
If you're looking to export WordPress website content to CSV for import into Webflow, WP All Import is the best all-around plugin for the job.
There are many plugins and integrations available for Webflow, but some are more useful than others. For example, the Finsweet Extension for Chrome makes it easy to upload a spreadsheet of 301 redirects before making your new Webflow website live.
Webflow supports a wide range of integrations, allowing you to connect your website with marketing tools, CRM systems, analytics platforms, and more. These integrations streamline your workflows, improve user experience, and provide valuable insights into your website's performance.
To set up common integrations in Webflow, you'll need to explore the options and steps involved. If you're planning to integrate HubSpot with Webflow, be sure to read our article on Webflow HubSpot integration: Top 5 issues & their solutions to navigate common challenges and ensure a smooth integration.
If you have migrated managed articles or other content, use the Webflow CMS to style them. Create designs for blog posts, portfolios, or other dynamic content.
With Webflow, you have total control over your content structures, allowing you to create custom post types easily.
Here are some common integrations you may want to consider:
- WP All Import for exporting WordPress website content to CSV
- Finsweet Extension for Chrome for uploading 301 redirects
- HubSpot integration for marketing and CRM tools
- Webflow CMS for styling and managing dynamic content
Helpful Software
Helpful software can make a big difference in your WordPress to Webflow migration. Google Analytics is a great tool for benchmarking your current website and tracking visitors and conversions before and after the migration.
Google Search Console is another essential tool to set up before the migration, as it allows you to check for broken links and technical site issues during the process. After the migration, you can use it to monitor your search traffic and rankings.
Semrush is a powerful SEO software that gives you the ability to run technical site audits before and after the migration. This will help you identify any problems with your website and improve your SEO.
Here are some helpful software tools to consider:
- Google Analytics
- Google Search Console
- Semrush
Frequently Asked Questions
Why did I switch from WordPress to Webflow?
I switched from WordPress to Webflow because it offers a more intuitive and coding-free design experience. With Webflow, I can create and manage my website without needing extensive coding knowledge
Can Webflow replace WordPress?
Yes, Webflow can replace WordPress as a reliable and user-friendly platform for building and hosting websites, offering a seamless alternative with all-in-one functionality. Learn how to migrate to Webflow from WordPress and discover the benefits of this streamlined solution.
Sources
- https://www.beltcreative.com/guides/migrate-wordpress-to-webflow
- https://www.flow.ninja/migrations/wordpress-to-webflow
- https://www.grorapidlabs.com/blog/migrating-from-wordpress-to-webflow-a-step-by-step-guide
- https://www.powerimporter.com/how-to/create-a-wordpress-to-webflow-migration
- https://agence-scroll.com/en/blog/migrating-wordpress-website
Featured Images: pexels.com