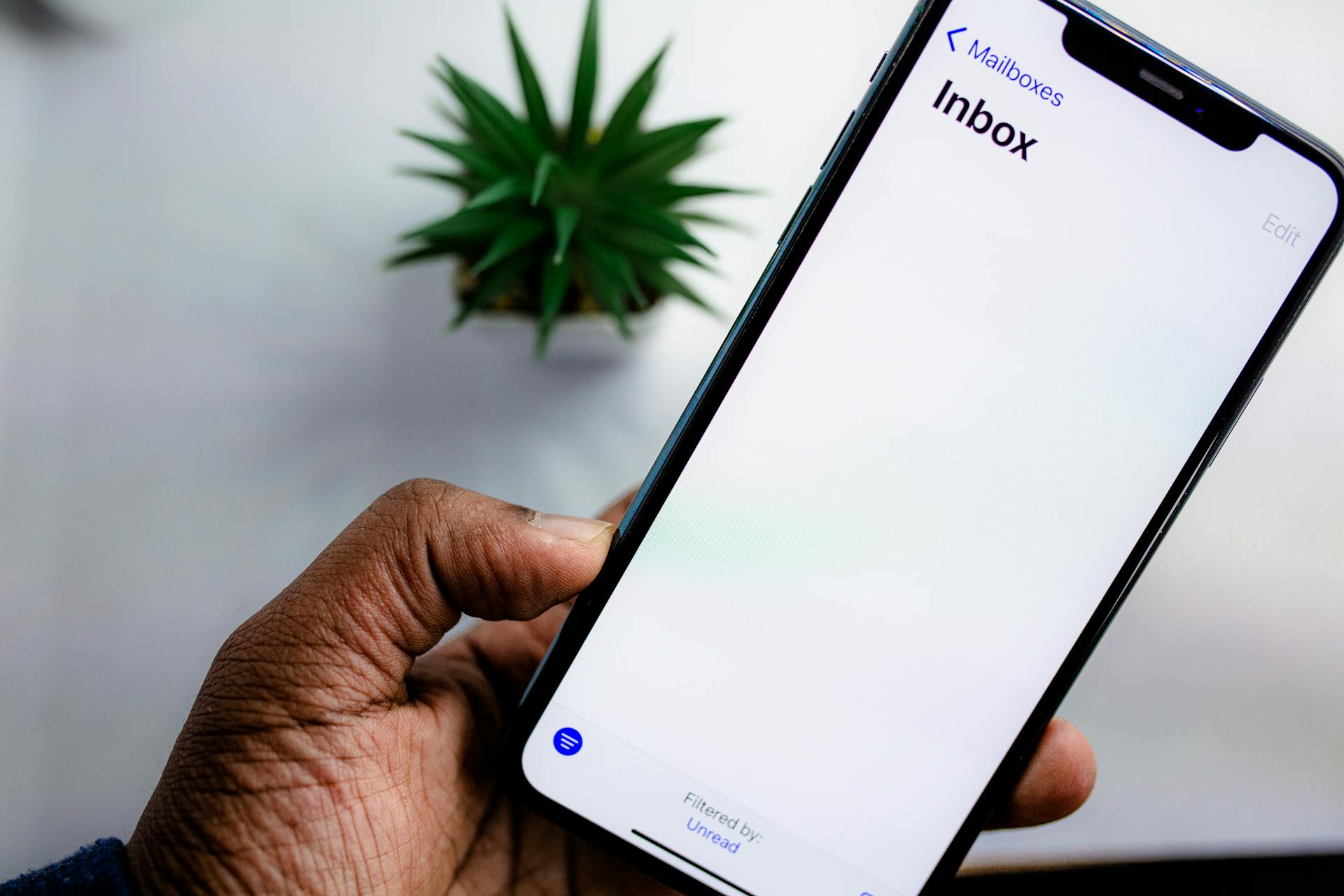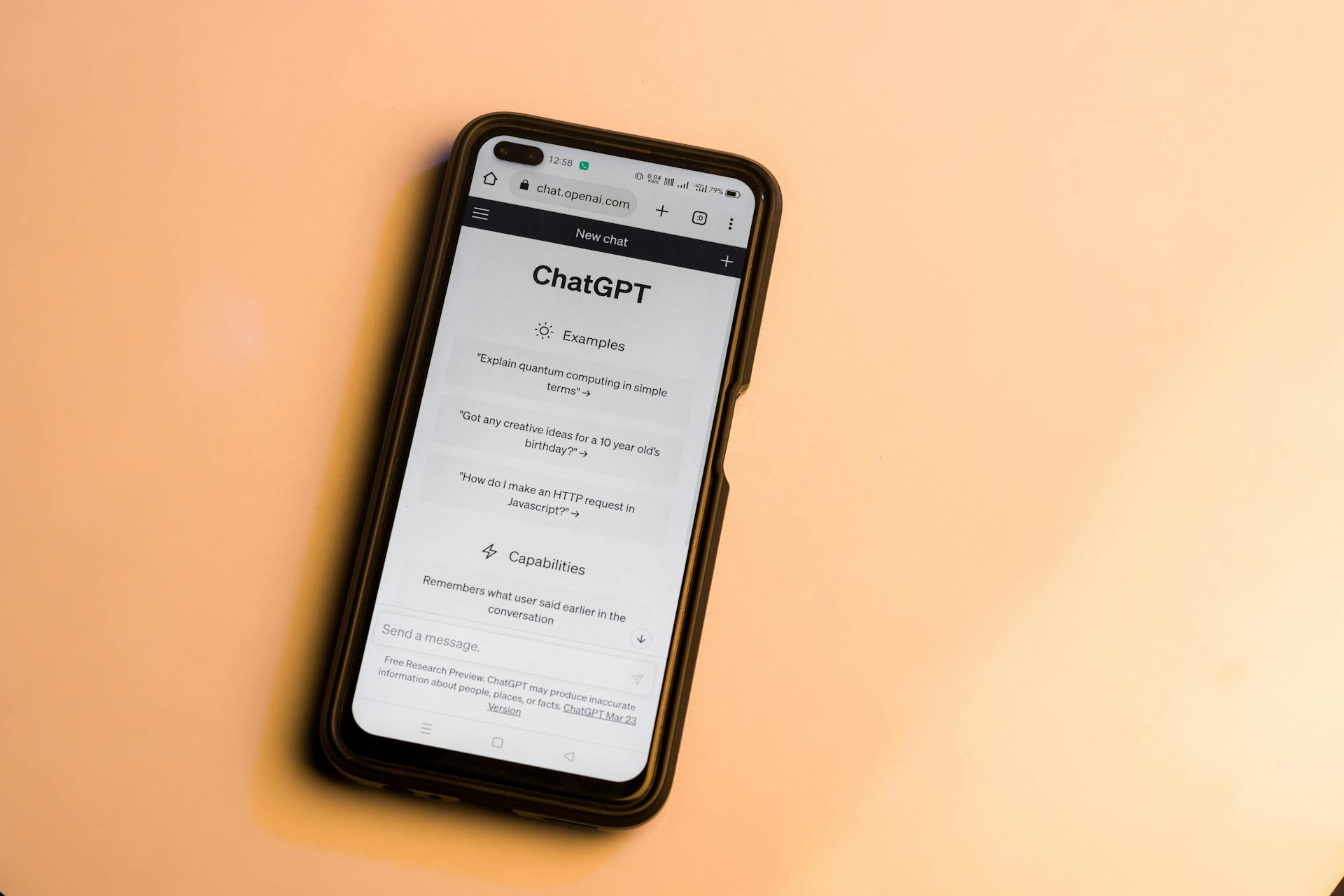Unlinking OneDrive from your email account is a relatively straightforward process that can be completed in a few simple steps.
To start, you'll need to sign in to your Microsoft account on the OneDrive website.
You can do this by going to onedrive.com and entering your email address and password in the sign-in fields.
Once you're signed in, click on the gear icon in the top right corner of the screen, then select "Settings" from the drop-down menu.
You might like: How to Delete Onedrive Account
Why Unlink OneDrive from Email
Unlinking OneDrive from email can help prevent accidental file sharing and maintain your online security.
OneDrive is integrated with email services like Outlook, which allows for seamless file sharing and collaboration. However, this integration can also lead to security risks if not managed properly.
If you have multiple email accounts linked to OneDrive, you may inadvertently share files with the wrong people. This can be especially problematic if you use a work email account for personal projects or vice versa.
Unlinking OneDrive from your email account can help you separate your personal and professional online presence.
For your interest: What Is Onedrive Personal
How to Unlink OneDrive from Email
To unlink OneDrive from your email, you'll need to access your account settings.
Go to the OneDrive website and sign in with your Microsoft account credentials.
Once you're logged in, click on your profile picture or initials in the top right corner of the page.
From the dropdown menu, select "Settings" to access your account settings.
If this caught your attention, see: Onedrive Settings
Method 1: Using OneDrive Settings
To unlink OneDrive from your email, you can start by accessing the OneDrive settings.
First, sign in to your OneDrive account and navigate to the settings page. This is usually found by clicking on your profile picture or initials in the top right corner of the screen.
From the settings page, look for the "Linked accounts" or "Accounts" section. Here, you'll see a list of accounts that are currently linked to your OneDrive account.
To unlink your email account, click on the "Unlink" button next to the email address. This will remove the link between your email account and OneDrive.
For your interest: How to Unlink Onedrive Windows 11
Method 2: Using Email Account Settings
To unlink OneDrive from your email account using the email account settings, you'll need to access your email account's settings page.
You can do this by logging into your email account and clicking on the gear icon or settings button, usually located in the top right corner of the screen.
In the settings page, look for the "Connected apps" or "Linked accounts" section, where you'll find a list of all the apps and services connected to your email account.
OneDrive will likely be listed here, so click on it to view its settings.
From here, you can click the "Disconnect" or "Remove" button to unlink OneDrive from your email account.
Readers also liked: Unlinking Onedrive
After Unlinking: Alternative Solutions
If you're looking for alternative solutions to linking OneDrive with your email, consider using a cloud storage service like Dropbox or Google Drive.
OneDrive's integration with Outlook is what makes unlinking necessary for some users, but you can still access your files through the OneDrive website or mobile app.
You can also use the OneDrive desktop app to sync your files without linking it to your email account.
If you have multiple Microsoft accounts, unlinking OneDrive from your primary email may not affect your other accounts.
To avoid any potential issues, make sure to save any important files or folders before unlinking OneDrive from your email account.
Using a cloud storage service like Dropbox or Google Drive can also help you maintain access to your files across multiple devices.
You might enjoy: Does Unlinking Onedrive Delete Files
Sync OneDrive Files Between Accounts
Syncing your OneDrive files between accounts can be a bit tricky, but it's worth the effort. You can move your files to another OneDrive account, which is a great option if you're switching to a new account or need to access your files from multiple accounts.
If you download your files to a hard drive, you won't be able to access them online, which can be a real pain if you need to use an old file from your mobile device. And let's be honest, hard drives can be prone to damage, which could put your files at risk.
You might like: Access Onedrive Online
There are two ways to move your OneDrive files to another account: using VaultMe to move them automatically, or copying them manually. If you're short on time, VaultMe is a great option that can save you a lot of hassle.
Here are the two options:
- Option 1: Use VaultMe to move your OneDrive files over automatically
- Option 2: Copy your files manually
Either way, you'll be able to access your files online and keep them safe from damage.
Sources
- https://www.sharepointdiary.com/2018/02/disable-onedrive-for-business-in-office-365-sharepoint-online.html
- https://www.androidauthority.com/stop-onedrive-syncing-files-folders-3282889/
- https://www.howtogeek.com/225973/how-to-disable-onedrive-and-remove-it-from-file-explorer-on-windows-10/
- https://www.vaultme.com/articles/how-to-delete-an-old-onedrive-account-permanently
- https://www.minitool.com/backup-tips/how-to-stop-onedrive-from-syncing.html
Featured Images: pexels.com