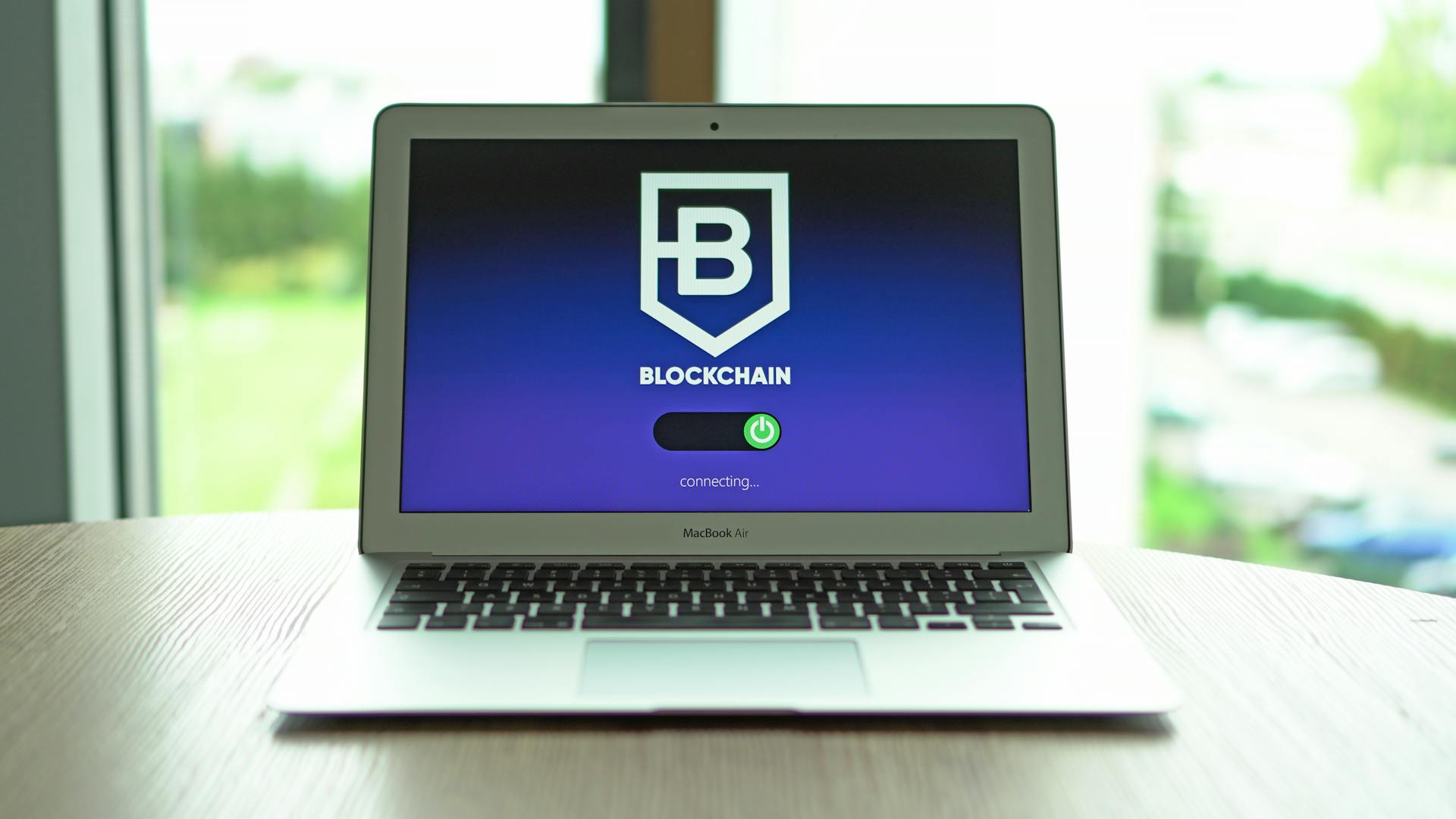Unlinking OneDrive from your Mac can be a bit of a process, but it's a good idea to do so if you're not using the service.
To start, you'll need to open the OneDrive app on your Mac and click on the OneDrive icon in the top right corner of your screen.
This will open a dropdown menu where you can select "Preferences".
From the Preferences menu, select the "Account" tab, where you can click on the "Unlink" button to disconnect your OneDrive account from your Mac.
You can also use the "Storage" tab to check how much storage space you're using on OneDrive and consider upgrading your plan if needed.
Additional reading: How to Turn off Onedrive without Unlinking Account
Unlinking OneDrive from Mac
Unlinking OneDrive from Mac is a straightforward process that can be completed in a few simple steps. To start, you'll need to open the Keychain Access app on your Mac, which can be found in the Applications/Utilities folder.
To remove OneDrive from your Mac, you'll need to delete the associated keychain. To do this, select a keychain in the Keychain Access list, then choose File > Delete Keychain [OneDrive/Office/MS]. This will prompt you to confirm the deletion.
Expand your knowledge: Do I Need Onedrive on My Computer
You can also use the Files on-Demand feature in OneDrive to store files online only, which can help free up space on your Mac's hard drive. However, if you don't use OneDrive and don't need files stored in OneDrive to regularly work with them, you can uninstall the OneDrive desktop application.
Before uninstalling OneDrive, make sure to quit the application. To do this, click on the OneDrive icon in the menu bar, then click on Settings & Help, and select Quit OneDrive and confirm the action.
Here's a step-by-step guide to unlinking OneDrive from your Mac:
- Open the Keychain Access app
- Select a keychain in the Keychain Access list
- Delete the OneDrive keychain
- Click Delete References
- Quit OneDrive
- Uninstall the OneDrive desktop application
By following these steps, you can completely remove OneDrive from your Mac and free up valuable disk space.
Understanding OneDrive and Mac Storage
OneDrive is a free online service from Microsoft that allows you to store files from your computer's hard drive in cloud-based storage.
It's worth noting that OneDrive syncs content by default and stores it on your Mac, which can take up space on your hard drive.
You can use the Files On-Demand feature in OneDrive to view all files in Finder but store them online, freeing up space on your hard drive.
This feature allows you to add files to OneDrive cloud storage from any device, and they will appear in Finder as online-only files.
Online-only files in OneDrive will not take up your hard drive's space, but you can still open and view them when connected to the Internet.
You can turn on and turn off the Files On-Demand option in the OneDrive preferences to suit your needs.
If you have a lack of free space on your Mac, cleaning up your disk from all unneeded applications, files, and junk is a good idea.
If you don't use OneDrive and don't need files stored in OneDrive to regularly work with them, you can uninstall the OneDrive desktop application and free up space on your disk.
Discover more: How to Add Onedrive to Mac Finder
Removing OneDrive from Mac
Removing OneDrive from Mac is a straightforward process, but it requires some caution to avoid leaving behind any hidden service files.
You can uninstall OneDrive by dragging the application to the Trash, but this won't remove its support files. To completely uninstall OneDrive, you'll need to find and remove its hidden service files.
To manually remove OneDrive, you'll need to quit the application, verify that there are no running background processes, and then remove the application from the Applications folder.
You can also use a third-party tool like CleanMyMac to remove OneDrive easily and safely. This tool will find and remove all associated files and folders, making the process much quicker and less prone to errors.
Here's a step-by-step guide to removing OneDrive using CleanMyMac:
- Open CleanMyMac and click on Applications in the sidebar
- Select Scan to identify all applications on your Mac
- Click Manage My Applications and go to Uninstaller
- Find OneDrive in the list, select it, and click Uninstall
Alternatively, you can manually remove OneDrive by searching for its service files in the system Library folder. This folder is located at ~/Library, which you can access by pressing Command+Shift+G in Finder.
Here are the file paths you'll need to search for OneDrive-associated files:
- ~/Library/Application Support/
- ~/Library/Caches/
- ~/Library/Containers/
- ~/Library/Cookies/
- ~/Library/LaunchAgents/
- ~/Library/Preferences/
- ~/Library/Logs/
- ~/Library/CloudStorage/OneDrive-Personal
Remember to remove all files and folders with OneDrive in the name, and then empty your Trash to complete the removal process.
Considerations Before Unlinking
Before unlinking OneDrive from your Mac, consider the impact on your iCloud storage. If you've been using OneDrive as an external storage option, unlinking it might free up space on your Mac.
Make sure to back up your files to a different location, such as an external hard drive or Google Drive, to avoid losing important data.
For another approach, see: Does Unlinking Onedrive Delete Files
Frequently Asked Questions
How do I stop OneDrive from syncing folders on my Mac?
To stop OneDrive from syncing unwanted folders on your Mac, go to the Account tab and uncheck the folders you don't want to sync in the Choose Folders dialog box.
Sources
- https://support.microsoft.com/en-us/office/unlink-and-re-link-onedrive-3c4680bf-cc36-4204-9ca5-e7b24cdd23ea
- https://ourdeal.co.uk/blog/how-to-remove-onedrive-from-macbook/
- https://nektony.com/how-to/uninstall-onedrive-on-mac
- https://cleanmymac.com/blog/uninstall-onedrive-mac
- https://support.microsoft.com/en-us/office/how-to-remove-an-account-in-onedrive-72699268-9e64-45bd-b723-9a19f4512fd1
Featured Images: pexels.com