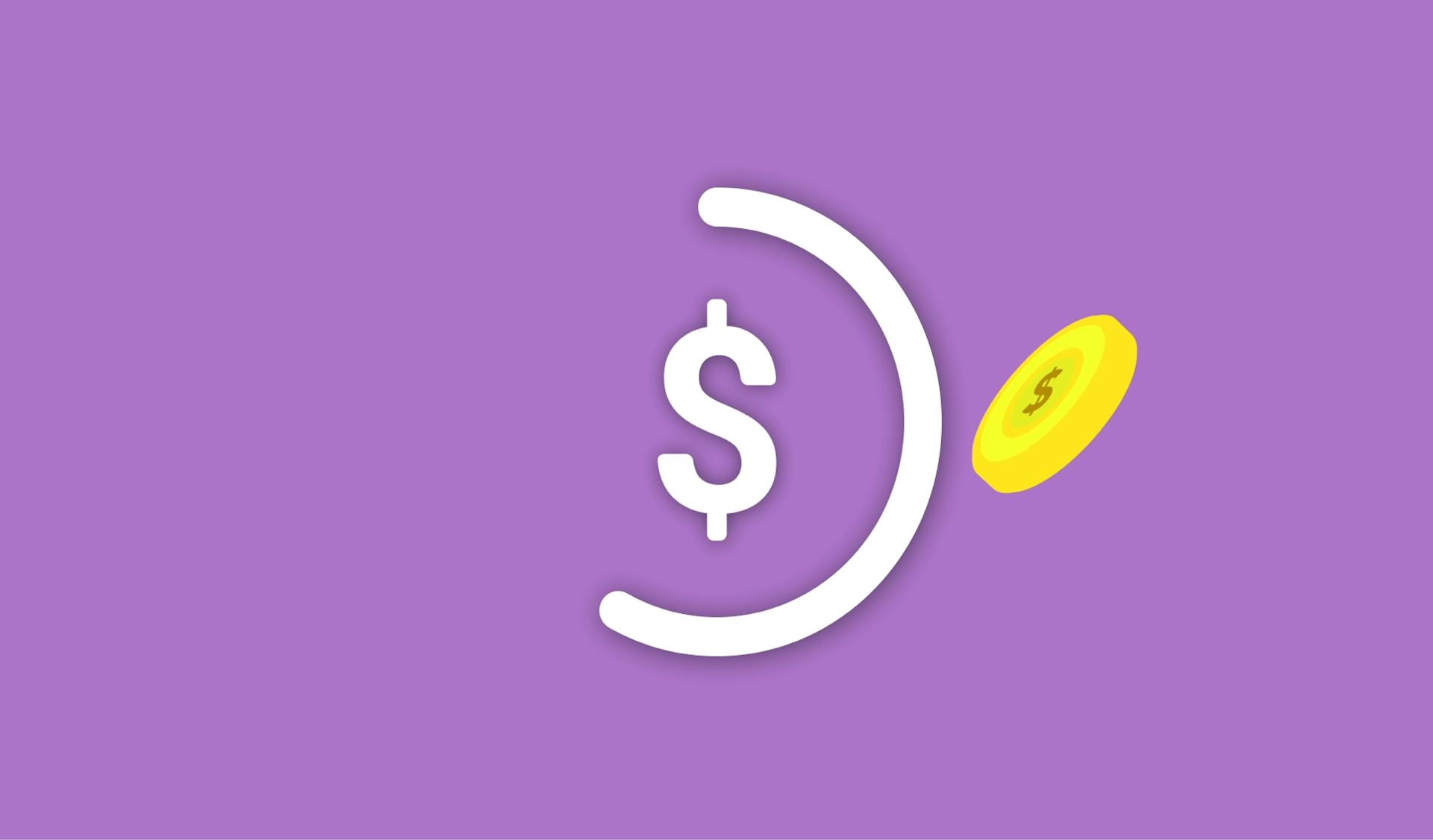When you buy a Kyocera printer, it comes with specific firmware that is designed to work with that printer. However, as time goes on, new firmware become available that can improve the performance of your printer. Accordingly, it is generally a good idea to check for updates to your printer's firmware and install them when they become available. Here is a step-by-step guide for updating the firmware on your Kyocera printer:
1. Download the latest firmware for your specific Kyocera printer model from the Kyocera website.
2. Unzip the file containing the firmware update.
3. Connect your Kyocera printer to your computer using a USB cable.
4. Copy the unzipped firmware file to the root directory of a USB drive.
5. Insert the USB drive into the USB port on your Kyocera printer.
6. On the printer's control panel, navigate to the menu for USB Device.
7. Select the option to Update Firmware.
8. Navigate to the firmware file on the USB drive and select it.
9. The printer will now begin the process of updating its firmware. This may take a few minutes.
10. Once the firmware update is complete, restart your Kyocera printer.
What is firmware and why would I need to update it on my Kyocera printer?
Firmware is a type of software that is embedded into a hardware device. It is the link between the hardware and the software that runs on it. Firmware is generally stored in read-only memory, which means that it cannot be changed without replacing the hardware.
The main purpose of firmware is to provide the low-level control for the device. This includes things like initializing the hardware, loading and running the operating system, and providing basic functionality. Firmware is also responsible for communication between the hardware and software.
Firmware updates are released to improve the performance of the device and to fix bugs. They can also add new features to the device. In most cases, firmware updates are released by the manufacturer and are available for download from their website.
It is important to keep your firmware up to date to ensure that your device is running optimally. Depending on your device, you may be prompted to update the firmware when you connect it to your computer. Alternatively, you may be able to check for updates manually from the manufacturer's website.
Firmware updates are usually released for specific models of devices. This means that you should only install a firmware update on the device for which it is intended. Installing the wrong firmware update can permanently damage your device.
In short, firmware is a type of software that is embedded into a hardware device in order to provide low-level control and communication. Firmware updates are released to improve the performance of the device and to fix bugs. It is important to keep your firmware up to date in order to ensure that your device is running optimally.
What are the risks of updating firmware on my Kyocera printer?
Firmware is a software program that is embedded in a hardware device. In the case of a printer, the firmware controls the printer's basic functions, such as printing, scanning, and copying. Updating the firmware can improve the performance of the printer, but it can also introduce new problems.
One risks of updating firmware is that the update may not be compatible with the printer's current configuration. This can lead to errors and instability. In some cases, the firmware update may even render the printer inoperable. Another risk is that the firmware update process may not be properly executed, leading to a corrupted firmware image. This can also lead to errors and instability.
In order to avoid these risks, it is important to carefully read the release notes for the firmware update before proceeding with the update. It is also important to follow the instructions for updating the firmware precisely. If you are unsure about anything, it is best to contact Kyocera customer support for assistance.
How can I check to see if there is a new firmware update available for my Kyocera printer?
Kyocera printers are designed to be as user-friendly as possible, and one of the ways they accomplish this is by providing regular firmware updates. Firmware is the software that controls the printer's hardware and ensures that it is functioning correctly. By keeping the firmware up-to-date, you can be sure that your printer is performing at its best.
There are two ways to check for new firmware updates for your Kyocera printer. The first is to use the Kyocera Command Center RX. This is a web-based interface that allows you to manage your printer and check for updates. To do this, simply log in to the Command Center RX and select your printer from the list. Then, click on the "Firmware" tab and check the current version number. If there is a newer version available, you can download and install it from here.
The second way to check for updates is to use the Kyocera Printer Utility. This is a desktop application that provides more comprehensive control over your printer. To check for updates using the Printer Utility, open the application and select your printer from the list. Then, click on the "Maintenance" tab and select "Firmware Update." The current version number will be displayed here, and you can install any available updates from here.
Keeping your Kyocera printer's firmware up-to-date is a good way to ensure that it is performing at its best. By using either the Command Center RX or the Printer Utility, you can easily check for and install any available updates.
How do I download and install a new firmware update for my Kyocera printer?
Kyocera printers are known for their reliability and easy-to-use interface. However, like any printer, they occasionally need firmware updates to maintain optimal performance. Here is a step-by-step guide to downloading and installing a new firmware update for your Kyocera printer:
Visit Kyocera's website and navigate to the "Support & Drivers" section. Select your printer model from the drop-down menu.
Click "Download Center" and then select "Firmware."
Choose the latest firmware version for your printer and click "Download."
Once the download is complete, unzip the file and run the "update.exe" file.
Follow the prompts to install the firmware update.
Once the installation is complete, restart your printer.
Your Kyocera printer should now be running the latest firmware version. If you have any questions or problems, be sure to contact Kyocera customer support for assistance.
What should I do if I experience any problems after updating the firmware on my Kyocera printer?
If you experience any problems after updating the firmware on your Kyocera printer, the best thing to do is to contact Kyocera customer support. They will be able to help you troubleshoot the problem and get your printer up and running again. You can find the contact information for Kyocera customer support on their website.
If you are unable to reach customer support or if the problem is not resolved after speaking with them, you can try resetting the printer. To do this, unplug the printer from the power outlet and then plug it back in. Once the printer has restarted, try printing again. If the problem persists, you may need to factory reset the printer. Please note that this will erase all of the settings and data on the printer, so you will need to set it up again from scratch.
If you still cannot resolve the issue, it is possible that there is a hardware issue with the printer. In this case, you will need to take the printer to a service center to have it repaired or replaced.
Will updating the firmware on my Kyocera printer void my warranty?
No, updating the firmware on your Kyocera printer will not void your warranty. The firmware is the software that controls the printer, and is regularly updated by Kyocera in order to improve performance and fix bugs. If you update the firmware on your printer, Kyocera will still provide warranty coverage for any issues that are not caused by the firmware update.
What are some common issues that can be resolved by updating the firmware on my Kyocera printer?
There can be many different issues that can arise from having an outdated firmware on your Kyocera printer. Some common problems that have been reported are poor print quality, repeated paper jams, and erratic behavior. Many times, simply updating the firmware on your printer can resolve these issues.
Print quality issues are often caused by outdated firmware. The firmware controls how the printer interprets the print data that it is given. If the firmware is outdated, it may not be able to interpret the data correctly, resulting in poor print quality. Updating the firmware will ensure that the printer is using the most up-to-date algorithms for interpreting the print data, resulting in better print quality.
Repeated paper jams can also be caused by outdated firmware. The firmware controls the timing of the various moving parts in the printer. If the firmware is outdated, the timing may be off, which can cause the paper to jam. Updating the firmware will ensure that the moving parts are all in sync, reducing the likelihood of paper jams.
Erratic behavior can also be caused by outdated firmware. The firmware controls the communication between the printer and the computer. If the firmware is outdated, the communication may be disrupted, causing the printer to behave erratically. Updating the firmware will ensure that the communication is clear, reducing the likelihood of erratic behavior.
Overall, there are many common issues that can be resolved by updating the firmware on your Kyocera printer. Updating the firmware will ensure that the printer is using the most up-to-date algorithms, the moving parts are all in sync, and the communication is clear. This will result in better print quality, fewer paper jams, and less erratic behavior.
What are the steps for updating the firmware on my Kyocera printer?
The Kyocera printer is a very popular printer that is used in many homes and businesses. The firmware on the Kyocera printer is updated on a regular basis to ensure that it is able to print with the latest printer drivers. The firmware update process is very easy to follow and can be completed in just a few minutes.
The first thing that you need to do when you want to update the firmware on your Kyocera printer is to download the latest firmware update from the Kyocera website. Once you have downloaded the firmware update, you need to unzip the file and then copy the firmware file to a blank USB drive.
Once you have copied the firmware file to the USB drive, you need to insert the USB drive into the Kyocera printer. After the USB drive has been inserted into the printer, you need to turn on the printer. Once the printer has been turned on, you will see a message on the display that says "USB Device Inserted".
At this point, you need to press the "Menu" button on the printer. Once you have pressed the "Menu" button, you will see a list of options on the display. You need to scroll down to the "System" option and then press the "Enter" button.
Once you have pressed the "Enter" button, you will see a list of options on the display. You need to scroll down to the "Firmware" option and then press the "Enter" button.
At this point, you will see a list of options on the display. You need to scroll down to the "Update" option and then press the "Enter" button.
At this point, you will see a message on the display that says "Do you want to update the firmware?". You need to press the "Yes" button to start the firmware update process.
Once the firmware update process has started, you will see a message on the display that says "Update in Progress". You need to wait for the firmware update process to complete.
Once the firmware update process has completed, you will see a message on the display that says "Update Completed". You need to press the "Enter" button to exit the firmware update process.
Is there a charge for updating the firmware on my Kyocera printer?
Firmware updates for Kyocera printers are typically free of charge. However, if you purchase a new printer model, you may be required to pay a small fee for the updated firmware. In some cases, your Kyocera dealer may also charge a small fee for providing the updated firmware.
Frequently Asked Questions
Can a Kyocera printer Print to a non-Kyocera network?
Kyocera printers can print to a network of other Kyocera printers without issue.
How often do people lose the ability to print on Kyocera?
This is a difficult question to answer as it varies from person to person. Some people may experience this problem a couple of times a month, while others may experience it once every few months.
How to fix Printer won’t print?
If you have an HP printing issue, the first step is to try the troubleshooting tips below before replacing any printer parts. If these don’t work, then there might be a damaged or defective component in the printer that needs to be replaced. If none of the above fixes your problem, it’s likely that something is wrong with your print drivers and you will need to install updated drivers specifically for your Printer.
Does Kyocera make a firmware update for printers?
Yes, Kyocera manufactures printers that offer firmware updates to fix certain issues. However, these updates are not made available to the general public and must be performed by authorized technicians. This can be a bit of a shame as many printers that work fine may be thrown away when a firmware update is all that is needed.
How to do a firmware update for your device?
If you are not sure how to do a firmware update for your device, or if you need help prepare your device for the update, please follow our detailed instructions below. Know the model of your device and what firmware it uses: Before you can do a firmware update for your device, you first need to know the model number and firmware version of your device. To find out the model number and firmware version of your device, please follow these steps: 1. Open the Device Manager on your computer. You can find Device Manager by clicking Start, tapping All Programs, and then tapping Accessories. Or you can search for "Device Manager" using Windows Search. 2. In Device Manager, under Hardware items, right-click your device and select Properties. On the General tab, select Model number. (Or you can also use Ctrl+F to search for "Model number".) The following figure shows an example of how to find a model number and
Sources
- https://www.youtube.com/watch?v=yugA7Llvb1k
- https://vestasoft.org/how-to-update-firmware-on-kyocera-printer/
- https://teacherscollegesj.org/how-do-i-update-the-firmware-on-my-kyocera-printer/
- https://www.norvadosupport.com/en/articles/5427793-what-is-firmware-and-why-do-i-need-to-update-it
- https://www.youtube.com/watch?v=Q7wV2CLqlzU
- http://amistad.kyocera.co.uk/info/kdl/upg_prt.htm
- https://www.youtube.com/watch?v=XZl3TEm-mfE
- https://community.spiceworks.com/topic/1403963-can-you-download-kyocrea-firmware
- https://www.verizon.com/support/knowledge-base-117773/
- https://www.technewstoday.com/firmware-update/
- https://www.brother.is/blog/efficiency/2020/updating-printer-firmware
- https://www.youtube.com/watch?v=VA5i3ITVKmA
- https://kb.netgear.com/30963/What-is-firmware-and-why-is-it-important-to-update-it
- https://www.youtube.com/watch?v=tIJNxCRq1-w
Featured Images: pexels.com