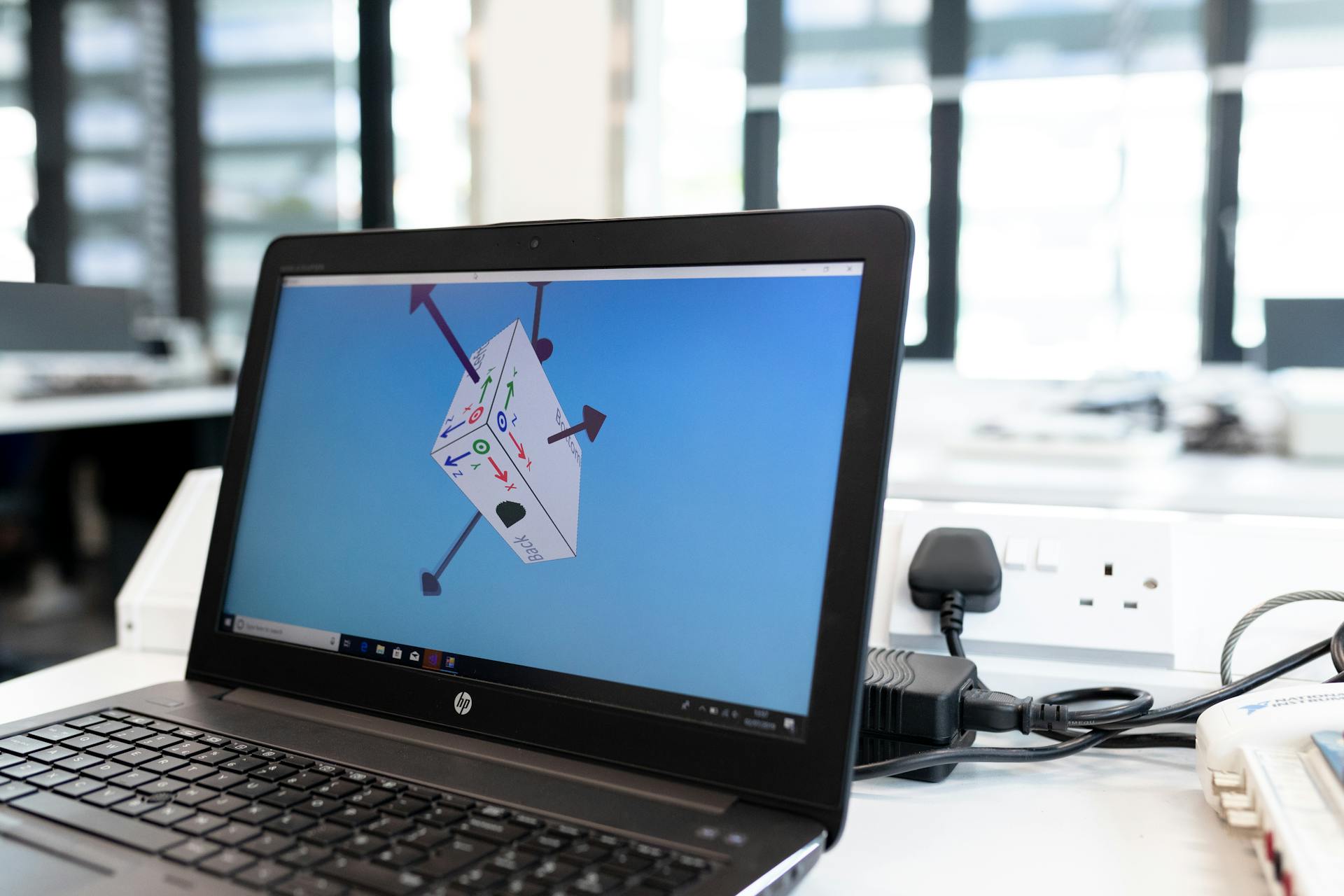
Uploading files to Google Drive from your laptop is a straightforward process, and I'll show you multiple methods to do so.
You can start by using the Google Drive desktop app, which allows you to upload files directly from your computer.
The app is available for both Windows and macOS, and you can download it from the Google Drive website.
To upload files using the desktop app, simply drag and drop them into the Google Drive folder on your computer.
A unique perspective: How to Create Folder in Google Drive Using Phone
Uploading Files from Laptop
Uploading files from your laptop to Google Drive can be done quickly and efficiently with the right tools. You can upload files in bulk using a third-party free cloud file manager like MultCloud, which allows you to directly upload documents to Google Drive from your laptop at once.
MultCloud provides several benefits, including "Remote Upload", which enables you to save documents from a website to Google Drive directly without downloading. This feature is particularly useful for saving time and effort.
Explore further: How to Access My Google Documents
To ensure a smooth upload process, it's essential to check your available cloud space and Google Drive storage limit. This will prevent any issues with uploading large files or running out of space.
Here are three ways to upload files to Google Drive from your laptop:
- Upload File
- Remote Upload
- Drag and Drop
Each of these methods has its own advantages and can be used depending on your specific needs.
Alternative Methods
If you're looking for alternative methods to upload files to Google Drive from your laptop, you've got a few options. MultCloud is a third-party free cloud file manager that allows you to directly upload documents to Google Drive from your laptop at once, quick and stable.
You can also use the "Remote Upload" feature in MultCloud to save documents from a website to Google Drive directly without downloading. This is especially useful if you're working with large files or need to upload files from multiple sources.
Recommended read: Moving Documents Google Drive
Another option is to use the Google Drive website itself, where you can upload files using the "File upload" method or by dragging and dropping files into the browser window. However, keep in mind that switching accounts frequently can be a hassle, which is where MultCloud's ability to connect all your cloud drive services together comes in handy.
Here are some alternative methods to consider:
- Method 3: How to Add a Document to a Google Drive Folder of Others (uploading files directly to someone else's Google Drive folder)
- Method 4: How to Save Documents to Google Drive through Google Docs (uploading Google documents to Google Drive)
These methods may not offer the same level of convenience as MultCloud, but they can still get the job done. Just be sure to check your Google Drive available cloud space and the Google Drive storage limit before uploading to avoid any issues.
Bulk Upload Options
If you're looking to upload files to Google Drive from your laptop in bulk, there are several options available. You can use a third-party cloud file manager like MultCloud to upload documents directly to Google Drive from your laptop at once.
MultCloud provides a feature called "Remote Upload" that allows you to save documents from a website to Google Drive directly without downloading. This can be a huge time-saver, especially when dealing with large files.
With MultCloud, you can also upload files to different Google Drive accounts at the same time after connecting all your cloud drive services together. This eliminates the need to switch accounts frequently.
Here are some benefits of using MultCloud for bulk uploads:
- Directly upload documents to Google Drive from laptop at once
- Save documents from website to Google Drive without downloading
- 256-bit AES Encryption and OAuth authorization system for data safety
- No file size limit for uploads
- Add documents to multiple Google Drive accounts at once
To get started with bulk uploads, you can try the "Upload File" or "Remote Upload" features in MultCloud. Make sure to check your available cloud space and storage limit to ensure you have enough room for all your files.
Manual Upload Methods
You can upload files to Google Drive from your laptop using various methods, and one of the most straightforward ways is through the Google Drive web interface.
Selecting "File upload" from the dropdown menu will open a file selection window where you can drag and drop files from your computer into the browser window.
Files less than 5GB in size can be uploaded for free through this browser-based method.
To upload files, go to drive.google.com and click on the "New" button in the top left corner, then select "File upload" from the dropdown menu.
You can also click "Select files from your device" to browse and choose files to upload from your local folders and directories.
The uploaded files will be accessible through the Google Drive web interface, mobile apps, and any linked computers.
Here are the manual upload methods:
- Method 1: Upload Small Files on Google Drive’s Home Page
- Method 2: Save Documents to Google Drive by "File upload"
- Method 3: Upload Files to Google Drive in Bulk
Make sure you have enough available cloud space in your Google Drive account to hold all the documents you want to upload, or it will fail to upload.
To avoid this issue, check your Google Drive available cloud space and the Google Drive storage limit before uploading files.
For another approach, see: How to Upload to My Google Drive Cloud
Using Google Drive Apps
Using Google Drive Apps is a great way to upload files to Google Drive from your laptop. The Google Drive desktop app is a powerful tool for large file uploads.
For extremely large uploads like entire folders with gigabytes of files, the Google Drive desktop app provides the most efficient transfer method. This is especially useful for users who need to upload large amounts of data.
To get started, download and install the Drive for Desktop app.
Check this out: Desktop Shortcut Google Drive
Add from Other Services
You can add files from other services to Google Drive using Zapier, which allows you to automatically copy files from other applications over to Google Drive.
For example, you could send all attachments in Gmail over to Google Drive, making it easy to access your emails and files in one place.
If you want to add documents to Google Drive from your computer, you have several options.
Here are four basic ways to add documents to Google Drive from your computer:
Receive with Apps
Using Google Drive Apps can be a game-changer for collaboration and file sharing. With DriveUploader, you can create a link that allows anyone with the link to upload files and folders into your Google Drive.
You can use this link to receive files from others without giving them access to the folder they are uploading to. This is especially useful when you need to receive large files, as DriveUploader supports file transfers up to hundreds of gigabytes.
See what others are reading: Como Criar Um Link De Fotos No Google Drive
This is a huge advantage over sharing a folder with another person, which also gives them access to the other files within the folder. DriveUploader keeps your files secure with HTTPS connections, so you can trust that your data is protected.
You can use DriveUploader to receive multiple files at once, with no limits on how many files can be uploaded through each link. This makes it a convenient and efficient way to collect files from others.
Computer Backup
Computer Backup is a crucial aspect of maintaining your digital life, and Google Drive makes it incredibly easy to back up your files from your laptop. With Google Drive, you can save local disk space by transferring files to the cloud, ensuring data security by keeping a copy of your files away from local threats.
There are several ways to move files from your PC to Google Drive, including using the official Google Drive desktop application. This app allows you to directly back up data from your local disk to Google Drive, making it a convenient option for those who want to keep their files synced.
For another approach, see: Spotify Local Files Google Drive
Some third-party tools, like CBackup, can also help you move files from PC to Google Drive. CBackup is a free and professional data backup tool that can easily and quickly transfer data from your local computer to the cloud.
If you're looking for a more powerful solution, CBackup offers features like backing up and syncing files, folders, and even disks to multiple destinations, including Google Drive, Dropbox, and OneDrive.
Here are the steps to use CBackup to transfer files from your PC to Google Drive:
- Download and install CBackup on your computer
- Launch CBackup and apply for an account and log in for free
- Click the Storage tab, choose Google Drive, and click Authorize Now to confirm add and authorize your Google Drive account
- Click Sync > Sync PC to Public Cloud to create a cloud sync task
- Select the folder on your computer that needs to be transferred to Google Drive on the Source wizard
- Choose Google Drive as your transfer destination
- Click Start Sync to move files from your PC to Google Drive
Sources
- https://zapier.com/blog/how-to-add-files-to-google-drive/
- https://www.multcloud.com/tutorials/how-to-add-documents-to-google-drive.html
- https://www.cbackup.com/articles/move-files-from-computer-to-google-drive.html
- https://driveuploader.com/blog/ways-to-upload-files-on-google-drive/
- https://www.businessinsider.com/guides/tech/how-to-upload-files-to-google-drive
Featured Images: pexels.com


