
Having a Google Drive desktop shortcut can save you a lot of time and effort when it comes to managing your files. This is because it allows you to access your Google Drive files directly from your computer desktop.
With a desktop shortcut, you can quickly and easily access your files, folders, and documents without having to navigate through the Google Drive interface. This is especially useful if you have a large number of files or folders that you need to access frequently.
By creating a desktop shortcut, you can also reduce the number of clicks it takes to access your files, making your workflow more efficient and productive.
Explore further: How to Remove Shortcuts from Google Drive
Creating a Desktop Shortcut
Creating a desktop shortcut to your Google Drive files is a game-changer for productivity. You can create a desktop shortcut to a Google doc, spreadsheet, or slide presentation by dragging the URL of the file or folder you have open to your Desktop.
Take a look at this: Google Drive Shortcut on Desktop Mac
To create a desktop shortcut to a new Google doc, spreadsheet, or slide presentation, you can use the URL https://doc.new, https://sheet.new, or https://slide.new. These URLs will create a new blank file, and you can right-click on a blank area of your desktop, choose new shortcut, and type in the URL to create a desktop shortcut.
You can also create desktop shortcuts to new Google docs, sheets, and slides in Windows by right-clicking on a blank area of your desktop, choosing new shortcut, and typing in the URL in the format shown above. Give your shortcut a name and change the icon if you wish.
For Mac users, it's not possible to manually add URLs to shortcuts on the desktop, so you can add them as favorites to the Address bar of your browser instead. To do this, type the URL into your browser in the format shown above, click on the star icon to the right of the address, and give the new link a name.
If you want to create a desktop shortcut to a Google doc, spreadsheet, or slide presentation on your Mac, you can use the keyboard shortcut Ctrl+C to copy a file or folder and Ctrl+Shift+V to paste a shortcut elsewhere.
You might like: New Google Drive Shortcuts
Working with Files
You can open a selected item by pressing O or simply hitting the Enter key on your keyboard.
To rename a file, press N on your keyboard, and you'll be able to give it a new name. I've found this to be super helpful when I need to update a file's title.
To copy a file, press Ctrl + C, and it will be copied to the clipboard. You can also cut a file by pressing Ctrl + X, which will copy it to the clipboard and remove the original.
Explore further: Google Drive Rename Shortcut
Creating New Items
Creating new items is a breeze with Google Drive. You can create new blank files of specific types by using keyboard shortcuts.
To create a new document, presentation, spreadsheet, drawing, or form, simply press the corresponding keyboard combination: Shift + T for a document, Shift + P for a presentation, Shift + S for a spreadsheet, Shift + D for a drawing, or Shift + O for a form.
Explore further: How to Edit a Form in Google Drive
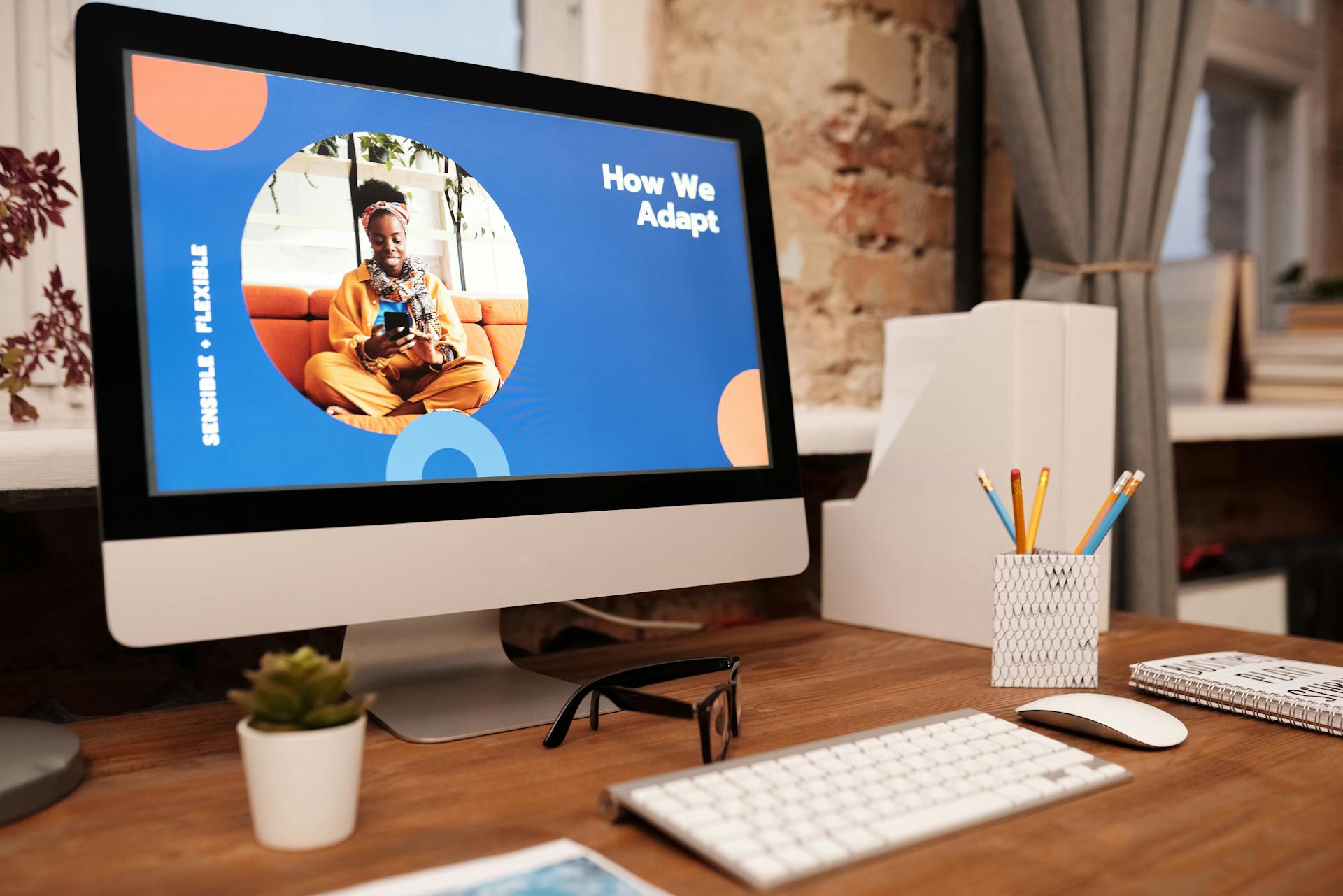
You can also create a new folder by pressing Shift + F. This is super convenient if you need to organize your files quickly.
Here's a quick rundown of the keyboard shortcuts you can use to create new items:
These shortcuts save you time and effort, and they're easy to remember too!
Similar to Copying a File?
If you're wondering whether shortcuts in Google Drive are the same as making a copy of a file, the answer is no. Shortcuts simply point to the original file or folder and don't create a duplicate.
To make a copy of a file, you can use the "Make A Copy" feature instead. This will create a new file with the same name as the original, but with "Copy of" added to the beginning.
You can rename the copy by right-clicking on it, selecting "Rename", and entering a new name.
Here are some key differences between shortcuts and making a copy of a file:
- Shortcuts don't create a duplicate, while making a copy does.
- Changes made to the original file will be reflected in the shortcut as well.
Navigation and Organization
Navigation and Organization is a breeze with Google Drive's keyboard shortcuts. You can quickly toggle between the navigation panel and the items view by pressing G and then N or G and then F.
To switch between grid view and list view, press V while you're in the items view. This will save you time and clicks.
To access specific panes, use the following shortcuts: G and then D to go to the details pane, G and then T to go to the top-bar navigation menu, and G and then A to go to the file download status window.
Here's a quick reference guide to help you navigate Google Drive efficiently:
Cleaning Shared Files
You can use shortcuts to clean up shared files in Google Drive by creating a shortcut to the file and placing it in a designated folder. This helps declutter your "shared with me" list.
To start, log into Google Drive and click on "Shared With Me" to see all files and folders shared with you. Then, pick a file or folder you want to organize and follow the steps to create a shortcut to that file.
A shortcut file will appear as a standard file on your computer, which is convenient if you use Google Drive for Desktop. However, if you don't have editing permission on the shared file, you still won't have editing permission on the file when visited via a shortcut.
You can still view the file locally if you have editing permissions, but if you try to open it without permission, you'll get a warning that you can't make changes to the document.
It's worth noting that if you click the shortcut to open the source file again, it will reappear in your "shared with me" files list. Unfortunately, there's no way to remove it from this list permanently.
This trick is more of an organizational tip than anything, since files shared with you (that you don't own) won't count against your storage space.
A different take: Google Drive Api List All Files Not Folders
Navigation and View
Navigation in Google Drive can be streamlined with keyboard shortcuts.
Pressing G and then N or G and then F takes you to the navigation panel, where you can access your folders list.
To toggle between the grid view and the list view in the items view, press V.
The details pane for a highlighted file or folder can be accessed by pressing G and then D.
To show or hide the details pane, press D.
To show or hide the activity pane, press I.
Here's a list of navigation shortcuts to keep handy:
- Go to navigation panel: G + N or G + F
- Go to items view: G + L
- Toggle between grid and list view: V
- Go to details pane: G + D
- Go to Google bar: G + T
- Go to file download status: G + A
- Go to file upload status: G + U
Menu Opening
Navigation and Organization is a crucial aspect of using Google Drive efficiently. You can open specific menus with shortcuts, making it easier to access what you need.
To open the Create menu, press the C key. This saves you time and effort compared to navigating through other menus.
You can also open the More Actions menu by pressing A. This menu often contains options for sharing files and collaborating with others.
For more insights, see: Open Shared Google Drive without Gmail

For quick access to actions related to your current folder, press F. This is especially useful when working with multiple files and folders.
The Sort menu can be opened by pressing R. This is a game-changer for organizing your files and folders in a logical and meaningful way.
To access the Settings menu, press T. This is where you can customize your Google Drive experience and tailor it to your preferences.
Here are the Google Drive shortcuts to help you navigate menus more efficiently:
- Press C to open the Create menu.
- Press A to open the More Actions menu.
- Press F to open the Current Folder Actions menu.
- Press R to open the Sort menu.
- Press T to open the Settings menu.
Navigating Preview Mode
Navigating Preview Mode can be a game-changer for large files. Pressing P turns preview mode on or off for the given file.
You can quickly close out of preview mode by pressing Esc. This is especially useful if you need to focus on something else.
To zoom in on a preview, press + or =. This can help you get a closer look at the file's contents.
For more insights, see: Google Drive Dark Mode Pc

You can also zoom out on a preview by pressing -. This is helpful if you need to see the bigger picture.
Here are the keyboard shortcuts for navigating preview mode at a glance:
- P: Turn preview mode on or off
- Esc: Close out of preview mode
- Space: Toggle playback, playing or pausing media
- + or =: Zoom in on a preview
- -: Zoom out on a preview
File Action Keyboard
File Action Keyboard shortcuts are a game-changer for Google Drive users. They allow you to take action on your files and folders without having to click through menus.
You can open the selected item by pressing O or simply hitting the Enter key on your keyboard. This is a huge time-saver, especially when you're working with multiple files.
To open the selected item in a new browser tab, press Ctrl + Enter. This is great for referencing a file while still having access to your main Google Drive screen.
Renaming a file is as easy as pressing N. This is a simple but powerful shortcut that can save you a lot of time in the long run.
Suggestion: How to Open a Google Drive Link
If you need to share a file, press the period or dot key (.) to open the sharing options dialogue. This is a quick and easy way to get the file to the right people.
You can move a file to a new folder by pressing Z. This is a great way to keep your files organized and easy to find.
Toggling the star on or off on a file or folder is as simple as pressing S. This is a great way to mark important files or folders for easy access later.
Here are the File Action Keyboard shortcuts in a list:
- Open the selected item: O or Enter
- Open the selected item in a new browser tab: Ctrl + Enter
- Rename the currently selected item: N
- Open the sharing options dialogue: . (period or dot key)
- Move the currently selected item to a new folder: Z
- Toggle the star on or off: S
- Delete or remove the selected item: # or Delete (Windows), Fn + Delete (Mac), or Alt + Backspace (ChromeOS)
- Copy the selected item or items to the clipboard: Ctrl + C
- Cut the selected item or items: Ctrl + X
- Paste the selected item or items: Ctrl + V
- Copy the titles of all selected items to the clipboard: Ctrl + Shift + C
- Create shortcuts to the selected items: Ctrl + Shift + V
Frequently Asked Questions
What is the shortcut for Google Drive in Windows Explorer?
To access Google Drive in Windows Explorer, look for the "G:" drive. Installing the Google Drive desktop app is required for this shortcut to appear.
Sources
- https://facultyofapps.com/how-to-create-a-desktop-shortcut-for-google-docs/
- https://www.businessinsider.com/guides/tech/add-google-drive-to-file-explorer
- https://filerev.com/blog/google-drive-keyboard-shortcuts/
- https://filerev.com/blog/file-folder-shortcuts-drive/
- https://www.multcloud.com/explore/how-to-make-a-shortcut-in-google-drive-7201-ac.html
Featured Images: pexels.com

