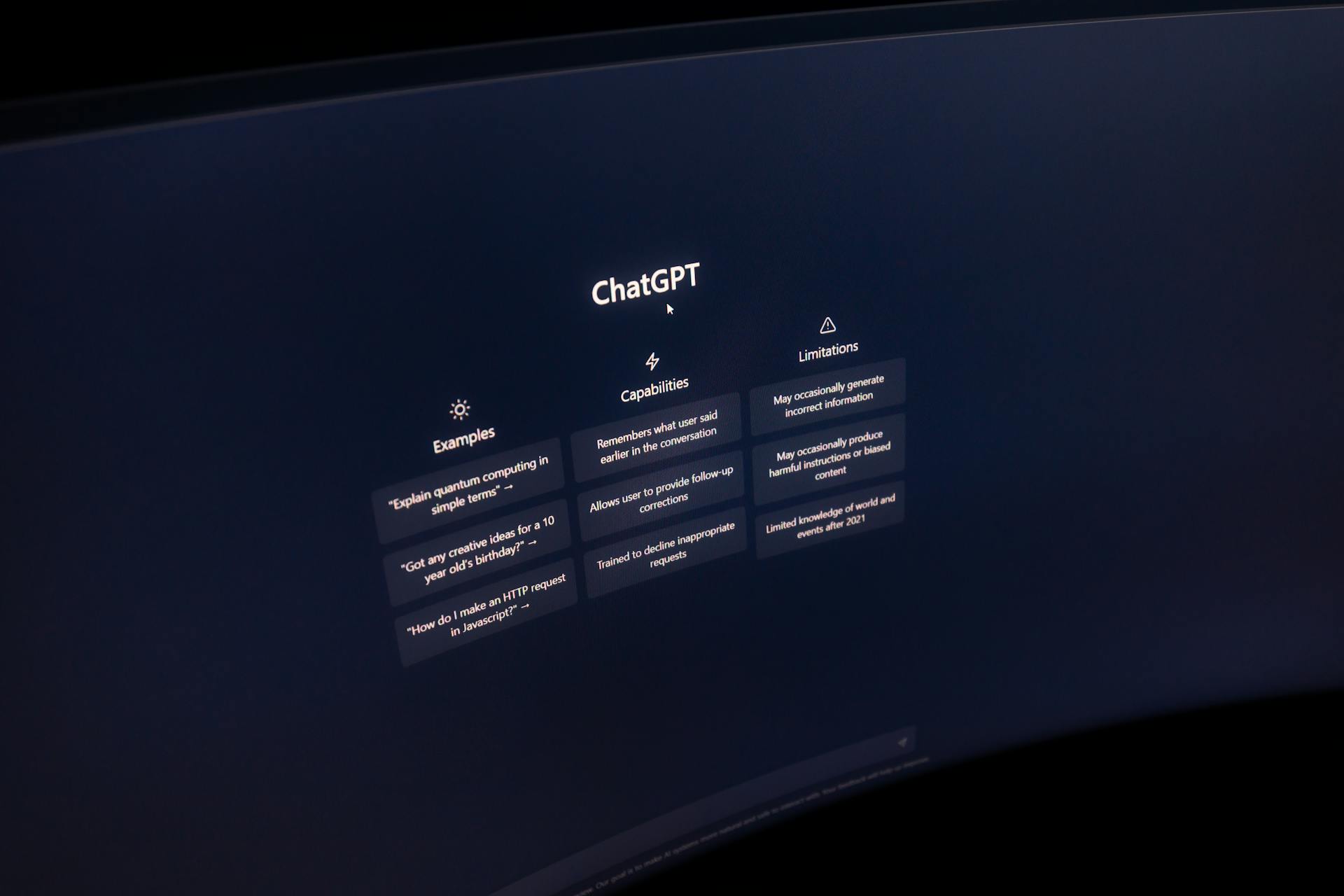Activating Google Drive's dark mode on your PC is a simple process that can greatly improve your user experience. You can enable dark mode by going to the Google Drive settings, selecting the "Themes" option, and choosing the "Dark" theme.
Google Drive's dark mode is available on both Windows and macOS operating systems. This means that regardless of your PC's operating system, you can enjoy the benefits of a dark mode interface.
To use Google Drive's dark mode, you'll need to have the latest version of the Google Drive app installed on your PC. This ensures that you have access to all the latest features, including the dark mode option.
Worth a look: Google Drive Mirror to Pc
Enabling Google Drive Dark Mode
To enable Google Drive dark mode on your PC, you'll need to make a few tweaks to your settings. On desktop, go to Google Drive and select "Custom" in the settings.
Changing the default app mode to dark is a crucial step. Select "Dark" from the "Choose your default app mode" dropdown.
For another approach, see: Gdocs Dark Mode
For Windows users, modifying the color settings is also necessary. This will change the default color of basic Windows elements like the Start Menu and Taskbar. Click on the Google Drive icon from the taskbar to confirm the changes.
On macOS, the process is similar. Go to the Apple Menu and click on "System Preferences." Then, under the "General" tab, select "Dark" or "Auto" from the "Appearance options."
How to Enable Dark Mode
To enable dark mode on Google Drive on your PC, you have a few options. You can use Chrome flags, Chrome extensions, or modify your Windows settings.
Using Chrome flags is a straightforward process. Simply type "chrome://flags" in the address bar, search for "Auto Dark Mode for Web Contents", and select "Enabled." After relaunching Chrome, Google Drive will display in dark mode.
Alternatively, you can use a Chrome extension like Dark Reader. This extension allows you to toggle dark mode on and off with a keyboard shortcut, and you can also customize the settings to apply dark mode to specific websites.
Readers also liked: How to Access Google My Drive
If you're using Windows, you can change the default app color to dark mode, which will affect all applications on your computer. However, this method is not specific to Google Drive.
Here are the steps to enable dark mode using Chrome flags:
1. Type "chrome://flags" in the address bar
2. Search for "Auto Dark Mode for Web Contents"
3. Select "Enabled"
4. Relaunch Chrome
Or, if you prefer to use Chrome extensions, follow these steps:
1. Open the Chrome Web Store
2. Search for Dark Reader
3. Click "Add to Chrome"
4. Open Google Drive and click on the extension icon
5. Use the keyboard shortcut "Alt + Shift + D" to toggle dark mode
Worth a look: How to Upload to Google Drive Android
Benefits and Features
Using Google Drive's dark mode on your PC can greatly enhance your productivity and comfort while working. Google Docs has a dark mode that is designed for people who are working late into the night.
One of the main benefits of using Google Docs dark mode is reduced eye strain. It's a way to reduce the strain on your eyes and it's also more relaxing.
Additional reading: How to Turn on Dark Mode on Google Drive
Google Docs dark mode also improves visibility in low light conditions. This is especially useful if you're working in a room with limited natural light.
A more stress-free working environment is also a result of using Google Docs dark mode. It's a simple yet effective way to create a better working space.
Here are some of the key benefits of using Google Drive's dark mode:
- Reduced eye strain
- Improved visibility in low light conditions
- More stress-free working environment
Using Google Drive on PC
To use Google Drive on your PC, first download and install the Google Drive app from the Google website.
The app is available for both Windows and macOS operating systems, making it accessible to a wide range of users.
You can sign in to your Google account to access your Drive files, or create a new account if you don't already have one.
Google Drive allows you to store files up to 750 GB in size, which is more than enough space for most users.
You can access your files from any device with an internet connection, making it easy to share and collaborate with others.
Curious to learn more? Check out: How Do I Get to Google Documents
Activate
To activate Google Drive's Dark Mode on your PC, you'll need to use Chrome or Edge's experimental features.
Google Drive on the web doesn't offer an official dark mode.
To enable the unofficial dark mode feature, launch Chrome or Edge on your desktop.
Type the following in the address bar and press Enter: chrome://flags/#auto-dark-mode-for-web-contents.
On the "Experiments" page that opens, select the "Search Flags" box and type dark.
Next to the "Auto Dark Mode for Web Contents" entry, click the drop-down menu and choose "Enabled."
You now need to restart your browser to bring your changes into effect.
General Usage
To enable Google Drive dark mode on your PC, you'll need to make sure your operating system is up to date. Google Drive's dark mode is available on Windows 10 and later versions.
The first step is to open Google Drive on your PC and click on the gear icon in the top right corner. This will open the settings menu.
You might enjoy: Google Drive Transfer Files
From the settings menu, scroll down to the "General" tab and look for the "Theme" option. Here, you can toggle the switch to enable dark mode.
Google Drive's dark mode can be customized to your liking by adjusting the theme settings. You can choose from a variety of dark mode options, including a completely dark theme or a theme that blends dark and light colors.
To sync your Google Drive settings across all your devices, make sure you're signed in to your Google account and that the "Sync" option is enabled in the settings menu.
For another approach, see: How to Use Google Drive Cloud Sync
Sources
- https://chromeready.com/7334/how-to-enable-dark-theme-in-google-drive/
- https://nighteye.app/google-docs-dark-mode/
- https://lifehacker.com/tech/google-just-added-dark-mode-to-drive
- https://www.dexerto.com/tech/how-to-make-google-docs-dark-mode-2043915/
- https://www.howtogeek.com/841322/how-to-enable-google-drives-dark-mode/
Featured Images: pexels.com