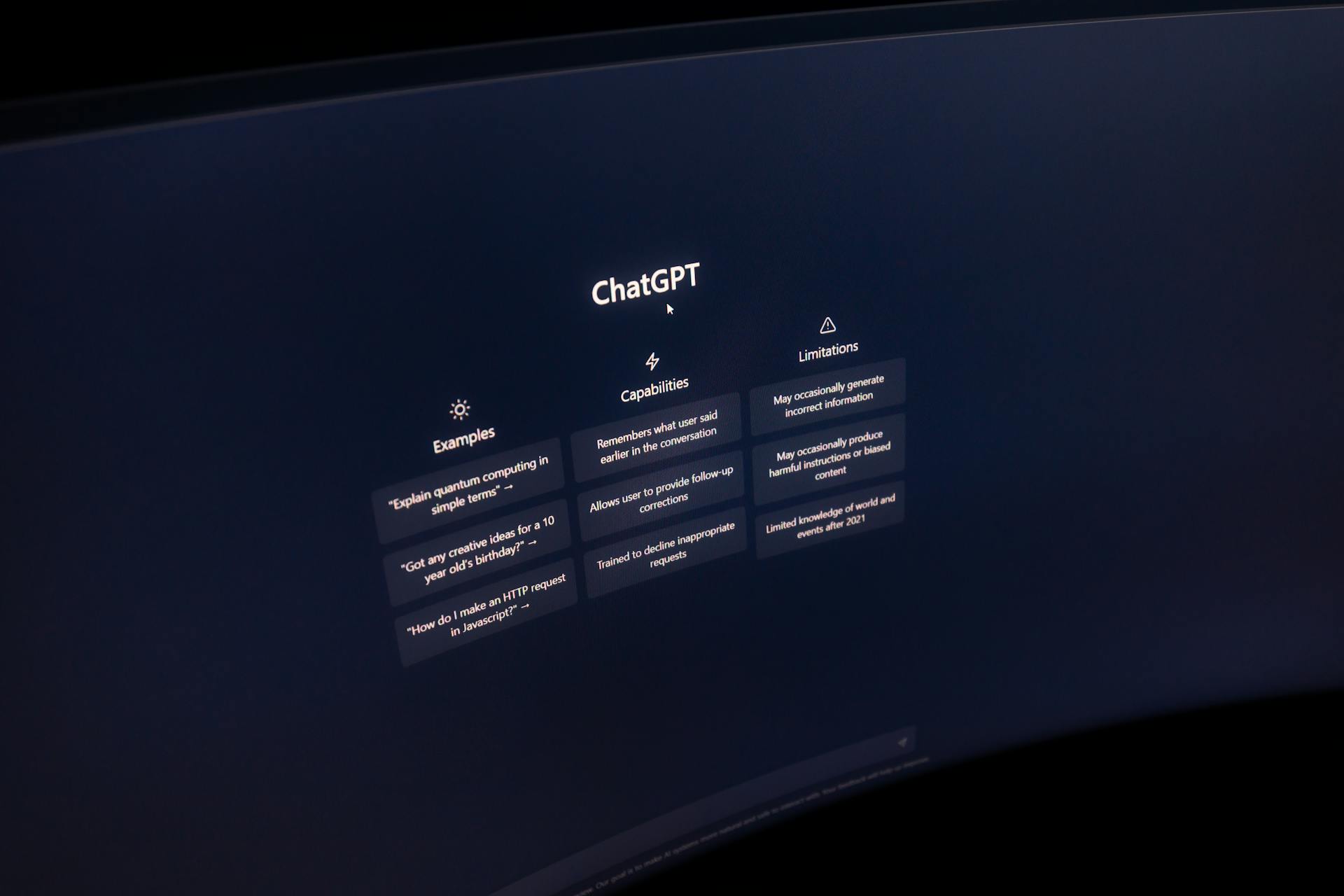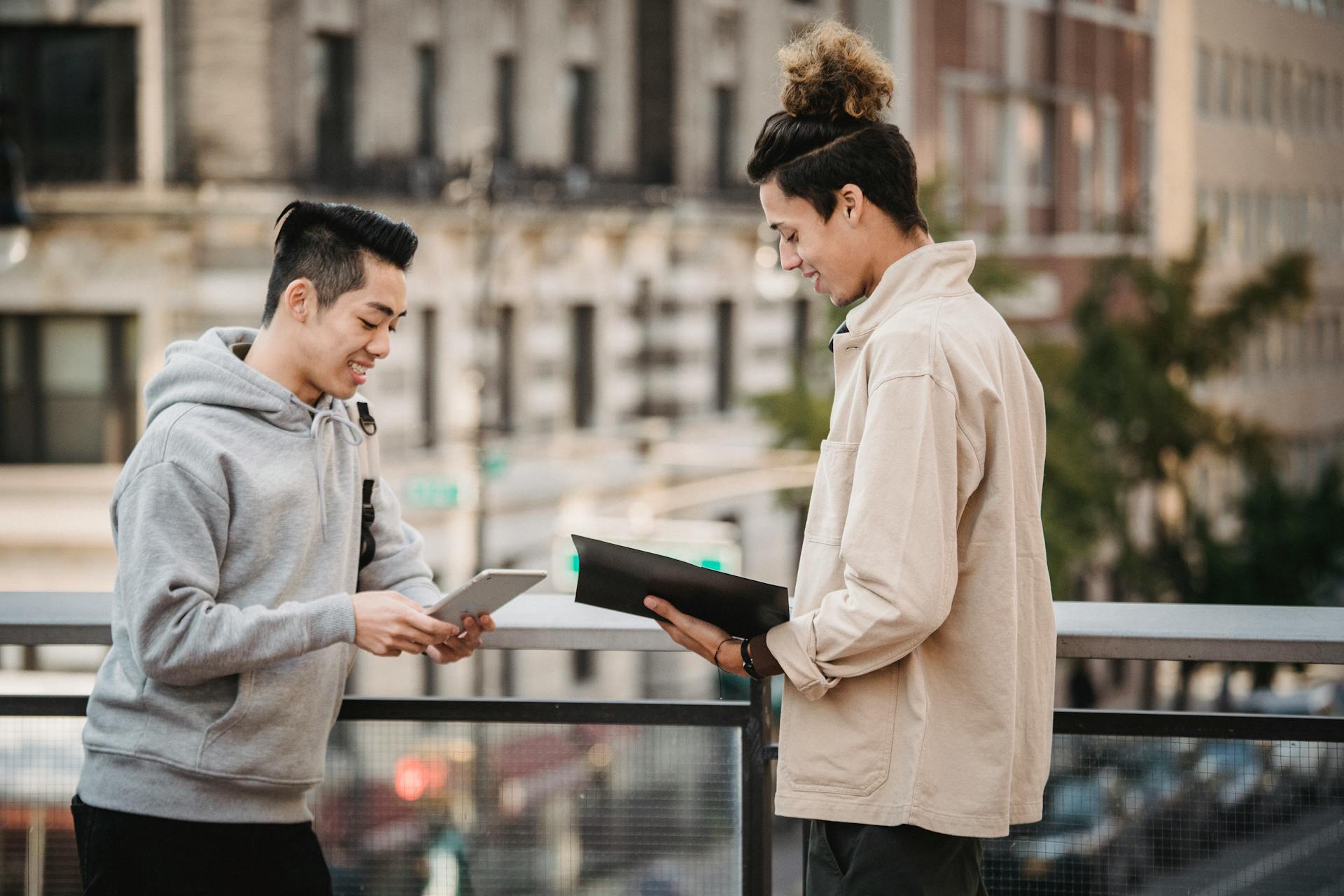
Google Drive's Dark Mode is a game-changer for anyone who spends a lot of time browsing files and folders. It's available on both desktop and mobile devices.
To enable Dark Mode on Google Drive, you need to have the latest version of the Google Drive app installed on your device. This ensures you have access to the latest features.
Google Drive's Dark Mode can be activated on Android devices by going to Settings > Display > Theme. You can choose from two options: System Default and Dark Theme.
On desktop devices, you can enable Dark Mode by going to Settings > Theme > Dark. This will apply the Dark Mode to all Google Drive windows.
Check this out: Gdocs Dark Mode
How to Enable
Enabling Google Drive Dark Mode is a great way to improve your productivity and reduce eye strain. You can enable it on Windows by following the steps in the guide for enabling Google Docs Dark Mode on Windows.
For another approach, see: Onedrive Dark Mode
Google Drive Dark Mode can be a bit tricky to set up, but don't worry, I've got you covered. The Google Docs app makes it simple to switch between light and dark themes for Android and iPhone.
To enable Google Drive Dark Mode on your Android or iPhone, make sure your device is in dark mode, and Google Docs will automatically switch to dark mode as well. Alternatively, you can open Google Docs and tap the three horizontal lines beside "Search Docs" to enable dark mode specifically for Google Docs.
If you're experiencing issues with the blinking cursor or text colors in dark mode, don't worry, an update is coming soon to fix these problems. In the meantime, you can try customizing the dark mode option to fit your tastes and requirements.
Here are some ways to customize Google Drive Dark Mode:
- Adjust brightness and contrast
- Switch accent colors
- Explore third-party extensions
By following these steps and customizing the dark mode option, you can create a more comfortable and productive editing experience in Google Drive.
Benefits and Features
Google Drive Dark Mode is a game-changer for anyone who spends a lot of time working on documents and presentations. It's designed to reduce eye strain and create a more relaxing work environment.
One of the biggest benefits of Google Drive Dark Mode is reduced eye strain. This is especially true for people who work late into the night or in low-light settings.
Dark mode can also improve visibility in low light conditions, making it easier to read and write for extended periods.
Here are some key features and benefits of Google Drive Dark Mode:
- Dark Background: A darkened background for the document area, typically a dark gray or black, which contrasts with lighter text colors.
- Reduced Eye Strain: Dark mode helps reduce glare and blue light exposure, which can decrease eye strain, especially in low-light settings.
- Improved Battery Life: On OLED screens, dark mode can help conserve battery life as darker pixels consume less power compared to lighter ones.
- Enhanced Focus: The reduced brightness of Dark Mode can help users concentrate better on their work without the distraction of a bright screen.
Many users prefer the visual aesthetics of Dark Mode, and it's also easier on the eyes for prolonged reading and writing.
Using Google Drive in Dark Mode
You can toggle Google Drive to dark mode on various platforms, including the web app, Android app, and iOS app for iPhones and iPads.
Selecting "Device Default" or "System Default" enables dark mode on Google Drive when you turn it on your device, working on both the web and mobile apps.
This setting is convenient, as it automatically applies dark mode to Google Drive without requiring any additional steps.
Explore further: Google Drive Dark Mode Pc
How to Use
To use Google Drive in dark mode, you can toggle it on for the web app, Android app, and iOS app for iPhones and iPads.
Google Drive will automatically enable dark mode when you turn it on for your device, thanks to the "Device Default" or "System Default" setting, which works on the Google Drive web and mobile apps.
Discover more: How to Download Shared Files through App Google Drive
Viewing Sheets on Desktop
Unfortunately, Google Sheets doesn't have a built-in Dark theme on desktop, but you can still get a similar look.
You can use a dark mode for your browser or OS, but this doesn't always apply to the spreadsheet itself.
The Dark Mode – Night Eye extension for Google Chrome can change the spreadsheet's appearance to look like the Dark theme in the Google Sheets apps.
To get this extension, search the Chrome Web Store for Dark Mode – Night Eye.
Once you've added the extension, open a Google Sheets file to see the changes.
You can find more information on how to add the extension and see the changes in the Chrome Web Store.
Suggestion: How to save Google Sheets in Google Drive
Platform-Specific Instructions
To enable Google Drive dark mode, you'll need to follow platform-specific instructions. On Windows 10 and 11, you can enable dark mode on Chrome and Microsoft Edge by following the steps in the Google Docs section.
To view Google Docs in dark mode on your mobile device, open the app, tap the three horizontal lines beside "Search Docs", and you're good to go. If you're using an Android or iPhone, Google Docs will automatically go into dark mode if your device is set to dark mode.
If you want to view Google Sheets in Dark mode on your mobile device, you can do so by clicking the menu button on the top-left corner, then clicking on 'Settings,' and finally, clicking 'Theme' and selecting 'Dark' from the options.
Here's a quick reference guide to enable dark mode on different platforms:
Troubleshooting Enable Issues
If you're having trouble enabling dark mode on Google Docs or Word, you might be experiencing some issues with the blinking line or text and highlights colors. The whole line blinks with each keystroke, which can be really distracting for some people.

One well-known issue with dark mode is the blinking of the line on which you are writing, which can be really disturbing. This issue will be addressed in an upcoming update that should provide a better and smoother dark mode experience.
To resolve this issue, you'll need to wait for the update, which is promised to be coming soon. This update will hopefully fix the problem and make dark mode more enjoyable to use.
If you're experiencing problems with the text and highlights colors, you might notice that they appear different from what they really are. This is due to the extension affecting the colors, which can be frustrating for some users.
If you're having trouble enabling dark mode in Google Drive, you might need to install a dark mode Chrome browser extension. This should allow you to enable dark mode on the desktop.
Here are some possible solutions to common dark mode enable issues:
Viewing Sheets on Mobile
To view Google Sheets in Dark mode on your mobile device, simply open the app to the main page where your files are listed.
Click the menu button on the top-left corner and then click on 'Settings'.
Select 'Theme' and choose 'Dark' from the options.
Now, you can view your Google Sheets files in Dark mode.
To toggle back to Light mode, you can simply change the theme setting.
Open a Google Sheets file on your iOS device and click on the ellipsis button in the top-right corner.
A fresh viewpoint: Where Is Google Drive on My Pc
Making on Chromebook
You can make Google Docs dark mode on Chromebook, but it's a bit more involved than on other platforms.
One way to do this is by installing third-party extensions such as Dark Reader, Lunar Reader, or Dark Mode for Google Docs.
These extensions can help you customize your Google Docs experience and make it easier to view in dark mode.
To use these extensions, you'll need to follow the instructions provided in the Chrome Web Store, which may include steps such as adding the extension to your Chrome browser and configuring its settings.
Here are some popular third-party extensions you can consider:
- Dark Reader
- Lunar Reader
- Dark Mode for Google Docs
Enabling on Android and iPhone
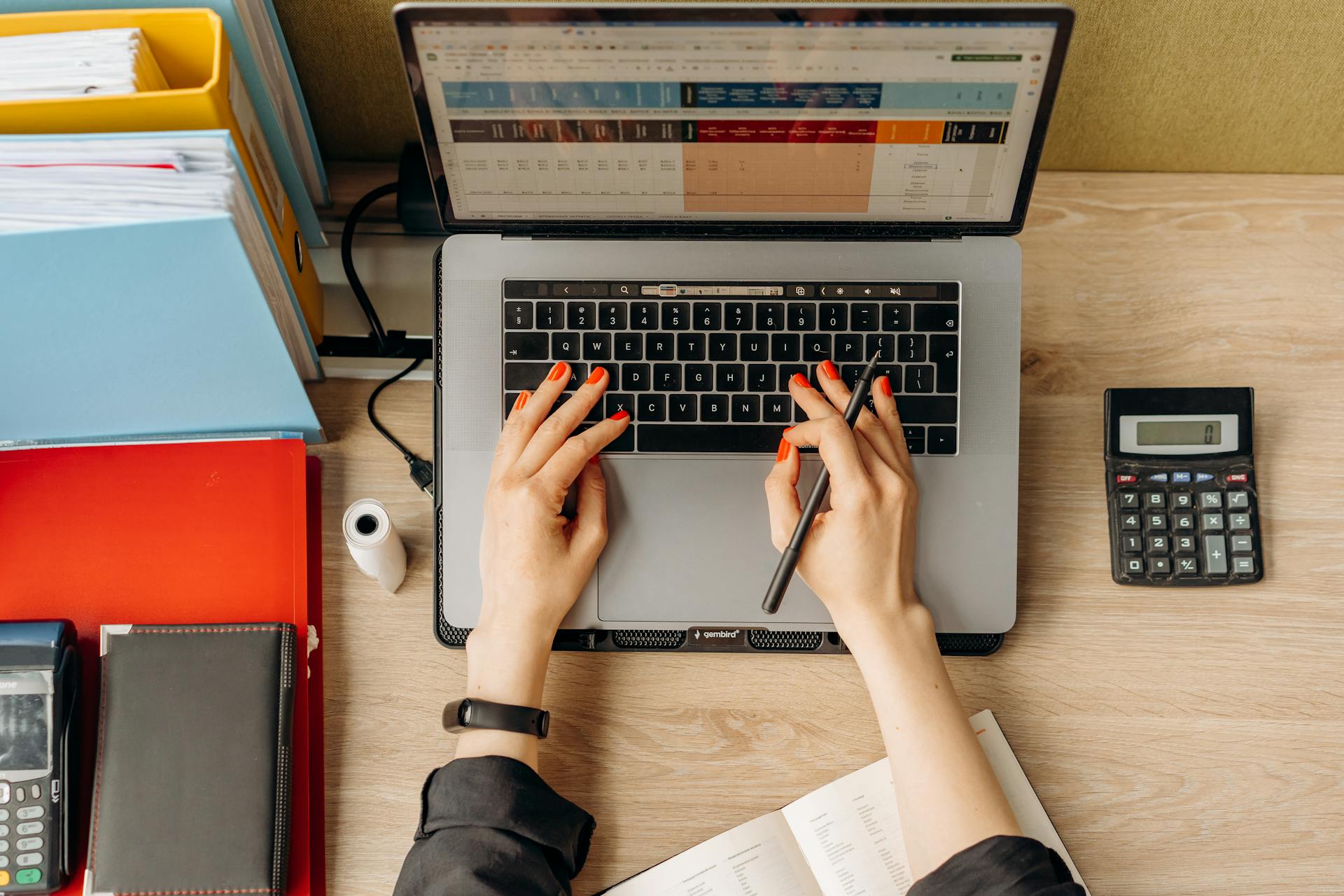
Enabling dark mode on Google Docs and Google Sheets on your Android or iPhone is a breeze. You can simply switch to dark mode on your device and Google Docs will follow suit.
If you want to turn on dark mode just for Google Docs, you'll need to open the app and tap the three horizontal lines beside "Search Docs".
Google Docs will automatically go into dark mode if you have your Android or iPhone in dark mode, which is a convenient feature.
To view Google Sheets in Dark mode on your mobile devices, open the app to the main page, where your files are listed, and click the menu button on the top-left corner and then click on 'Settings'.
For both Google Docs and Google Sheets, the dark mode experience is still a work in progress, with updates coming soon to address issues like blinking lines and color inconsistencies.
For another approach, see: How to Sign Out Google Drive
Making on PC with Extensions

You can use third-party extensions to enable dark mode on Google Docs on your PC, regardless of whether you use Windows, Mac, or Chromebook. These extensions are available on the Chrome Web Store or Edge Add-ons.
Dark Reader is one such extension that you can use to make Google Docs dark mode. You can also use Lunar Reader as an alternative. To install Dark Reader, visit the Chrome Web Store or Edge Add-ons and search for it.
The extension will automatically detect Google Docs and enable dark mode. However, you can also manually enable it if needed. Dark Reader offers numerous customization options to suit your preferences.
Here are some popular extensions that you can use to make Google Docs dark mode:
- Dark Mode for Google Docs
- Lunar Reader
- Dark Reader
Frequently Asked Questions
How do I turn dark mode on Google?
To enable dark mode on Google, sign in to your Google Account and click Settings, then Appearance. Choose Dark theme from the options and click Save to apply the change.
How do I enable dark mode on Google?
To enable dark mode on Google, sign in to your Google Account and go to Settings > Appearance. Choose your preferred theme, such as Dark theme, and click Save.
How do I change Google Drive from black to white?
To change Google Drive's theme from black to white, go to Settings > Theme and select the "Light" or "White" option. This simple adjustment can enhance your viewing experience and reduce eye strain.
Sources
- https://nighteye.app/google-docs-dark-mode/
- https://www.androidpolice.com/google-drive-dark-mode-enable-tutorial/
- https://www.mindmingles.com/how-to-make-google-docs-dark-mode/
- https://golayer.io/blog/google-sheets/google-sheets-dark-mode/
- https://www.auslogics.com/en/articles/quick-setup-guide-how-to-make-google-docs-in-dark-mode-easily/
Featured Images: pexels.com