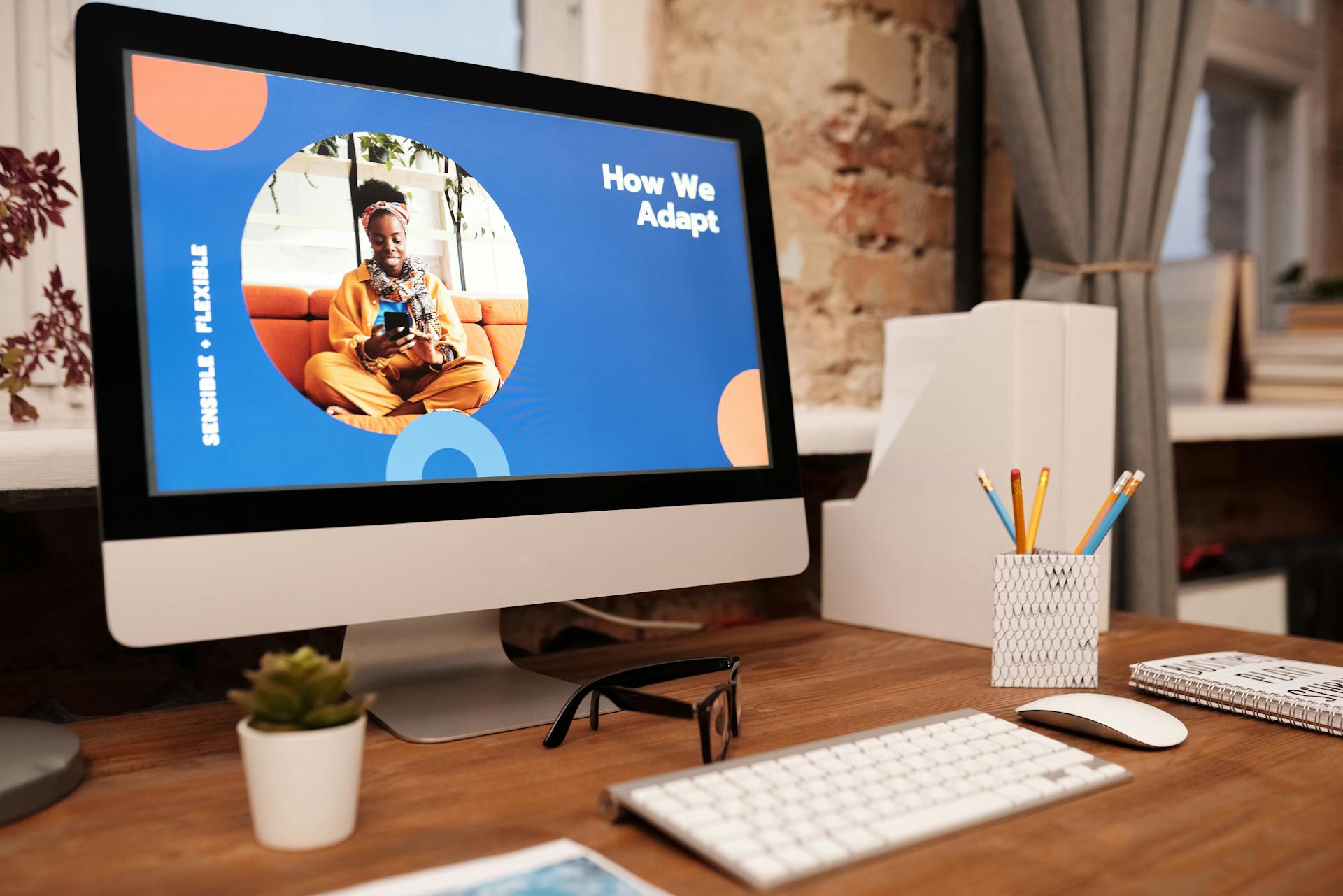Google Drive is a popular cloud storage service that allows you to access and share files from anywhere. You can set up a Google Drive shortcut on your Desktop Mac to access your files quickly.
To do this, you'll need to create a new folder on your Desktop Mac and give it a name. This folder will serve as the shortcut to your Google Drive files.
You can find the instructions on how to create a Google Drive shortcut on your Desktop Mac in the "Setting up Google Drive on Mac" section. This is a simple process that only takes a few minutes to complete.
Worth a look: How to Access Google Drive Photos on Iphone
Creating a Shortcut
To create a Google Drive shortcut on your Mac, you can follow these simple steps. First, make sure you're signed in to your Google account and open your internet browser.
You can also create a shortcut in Google Drive by selecting the file or folder and pressing the Cmd + C keys from your keyboard. Then, go to the location where you want to create the shortcut and press the Cmd + Shift + V keys to create it.
Related reading: Google Drive Rename Shortcut
Alternatively, you can use the Google Drive app to access your files quickly on your desktop. After installing the app, login to the Google Account while setting it up, and it will automatically create shortcuts for Drive, Docs, Sheets, and Slides on your desktop.
Here's a summary of the steps to create a Google Drive shortcut on your Mac:
- Sign in to your Google account and open your internet browser.
- Select the file or folder and press Cmd + C keys.
- Go to the location where you want to create the shortcut and press Cmd + Shift + V keys.
- Install the Google Drive app and login to the Google Account while setting it up.
Setting Up Google Drive
To set up Google Drive on your Mac, start by installing the Google Drive app. This will allow you to create shortcuts to your files and Google documents on your desktop.
Once you've installed the app, login to your Google Account while setting it up. This will automatically create shortcuts for Drive, Docs, Sheets, and Slides on your desktop. You can use these shortcuts to open your Drive files or create new Google documents.
Readers also liked: Create a Shortcut in Google Drive
Step 2
Now that you've set up your Google Drive account, it's time to start organizing your files. Click on the file or folder you want to access quickly and click and hold on the lock icon next to the URL.
You can then drag and drop the whole URL to your desktop, and from now on, clicking that URL will directly open that file or folder on your default web browser.
Another way to access your files quickly is by using the Google Drive app, which will automatically create shortcuts for Drive, Docs, Sheets, and Slides on your desktop.
Sync Type Options
When you're setting up Google Drive, you'll need to decide how you want to sync your files. The two options are Mirror Files and Stream Files.
Mirroring files means that every file in your Google Drive is stored locally on your Mac hard drive as well. This can take up significantly more space on your Mac hard drive but allows you to work offline and sync changes when you return to an internet connection.
With mirroring, you can work on files locally and sync changes to Google Drive regularly. This is great for people who frequently work during commutes or in isolated areas with no internet access.
For your interest: How to Sync Google Drive on Mac
Streaming files, on the other hand, means that the files are stored in the cloud in Google Drive. This option doesn't eat up hard drive space on your computer, but it does require an active internet connection to access and work on your files.
If you choose to stream files, you can temporarily download a file, work on it without an internet connection, and later upload the changed version. Just be careful not to overwrite a newer version with an older one.
Here are the key differences between the two sync types:
Accessing Google Drive
Accessing Google Drive is a straightforward process. You can find Google Drive in the left-hand column of Finder, on the same level as other storage volumes like iCloud or your Mac hard drive.
Google Drive is visible in Finder after installation, and clicking on it will open the top-level Google Drive folder. This folder may contain synced folders and files you chose to upload, or it may be empty.
The top-level Google Drive folder is located directly under your username in Finder. If you can't find it, you can check your Google Drive settings, which will show you its location.
You can drag the Google Drive item to the Finder sidebar to make it more accessible. If you're unsure where to find it, just click the "show" button to reveal any hidden or collapsed folders.
Checking the box in Google Drive settings allows you to show it in your favorites menu in Finder.
Sources
- https://filerev.com/blog/google-drive-finder-macos/
- https://www.themobileindian.com/how-to/how-to-create-a-desktop-shortcut-for-google-drive-files-folders-on-windows
- http://www.itninja.com/question/desktop-shortcut-is-getting-created-on-first-launch
- https://logmeonce.com/resources/how-to-create-a-google-drive-shortcut-on-desktop/
- https://allthings.how/how-to-create-a-shortcut-in-google-drive/
Featured Images: pexels.com