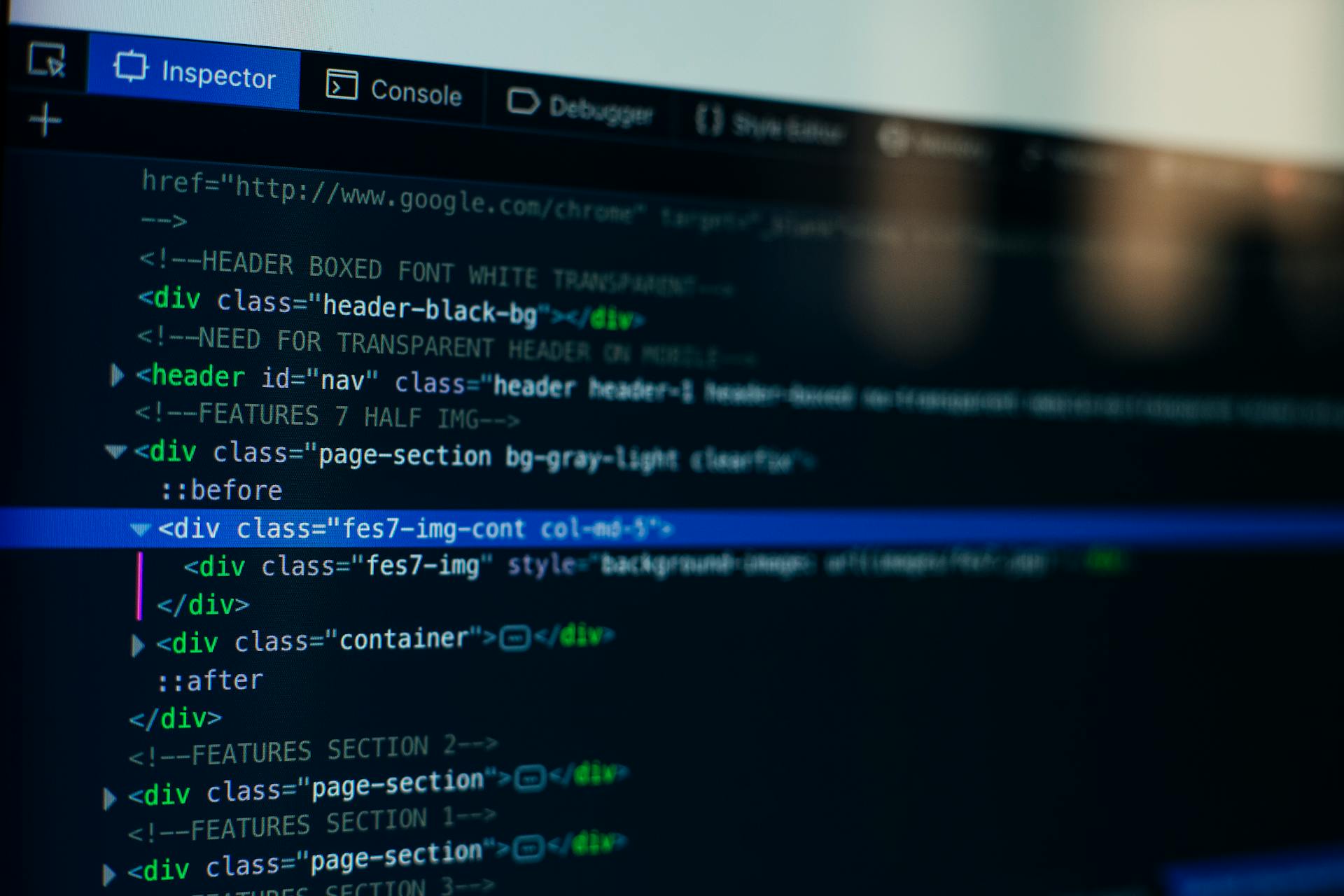
Creating a professional-looking email signature is easier than you think, and it's a great way to make a good impression on clients and colleagues.
A well-designed email signature can include your name, title, company, and contact information.
You can customize your email signature using an HTML signature editor, which allows you to add images, links, and other elements to make your signature stand out.
With an HTML signature editor, you can create a signature that matches your company's branding and style.
For another approach, see: Free Html Email Editor
What Is an HTML Signature Editor?
An HTML signature editor is a tool that allows you to create custom email signatures in HTML format.
This format gives you the flexibility to align your email signature with the rest of the message, making it look more professional.
You can customize your HTML email signature with your own details, such as your name, phone number, and company address.
Using an HTML signature editor, you can also add a company address to your email signature.
The original size of an image may not work, so you'll need to select the image and modify its size to make it larger or smaller.
For your interest: How to Make Text Bigger in Html
Using an HTML Signature Editor
You can use an HTML editor to create a custom Gmail signature, but it's not the only option.
There are free tools like Wisestamp's HTML signature generator that can make it easier to create a signature without needing to learn coding.
To use an HTML editor, design your signature in a word processing app like Microsoft Word, then paste it into a free HTML editor to clean up the unwanted styling.
Copy your signature from the left panel of the HTML editor, not the raw HTML on the right side, and paste it into your Gmail signature editor.
Make sure your signature appears the way you intended, then scroll down and hit the "Save changes" button.
Here are the steps to create your own HTML signature in 7 quick steps:
- Edit your signature and give it your desired styling and spacing
- Copy your signature from the left panel (not the raw HTML on the right side) and paste it into your Gmail signature editor
- Make sure your signature appears the way you intended
- Add spacing or reload your images through the editor if needed
- Scroll down the page and hit the “Save changes” button
- Open a new message window to find your signature there
Alternatively, you can use a free tool like Wisestamp to create a signature for you and install it in your Gmail account.
Best Practices for Creating an HTML Signature
Creating an HTML signature is a great way to personalize your emails, but it can be a bit tricky. To avoid a broken signature, make sure it's responsive, meaning it resizes to fit different devices and screen sizes.
To create a responsive HTML signature, you can use a tool like Wisestamp's free signature builder, which will automatically install it in your Gmail account. Alternatively, you can export your signature as HTML and paste it into Gmail's settings.
Here are some general tips for creating an HTML signature:
- Use a signature generator, such as Wisestamp, if you're not skilled with HTML or want to customize a template.
- Download royalty-free icons and images for your signature.
- Reduce the size of your icons and images to ensure they fit within the standard email signature width.
- Design your signature using a WYSIWYG editor or by writing the HTML code by hand.
Using 'in' Correctly
You can use HTML in your Gmail signature, but it requires some inter-tab acrobatics and an HTML editor.
Inserting an HTML email signature in Gmail is easy, but doing it without the signature breaking is hard.
If you want to add an HTML signature to Gmail, you have two options: creating your own code or letting Wisestamp make the code for you.
To avoid a broken HTML email signature, make sure your signature code is responsive, meaning it resizes to fit different devices and screen sizes.
Worth a look: Html Email Coding
How to Create
To create a great-looking HTML signature without official templates, you can easily do it yourself. You can use an HTML editor to copy and paste the HTML into Gmail's settings.
Using a standard template on Google Docs and asking employees to create their own signatures based on that template is a budget-friendly option, but it can be challenging to keep track of who has created their signature and who needs assistance. Another option is to use browser extensions, but you won't have control over your company's email signature.
If you want more control and convenience, consider using Google Workspace Marketplace plugins like BulkSignature. These tools can help you standardize your email signatures across all users who need them, but they often require a monthly or yearly subscription. However, you can still utilize the free trial functionalities provided by BulkSignature in the short term.
Creating an HTML signature for everyone in your company can be done by using a tool like Wisestamp's HTML signature generator, which makes it easier and less time-consuming to create a signature.
To add an HTML signature to Gmail without it breaking, you can either create your own code or use a tool like Wisestamp to make the code for you and install it for you in your Gmail. When adding your signature code, make sure it's responsive, meaning it resizes to fit different devices and screen sizes.
Here are the steps to create an HTML company-wide email signature using BulkSignature:
- Sign up for a BulkSignature's free trial account by following the Google Workspace Marketplace link.
- Log in to BulkSignature and Import your users
- Create the HTML template: “Manage Signatures → Create a Custom Signature” menu and save as a draft
- Select the email signature installation type for your organization and save and finalize the process.
Deciding whether to use a signature generator is a good starting point. If you're not skilled with HTML or want to customize a template, a generator is best. You can use a generator to make it easy to create a signature without writing code or scouring the web for images and icons.
Reducing the size of your icons and other images is crucial to ensure they look right in all email clients. You can use an image editor to reduce the sizes of your images before adding them to your signature.
Here's a quick rundown of the steps to design and generate your signature:
- Decide whether to use a signature generator.
- Download icons or images for your signature.
- Reduce the size of your icons and other images.
- Design your signature using an HTML editor or a signature builder.
- Generate your signature using the tool you chose.
- Copy the signature visually, not the HTML code.
Inserting a responsive HTML signature in Gmail with automatic installation can be done using Wisestamp's free signature builder. You can add your personal details and signature features, and Wisestamp will build you a professional HTML signature that will be automatically installed in your Gmail.
Worth a look: Html Gmail Editor
Common Issues with HTML Signatures
Creating an effective HTML email signature is crucial for maintaining a professional image and ensuring clear communication.
Using incorrect or outdated HTML code can cause your email signature to display improperly across different email clients.
Designing an email signature that looks great in one email client but breaks in another is a common mistake, which can undermine the effectiveness of your signature.
Testing your HTML email signature in multiple email clients (e.g., Gmail, Outlook, Apple Mail) is essential to ensure compatibility and consistent appearance.
Custom Settings Not Directly Accessible
Custom settings in Gmail are not as flexible as you'd like. Using custom HTML directly in Gmail settings is not possible.
You can't code your signature or edit its HTML using the Gmail editor, which can be frustrating. However, you can insert a complete HTML snippet externally and then use Gmail's editor to make limited small changes.
The lack of an HTML editor in Gmail's email signature settings can be a major limitation. This means you'll need to rely on external tools or workarounds to achieve the desired look and feel for your signature.
Common Mistakes to Avoid
Creating an effective HTML email signature is crucial for maintaining a professional image and ensuring clear communication.
Using incorrect or outdated HTML code can cause your email signature to display improperly across different email clients. This is why it's essential to ensure your HTML code is clean, up-to-date, and tested across various email platforms to maintain consistent formatting.
Designing an email signature that looks great in one email client but breaks in another is a common mistake. Testing your HTML email signature in multiple email clients (e.g., Gmail, Outlook, Apple Mail) to ensure compatibility and consistent appearance is a must.
You can't code your signature or edit its HTML using the Gmail editor, but you can insert a complete HTML snippet externally and then use Gmail's editor to make limited small changes. This is a limitation of Gmail's settings, but it's still possible to create a professional-looking signature.
Intriguing read: No Code Html Editor
Sources
- https://www.wisestamp.com/guides/gmail-html-signature/
- https://clean.email/blog/email-signature/gmail-html-signature
- https://bulksignature.com/google-workspace-handbook/email-signatures/how-to-create-html-email-signature-in-gmail/
- https://www.wikihow.com/Create-an-HTML-Signature-for-Gmail
- https://www.geeklymedia.com/knowledge/add-html-signature-to-outlook
Featured Images: pexels.com

