
Creating a responsive table design is crucial for a good user experience on smaller screens. This is especially true for mobile devices where horizontal scrolling can be frustrating.
To start, use a table with a defined width, such as 100%, to allow for easy resizing. This is a common approach to ensure your table adapts to different screen sizes.
A responsive table should be able to handle different screen sizes, including mobile devices with smaller screens. This means using a layout that can adapt to varying screen widths.
Use a CSS media query to specify the layout for different screen sizes, such as for tablets or mobile devices. This will help you tailor the table's design to each device type.
For example, you can use a media query to hide certain columns on smaller screens. This can help declutter the table and make it easier to read on smaller devices.
Check this out: Basic Html Layout
Responsive Design Approaches
Responsive design approaches can be a bit tricky, but there are several ways to make responsive tables. Squash is one approach, where you can squash table HTML horizontally by moving the HTML table border if there isn’t much content in the columns.
For more insights, see: Dropdown Menu Html Css Responsive
If you want to avoid changing the content and/or the layout of your table, you can use a vertical scroll. This way, the users can scroll to the left and right to see the full table.
Another option is to collapse your table by rows, turning your table into several smaller tables by splitting each row into its own single column. This can be a good solution if you have a lot of data to display.
However, collapsing your table by columns is a bit more complicated, and you'll need to manipulate with JavaScript or change the markup. This approach requires some HTML knowledge.
Here are some factors to consider when choosing the best technique for your project:
You can also use breakpoint-specific classes like .table-responsive{-sm|-md|-lg|-xl|-xxl} to create responsive tables up to a particular breakpoint.
For another approach, see: Responsive Web Design with Html 5
Design Considerations
A responsive design is adjustable to the screens of different sizes.
The minimum width of a data table is a crucial factor in determining what happens when the screen is narrower.
Responsive design is all about adapting to smaller screens, which is especially important for tables.
A design that isn't responsive can become distorted or hard to read on smaller screens.
Responsive tables are adjustable to the screens of different sizes, and that's what we're aiming for.
To create a responsive table, we need to consider the screen size and adjust the design accordingly.
Related reading: How to Design a Web Page in Html
Creating a Basic Table
Creating a Basic Table is a great place to start when designing a responsive table. You can create a basic table with Bootstrap by simply adding the .table class to your table element.
A basic Bootstrap table has light padding and only horizontal dividers. This is a great starting point for most tables.
To create the most basic table markup with Bootstrap, you'll want to use the following code. This code is a fundamental building block for creating responsive tables.
Adding the .table class to your table element is all you need to get started with creating a basic table.
Explore further: Html Text Element
Customizing Tables
Customizing tables is where things get really interesting. You can adjust the contrast in table variants by using the factor variables $table-striped-bg-factor, $table-active-bg-factor, and $table-hover-bg-factor.
These variables determine the contrast between different table variants. You can use them to create a unique look for your table.
The light and dark table variants can be styled using the .table-light and .table-dark classes respectively. This allows you to style the header separate from the body with color contrast.
By using these classes, you can create a visually appealing table that is easy to read. The .table-light class lightens theme colors by the $table-bg-level variable.
Table Variants
Table Variants can add a lot of flavor to your tables, making them more visually appealing and easier to scan. You can use contextual classes to color tables, table rows, or individual cells.
One way to do this is by using the,, and elements to create a table header. For example, you can useClassHeadingHeading to create a header row with three columns.
You can then use the element to create table rows, and the element to create table cells. For example, you can useDefaultCellCell to create a table row with a heading cell and two data cells.
There are several table variants to choose from, including Default, Primary, Secondary, Success, Danger, Warning, Info, Light, and Dark. Each of these variants has its own unique color scheme, which can be applied to individual cells or entire tables.
A fresh viewpoint: Table Text Color Html
Here are the table variants and their corresponding classes:
Keep in mind that using color to add meaning to your tables is not enough – you should also ensure that the information denoted by the color is obvious from the content itself, or is included through alternative means, such as additional text hidden with the .visually-hidden class.
Expand your knowledge: Html Hidden Text
Table Interactivity
Table interactivity can be achieved through various methods, including enabling hover states and highlighting active tables.
To add a hover effect to table rows, simply add the .table-hover class to the .table base class. This will cause the row background to darken slightly on hover.
You can also highlight an active table row by adding the .table-active class to the or specific cell. This will add a solid color background to indicate an active state.
Here's a quick rundown of how to add interactivity to your tables:
The Data Tables jQuery plugin is another great tool for adding interactivity to your tables, with features like responsive design and column hiding.
Hoverable Rows
To create hoverable rows in a table, add the .table-hover class to the element. This will enable a subtle hover state on table rows, where the row background darkens slightly to indicate an interactive row.
You can combine hoverable rows with the striped variant to create a visually appealing table. This adds a touch of interactivity to your table without overwhelming the user.
To implement hover tables, simply add the .table-hover modifier class to the .table base class. This will enable hover effects on table rows within the element.
To create a hoverable row, add the .table-hover class to the .table class. This will give your table rows a slight background change on hover, indicating they're interactive.
Here are the basic steps to create hoverable rows:
- Add the .table-hover class to the element.
- Combine with the striped variant for a visually appealing table.
The result is a table with hoverable rows that invite users to explore further.
Data jQuery Plugin
The Data Tables jQuery plugin is a game-changer for table interactivity. It adds a ton of useful functionality to standard HTML tables, including responsive abilities that are quite amazing.
Credit: youtube.com, jQueryDataTables: jQuery Plugin for HTML Tables Advance Controls One of the coolest features of this plugin is its ability to automatically hide columns based on screen size. This is especially useful on mobile screens, where space is limited.
The hidden data is still available for viewing with a click or touch, so users can still access all the information they need. This is a big win for user experience.
You also have the flexibility to give priority to specific columns, which is a nice touch. This allows you to customize the plugin to fit your specific needs.
The example below shows a responsive table in all its glory, demonstrating the plugin's capabilities.
You might enjoy: 2 Column Html
Table Layout and Alignment
Table cells in the section are always vertically aligned to the bottom. This means that headings will always be aligned to the bottom of the table.
To align cells in the section, you can use the vertical-align classes. These classes allow you to override the default vertical alignment of cells within a row.
You can align cells to the top, middle, or bottom of a row with the following classes: align-top: Vertically aligns to the topalign-middle: Aligns to the middlealign-bottom: Aligns to the bottom
Horizontal Scrolling
Credit: youtube.com, Fixed table header using HTML and CSS with vertical *and* horizontal scrollbars Horizontal scrolling is a simple way to make wide tables accessible on small screens. Adding a container element with the overflow-x property set to auto will allow for horizontal scrolling, making the content accessible.
This method is not the most elegant solution, but it gets the job done. Special thanks to W3 Schools for the concept.
The user might not notice that the table is scrollable, which could lead to missing important content. To avoid this, key fields should be in the first 3 columns.
A unique perspective: Scrolling Text Html
Vertical Alignment
Vertical alignment is a crucial aspect of table layout. Table cells in the are always vertically aligned to the bottom.
You can override this default alignment by using the vertical align classes. These classes allow you to align cells to the top, middle, or bottom of a row.
To vertically align cells, you can use the following classes: align-top: Vertically aligns to the topalign-middle: Aligns to the middlealign-bottom: Aligns to the bottom
By using these classes, you can ensure that your table cells are aligned correctly, even when the content varies in height.
Static Left Headers with Scrolling
Credit: youtube.com, Bootstrap Scrolling Table with Fixed Header using CSS Static Left Headers with Scrolling can be a game-changer for tables that need to display a lot of data.
By using CSS to float a table header left and keeping it statically positioned on small screens, you can create a table that looks great on any device.
This technique is particularly useful for tables with many columns, as it allows the data to be organized in a way that's easy to read and understand.
As shown in the Responsive Tables example by Jason Gross, a bit of JavaScript can be used to keep the table headers the same height and alignment as the other cells, creating a seamless and polished look.
Static Left Headers with Scrolling can be a bit tricky to set up, but the end result is well worth the effort.
Expand your knowledge: Data Text Html
Frequently Asked Questions
How do I auto adjust a table in HTML?
To auto-adjust a table in HTML, use the CSS property `table-layout: auto` to dynamically adjust column widths based on cell content. This makes tables more responsive and improves readability.
Featured Images: pexels.com
Related Reads

Master Web Design & Graphic Design Courses from Scratch
Master web design and graphic design courses from scratch with our comprehensive tutorials and hands-on training.
Read More
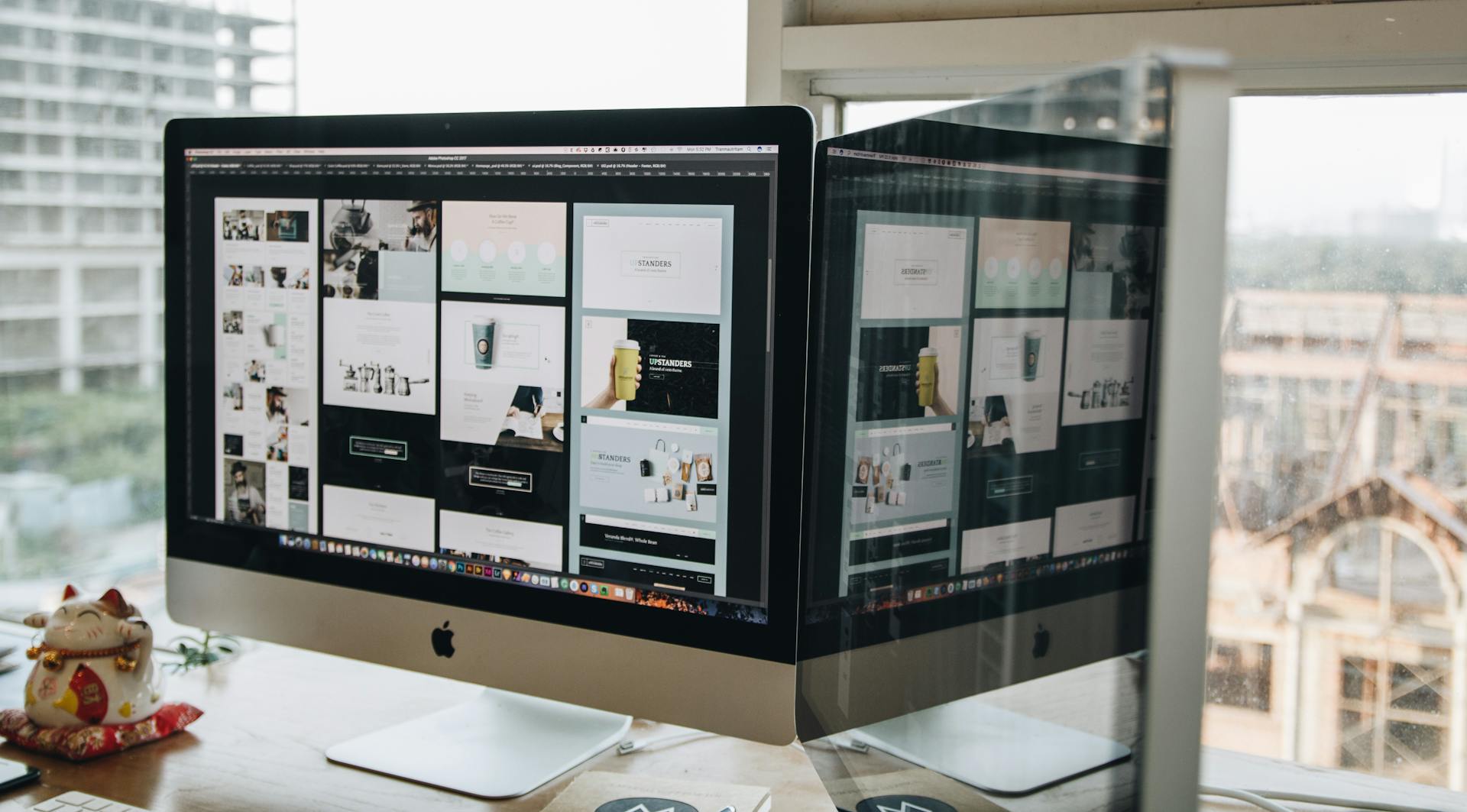
Web Design vs Graphic Design: Key Differences Revealed
Learn the key differences and similarities between web design vs graphic design, and discover how to excel in both fields with our expert guide.
Read More

Why Designing is Important for Effective Digital Solutions
Unlock the power of digital success: discover why designing is important for effective websites, user engagement, and business growth online.
Read More