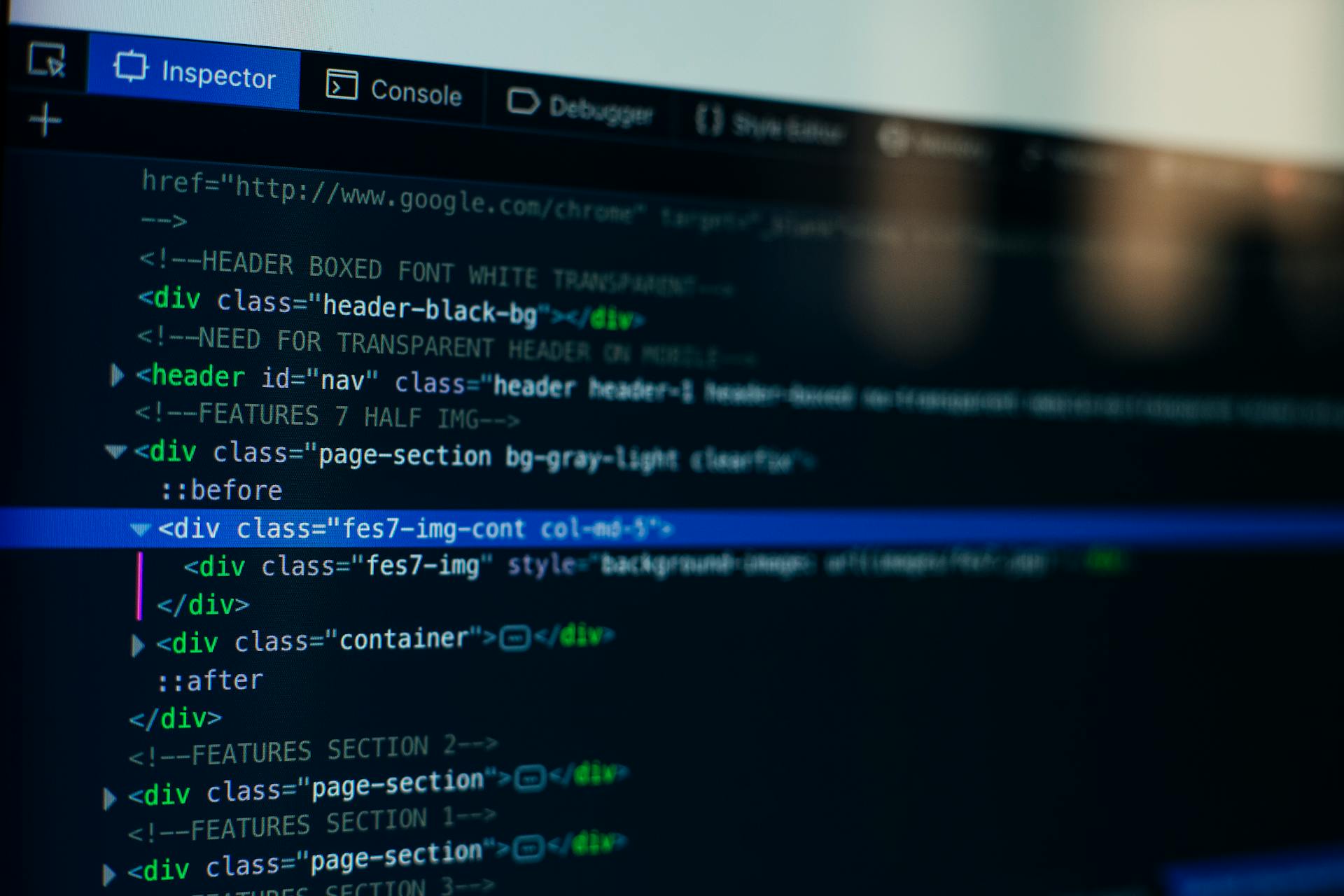The inline HTML editor is a powerful tool that allows you to edit HTML code directly within a web page.
To get started with an inline HTML editor, you need to have basic knowledge of HTML and its syntax.
One of the key benefits of using an inline HTML editor is that it allows you to see the changes you make in real-time, making it easier to test and debug your code.
What Is Inline HTML Editor
Inline HTML editing changes the way you edit text in a textarea, eliminating the need to switch between view and edit modes.
The toolbar is minimal or can be hidden altogether from view, giving you a cleaner editing experience.
With inline editing, you get an intuitive, real-time preview of your work, right within its context. This means the text in the editor looks just as it will in the final output.
Inline editing improves the quality of your edits and reduces the need for revisions, making your writing process faster and more efficient.
Check this out: Html Text View
Implementing CKEditor 5
Implementing CKEditor 5 is a straightforward process, especially when you know the options available to you.
You can load the inline text editor build from the CDN, which comes with a floating toolbar that appears when the editor is focused. This is a great option if you want a ready-to-use editor with a specific set of features.
Alternatively, you can use the source version of the inline text editor, which gives you greater flexibility and ease of customization. This approach requires loading all necessary plugins independently, but it's a good choice if you need more control over the editor's functionality.
To get started, you can choose between these two options or explore other solutions that suit your needs.
What Is Useful?
Inline editing is a game-changer, especially in email marketing applications where it saves time and helps you focus on writing your message.
The email toolbar is often kept at the end of the email message, making it smaller and more out of the way than a standard rich text editor toolbar.
See what others are reading: Email Html Editor
Implementing CKEditor 5
Implementing CKEditor 5 can be a game-changer for your web content management.
CKEditor 5 offers an inline editing mode that preserves the original styles of your content, making it editable directly in its intended location on a web page. This mode is accompanied by a floating toolbar that appears when the editable area is focused.
With inline editing, you can make on-the-spot modifications to your web content, gaining the convenience of editing directly in its intended location.
To implement inline editing in CKEditor 5, you have two possible ways: loading the inline text editor build from the CDN or using the source version of the inline text editor.
Loading the predefined builds of CKEditor 5 from the CDN is a straightforward approach, but using the source version gives you greater flexibility and ease of customization.
If you choose to load the inline text editor build from the CDN, you'll get a ready-to-use rich text editor with a floating toolbar that appears when the editor is focused.
Here's an interesting read: Open Source Wysiwyg Html Editor
Here are the two approaches to implementing inline editing in CKEditor 5:
To get started, add the configuration to the editor during initialization, as shown in the example code provided.
Creating the
Creating the inline editing mode in CKEditor 5 is a game-changer for web content interaction. You can implement it by loading the inline text editor build from the CDN, which includes a floating toolbar that appears when the editor is focused.
To do this, you can use a predefined build of CKEditor 5, which comes with a specific set of features. The inline editor build, in particular, includes the floating toolbar that makes it easy to edit content directly in its intended location on a web page.
You can also choose to use the source version of the inline text editor, which gives you greater flexibility and ease of customization. However, you need to load all necessary plugins independently.
For your interest: Html Meta Http-equiv Content-type Content Text Html Charset Utf-8
Here are the two possible ways to implement inline editing in CKEditor 5:
You can also customize the toolbar to include only the options you need. For example, you can add a toolbar with plugins for selecting style, bold, italics, color, and removing formatting options.
To create a toolbar, you can add a div element to the top of the body tag and add buttons for each option you want to include. You can then attach a click event to each button to insert the corresponding HTML element into the content block.
For example, you can add a button for inserting an H1 heading and attach a click event to it to prompt the user for the heading text and insert it into the content block.
By following these steps, you can create a custom inline editing mode in CKEditor 5 that meets your specific needs and provides a seamless editing experience for your users.
Check this out: Html Text Example
Parent Element Unavailable
Implementing CKEditor 5 can be a bit tricky, but don't worry, I've got you covered.
If you're unable to use a parent element, you can prefix the object ID value to the field path with a colon (:). This is a simple solution that can save you a lot of time and frustration.
The colon is used to separate the object ID value from the field path, making it clear and concise.
Related reading: Html Textbox Text
Customizing the Editor
You can customize the TinyMCE editor to fit your needs, including adding or removing features and functionalities. This can be done by configuring the toolbar.
TinyMCE comes with various plugins that can be added to the toolbar. You can choose to add a toolbar with specific plugins, such as style, bold, and italics.
To emulate the Medium experience, you can configure the toolbar to show up only when text is highlighted. This can be achieved by customizing the TinyMCE toolbar.
In some cases, you might want to remove the formatting option from the toolbar. This can be done by customizing the TinyMCE toolbar configuration.
Here are some plugins you can add to the toolbar:
- style
- bold
- italics
Using the Editor
You can add an HTML inline editor with TinyMCE to your page. To do this, sign up for a TinyMCE account to get your API key.
The key gives you access to Premium TinyMCE plugins for 14 days, as well as no warning messages concerning API keys in the text area. You can import and initialize the editor on your page by adding the following code within the head section of the file, replacing no-api-key with your own Tiny API key.
Note that you may need to add a div to your HTML if you don’t have one already, as inline editing can only be initialized on a div. Save the changes, refresh your browser, and click on the text to start editing.
If you run into the error "This domain is not registered with Tiny Cloud", try opening the editor on localhost or register your app domain as an approved domain in your account.
A different take: No Code Html Editor
To use the source version of the inline editor, you can install the inline editor package by running a command in the command line. This allows you to choose your own plugins and customize the editor to your liking.
To initialize the inline editor instance, add the specified method. Remember to add the plugins you want to include in your instance of the editor, as well as the elements of the toolbar.
Advanced Editor Features
With an inline HTML editor, you can take your content creation to the next level. Advanced Editor Features make it possible to customize your editing experience.
One such feature is the ability to add custom buttons to the editor toolbar, allowing you to quickly access frequently used functions. This is especially useful for developers who need to add specific functionality to their editor.
The editor also supports syntax highlighting, which helps you identify and correct errors in your code. This feature is particularly useful when working with complex HTML and CSS files.
You can also use the editor's built-in code snippets feature to quickly insert common code blocks, saving you time and effort. For example, you can insert a preformatted code block with just a few clicks.
The advanced editor features also include a live preview option, which allows you to see how your code will render in a web browser without having to leave the editor. This feature is a huge time-saver and helps you catch errors before they become a problem.
With the advanced editor features, you can also customize the editor's layout and behavior to suit your needs. For instance, you can change the font size and color scheme to make the editor more comfortable to use.
Additional reading: Real Time Editor Html
Editor Configuration and Setup
To start using an inline HTML editor, you'll need to sign up for a TinyMCE account to get your API key. This key grants you access to Premium TinyMCE plugins for 14 days and eliminates warning messages about API keys in the text area.
You can import and initialize the editor on your page by adding code within the head section of the file, replacing no-api-key with your own Tiny API key. Note that TinyMCE initializes on any element, but inline editing can only be initialized on a div.
If you're running into the error "This domain is not registered with Tiny Cloud", it means you're running TinyMCE outside of a web server or the domain isn't registered against your account. To remove the notification, open it on localhost or register your app domain as an approved domain in your account.
Auto-Saving
Auto-saving is a feature that makes the editor more user-friendly by automatically saving your work. You can trigger auto-save every five seconds using the setInterval function.
This function works by setting an interval that checks every five seconds to see if there are any changes to be saved. It does this by iterating over a list of editable elements, storing their inner HTML in local storage.
Alternatively, you can save changes on every keydown event using the document.addEventListener function. This method is more frequent than the interval method, saving changes as soon as you type a key.
This method works by adding an event listener to the document that checks for keydown events. When a key is pressed, it iterates over the list of editable elements, storing their inner HTML in local storage.
Here's a comparison of the two methods:
I prefer the document.addEventListener method because it saves changes more frequently, reducing the risk of losing work in case of a browser crash or other unexpected event.
Getting Started and Next Steps
You can customize the toolbar skin and icons to match your design system by choosing from our premium package of skins and icons or designing your own using our skin tool. This is a great way to create a seamless user experience.
To take your inline editing to the next level, consider adding options for users to insert links, images, and other media. This can greatly enhance the functionality of your editor.
Expand your knowledge: Webflow Icon
Next, you can integrate an inline editor into one of the popular frameworks for building your website or app. Some options include enhancing Bootstrap forms with WYSIWYG editing, emulating an online document editor with React, or adding a rich text editor to a simple Vue project.
With a CKEditor Premium subscription, you'll gain access to even more features to supercharge your inline editor, including Track Changes, Revision History, and Comments, plus productivity plugins like Templates, Slash Commands, and more.
Next Steps
Now that you've got the basics of inline editing down, it's time to take it to the next level.
You can customize the toolbar skin and icons to match your design system, or design your own using the skin tool.
With inline editing, you can add options for users to insert links, images, and other media, making it easier for them to create engaging content.
One major next step is to integrate an inline editor into one of the popular frameworks for building your website or app. Here are some examples:
CKEditor 5 inline editing mode is a great solution that significantly enhances the writing and editing process, delivering a genuine WYSIWYG experience.

You can also improve the quality of your edits and reduce the need for multiple revisions by using the ease with which you can integrate inline editors into your web app.
A CKEditor Premium subscription gives you access to even more features, including Track Changes, Revision History, and Comments, plus productivity plugins like Templates and Slash Commands.
Final Thoughts
JavaScript has become one of the standard languages of working on the web.
Getting started with JavaScript can be overwhelming, especially with the numerous frameworks and libraries available. This is reflected in the tutorial's focus on the basics of the contentEditable attribute, which can be a great starting point for beginners.
JavaScript's flexibility and versatility make it a popular choice for web development. As seen in the tutorial, it can be used to create a basic inline text editor.
If you're new to JavaScript, it's essential to start with the basics and build from there. This will help you develop a solid foundation for more advanced topics.
Check this out: Html Editor Tutorial
The Envato marketplace offers a wealth of resources to help you learn and work with JavaScript. Be sure to check it out for additional tutorials, templates, and assets.
Creating a basic inline text editor is a great way to apply your knowledge of JavaScript. By adding buttons for rich formatting, you can take your project to the next level.
Explore further: Html Editor in Javascript
Featured Images: pexels.com