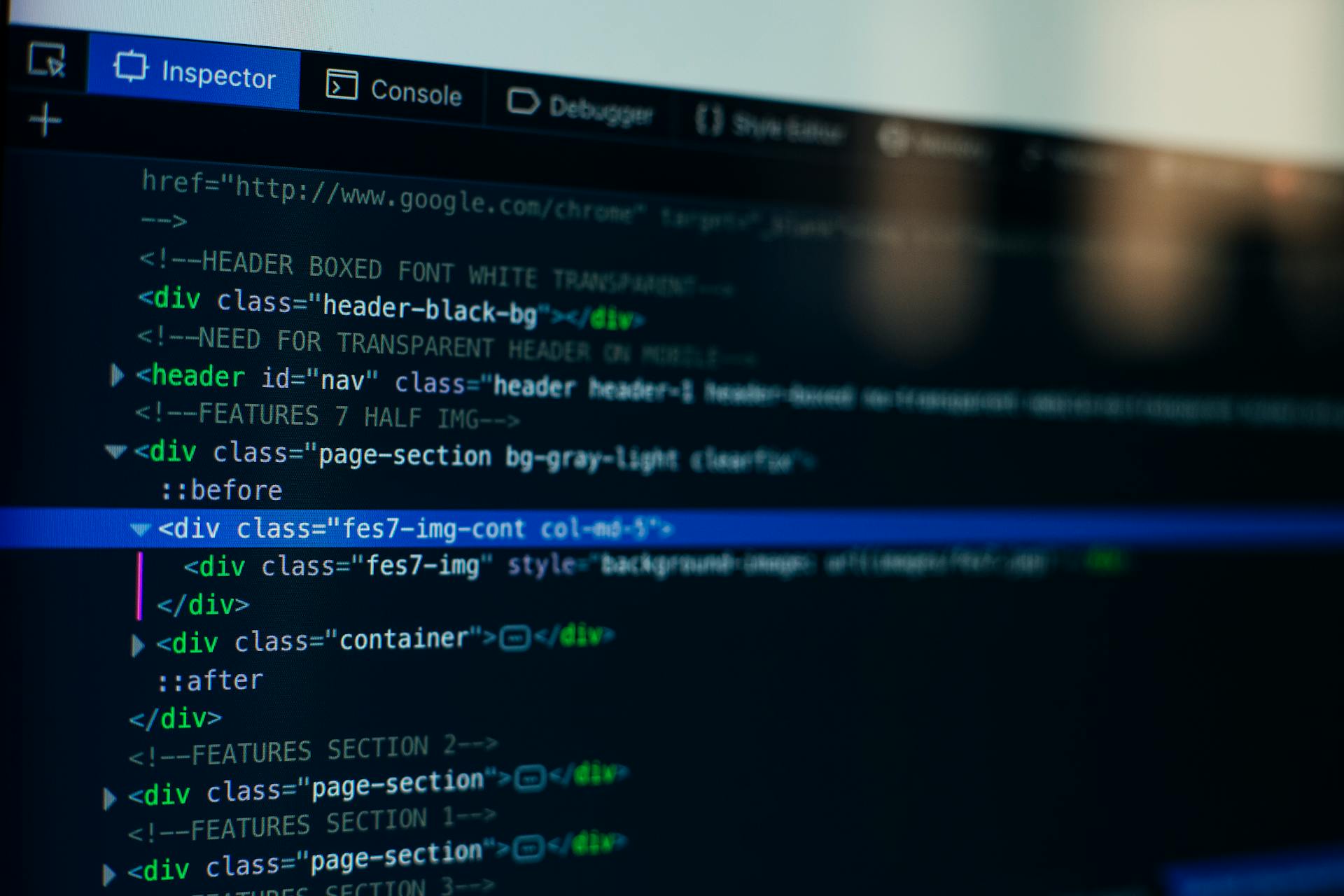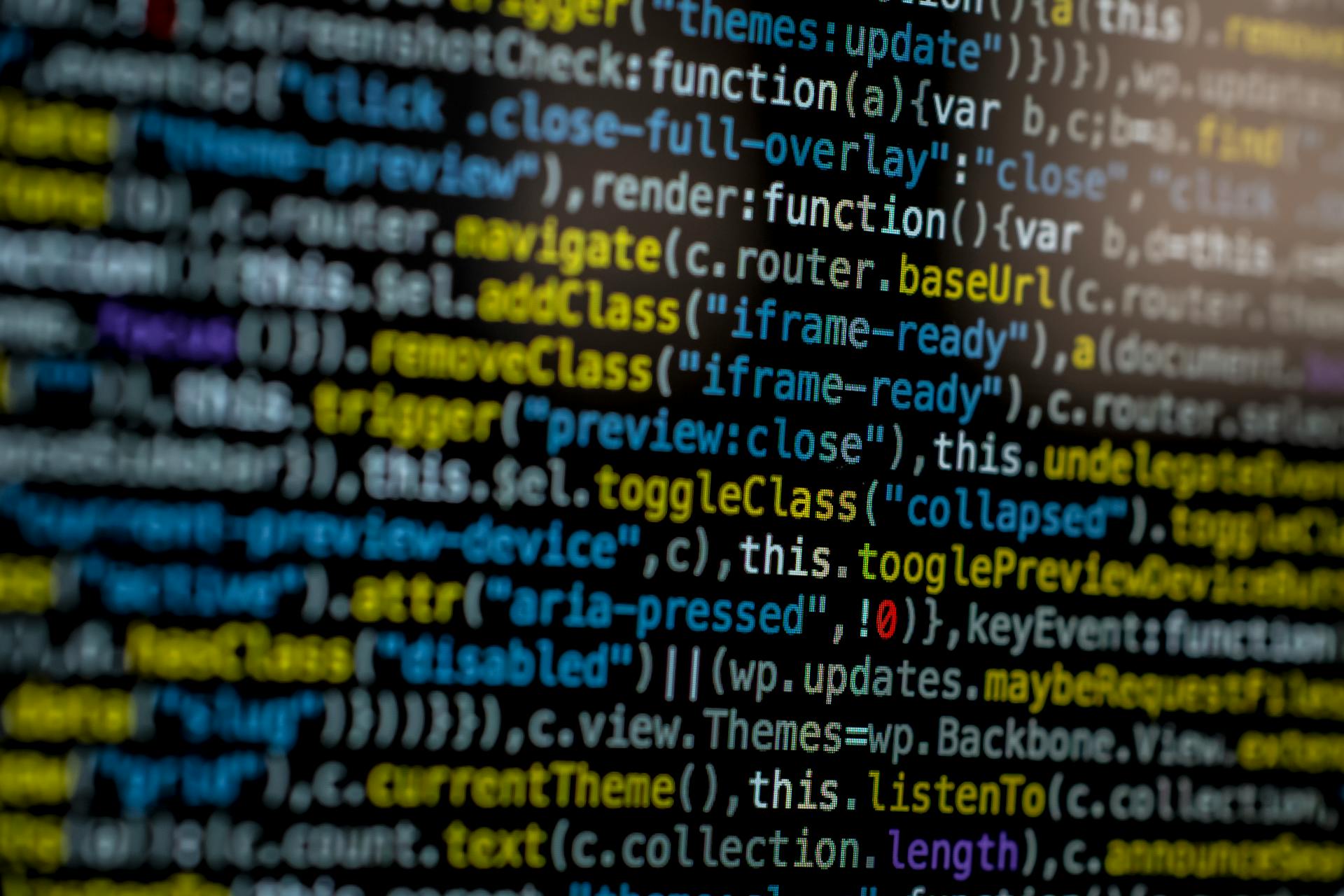
HTML text editors with JavaScript capabilities can be a game-changer for developers and non-coders alike. These editors offer a range of advanced features that make it easier to create, edit, and format text.
One such feature is syntax highlighting, which allows users to see different programming languages in different colors, making code easier to read and understand. This feature is especially useful for web developers who work with multiple languages.
With JavaScript-powered text editors, you can also expect features like auto-completion, which suggests possible code completions as you type. This can save a significant amount of time and reduce errors.
Intriguing read: Responsive Web Design Screen Sizes
Key Features
A fully functioning rich text editor is a must-have for any JavaScript project.
The TinyMCE core editor, plus its premium plugins, is a great example of what to aim for.
Accessibility Checker is a crucial feature that makes it easier for content authors to check and improve accessibility in line with industry standards.
Advanced Code Editor allows users to easily edit content in HTML mode.
Enhanced Media Embed enables users to embed media from popular content sources, making it a valuable feature.
Exporting content as a lightweight PDF is a useful feature that can be generated from content.
PowerPaste makes it easy to paste text from Word and Excel without breaking formatting and underlying HTML.
A Spell Checker Pro is essential for guaranteeing globally consistent spelling and enabling simultaneous multi-language spell check.
Here are some of the key features to consider:
- Accessibility Checker
- Advanced Code Editor
- Enhanced Media Embed
- Export
- PowerPaste
- Spell Checker Pro
Editing Experience
The JavaScript Rich Text Editor control is a powerful tool for editing text. It offers a variety of tools and choices for a better editing experience.
You can quickly insert images, videos, hyperlinks, and tables with the control. This makes it easy to add multimedia elements to your text.
The control also allows you to merge table cells, giving you more flexibility when working with tables.
Flexible Editing
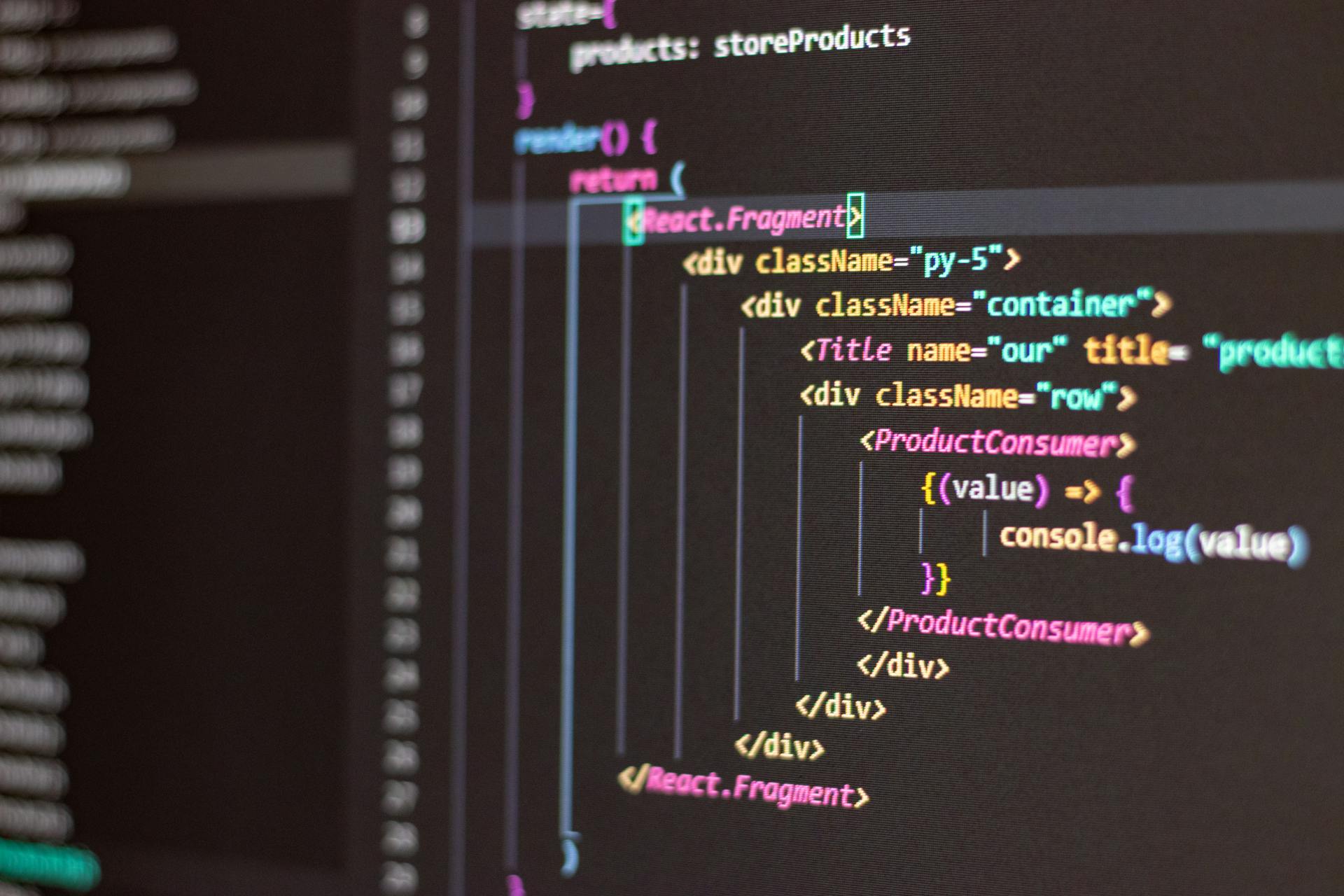
The JavaScript Rich Text Editor control offers a variety of tools and choices for a better editing experience. This flexibility is what sets it apart from other editing tools.
You can quickly insert images, videos, hyperlinks, and tables with just a few clicks. This makes it easy to add visual interest to your content.
The control also allows you to merge table cells, which can be a huge time-saver when editing complex documents.
Insert Emoticons
Inserting emoticons into your content is a breeze with our JavaScript Rich Text Editor.
You can effortlessly browse and search through an extensive collection of emoji.
To access the emoji picker, simply press the colon (:) key in the JavaScript Rich Text Editor.
Curious to learn more? Check out: Coding Javascript in Html
Paste from Microsoft
The JavaScript Markdown Editor makes it easy to paste content from Microsoft applications into the editor. You can paste content with images from Microsoft Word, Microsoft Outlook, and Microsoft Excel.
These applications often come with unwanted tags, attributes, and styles that can clutter your text. The JavaScript Markdown Editor filters them out for you.
You can choose how the content is pasted, whether as plain text, cleaned styles, or source-formatting styles. This gives you flexibility to work with your content in the way that suits you best.
I've personally found this feature to be a game-changer for editing large documents with complex formatting.
Related reading: External Javascript File Html
Resizable
The resizable editor is a game-changer for content creation.
The JavaScript Rich Text Editor has built-in resizable support that helps widen or shrink the content area. This feature allows you to adjust the size of the editor to fit your needs, whether you're working on a small project or a large-scale content update.
Explore further: Html Meta Http-equiv Content-type Content Text Html Charset Utf-8
Undo Redo Manager
The Undo Redo Manager is a crucial component of the editing experience. It allows users to manage the undo and redo action history, storing editing actions and customizing the undo steps.
This manager is particularly useful in applications like the Text Editor in JS, which has implemented this feature to provide a seamless editing experience.
By storing editing actions, the Undo Redo Manager enables users to easily revert to previous versions of their work, making it a valuable tool for writers, coders, and anyone who needs to edit and revise content.
Editing Tools
The JavaScript Rich Text Editor control offers a variety of tools for a better editing experience. You can quickly insert images, videos, hyperlinks, and tables; merge table cells; and configure keys.
The toolbar is fully customizable, allowing you to add or remove buttons and group commands based on category. This flexibility helps design the toolbar based on application needs, like HTML blog editing, HTML email composing, and more.
To configure the toolbar, specify an array of items in the toolbar object. You can use predefined items or create custom items. If toolbar items overflow the length of the toolbar, enable the multiline property to arrange the items in multiple lines.
Toolbar with Tools
The toolbar with tools is a crucial aspect of the editing experience. It offers a rich set of tools that can be fully customized to suit your needs.
You can choose from various toolbar options, including multirow, expanding, quick, and floating toolbars. These options allow you to group commands based on related functionality.
The toolbar commands are wrapped in rows within the toolbar when they overflow, making it easy to navigate and find what you need.
To configure the toolbar, you can specify an array of items in the toolbar object. This allows you to add or remove buttons and group commands based on category.
Here are some key features to consider when customizing your toolbar:
- Multirow toolbar: enables wrapping of toolbar commands in rows within the toolbar
- Accepted values: specify a list of available values for certain predefined items, such as font size
- Multi-line property: enables arranging items in multiple lines when they overflow the length of the toolbar
With a fully customizable toolbar, you can design it based on your application needs, such as HTML blog editing or HTML email composing.
Insert Tables
Inserting tables is a breeze with our JavaScript Rich Text Editor. You can quickly insert tables to display grid-like tabular data.
To insert a table, simply use the table tools provided by the editor. You can also edit existing HTML tables, which are native HTML tables that use native features. This means you can manipulate the table and its elements dynamically, such as inserting or removing rows and columns, resizing the whole table or rows or columns, and even removing the table altogether.
If you want users to create tables, you can add an "insertTable" item to the toolbar. Just remember that the context menu cannot be used to create new tables because it's only available within table boundaries.
Consider reading: Css 2 Column Layout

Here are some limitations to keep in mind when working with tables in the editor:
- The HtmlEditor tables are native HTML tables that use native features; therefore, the same limitations apply.
- The HtmlEditor tables do not support complex elements in cells, such as block elements, lists, nested tables, etc.
Despite these limitations, you can still merge two or more row and column cells into a single cell with its contents, and even split a single cell both horizontally and vertically. This is especially useful when you need to reorganize your table layout.
Custom Lists
The JavaScript Rich Text Editor is quite versatile, and one of its standout features is its support for custom lists.
You can easily change the bullet appearance for unordered lists to circles or squares, giving your content a unique touch.
This is especially useful when creating lists of links, like the one shown below:
- Demos
- Blog
- Documentation
- What's New
- Road Map
- Release History
- Tutorial Videos
The editor also supports different numbering formats for ordered lists, such as lowercase Greek or uppercase Roman.
Auto-Hyperlinking of URL
The JavaScript Rich Text Editor has a nifty feature that automatically turns text into a hyperlink when a URL is typed as plain text.
This means you don't have to manually highlight and format the URL to make it clickable. It's a huge time-saver, especially when writing long articles or emails with multiple links.
The editor is configured to recognize URLs and convert them into hyperlinks, making it easier to share links and drive traffic to your website.
Form Validations
Form validations are a crucial aspect of editing tools, ensuring that users provide accurate and complete information. The JavaScript Rich Text Editor seamlessly supports HTML forms and obtains values on form submission actions.
There are two types of validation supported by the editor: required validation and maximum length validation. Required validation ensures that users don't leave any fields blank, while maximum length validation prevents users from entering more characters than allowed.
The editor's form validation capabilities are especially useful for community forums, where users need to provide detailed information about their issues. By using the editor's validation features, users can avoid common pitfalls and ensure that their posts are well-structured and easy to understand.
Here are the two types of validation supported by the editor:
- Required validation
- Maximum length validation
These validation features can be accessed through various resources, including the community forum, knowledge base, and contact support.
Insert Image via File Manager
Inserting images into your content is a breeze with the Rich Text Editor's integrated file manager. You can upload images from cloud storage or a server, giving you flexibility and convenience.
The file manager allows you to browse and select the image you want to insert, making it easy to find the perfect visual to accompany your text.
If this caught your attention, see: How to Edit as Html
5. Brackets
Brackets is a lightweight and fast JavaScript editor created by Adobe. It's available for Mac, Windows, and Linux.
One of the standout features of Brackets is its Live Preview, which allows you to see how any changes in the code are working in real-time. This feature is similar to Adobe Dreamweaver.
Brackets also offers built-in support for JavaScript, making it a great choice for developers who work with this language. With the Extract feature, you can convert details from PSD into CSS.
The editor has a simple user interface, making it easy to navigate and use. It also offers code minification, which can help reduce the size of your code and improve performance.
Here are some of the key features of Brackets:
- Simple user-interface
- Code minification
- Live browser preview
Some users may experience high launch times, difficult project management, and low performance while working with large files.
Configuration
The HtmlEditor's toolbar is fully customizable, allowing you to add or remove buttons and group commands based on category. This flexibility helps you design the toolbar according to your application's needs, whether it's for HTML blog editing or HTML email composing.
To configure the toolbar, specify an array of items in the toolbar object. You can use predefined items or create custom items. For example, you can specify a list of accepted values for certain predefined items, such as font size, by using the name property to define the item and the acceptedValues property to assign an array of available values.
If toolbar items overflow the length of the toolbar, enable the multiline property to arrange the items in multiple lines.
Fully Customizable
The beauty of a fully customizable toolbar lies in its ability to adapt to your specific needs. You can add or remove buttons and group commands based on category, making it perfect for designing the toolbar based on application needs, like HTML blog editing or HTML email composing.
To configure the toolbar, you'll need to specify an array of items in the toolbar object. This can include predefined items or custom items, and you can even specify a list of accepted values for certain items, such as font size.
If you're looking for a more organized layout, you can enable the multiline property to arrange items in multiple lines. This is especially helpful when toolbar items start to overflow the length of the toolbar.
Here's a rundown of the different types of items you can include in your toolbar:
- Predefined items
- Custom items
With a fully customizable toolbar, you can tailor it to your specific needs and workflow. Whether you're a developer or a content creator, this feature is a game-changer.
Enter Key Configuration
The Enter key configuration is a feature that allows you to customize what happens when you press the Enter key or Shift+Enter key in the JavaScript HTML5 editor.
You can configure the tag that gets inserted when you press these keys, giving you more control over the content you create.
The JavaScript HTML5 editor allows you to configure the following tags: P: This creates a ‘p’ tag.DIV: This creates a ‘div’ tag.BR: This creates a ‘br’ tag.
By customizing the Enter key configuration, you can streamline your workflow and create content more efficiently.
Discover more: Can Chatgpt Create Web Designs
Advanced Options
Having a JavaScript rich text editor is a game-changer, but you want to take it to the next level with advanced options.
TinyMCE's core editor, plus its premium plugins, is a fully functioning rich text editor that has advanced features like an Accessibility Checker to help content authors improve accessibility in line with industry standards.
You can easily edit content in HTML mode with an Advanced Code Editor, and embed media from popular content sources with an Enhanced Media Embed feature.
Exporting content as a lightweight PDF is also a breeze with the Export feature, and pasting text from Word and Excel without breaking formatting and underlying HTML is made easy with PowerPaste.
A globally consistent spelling and simultaneous multi-language spell check is guaranteed with the Spell Checker Pro feature, which can be costly to build from scratch.
Here are some of the advanced features you can expect from a JavaScript rich text editor:
- Accessibility Checker: checks and improves accessibility in line with industry standards
- Advanced Code Editor: edits content in HTML mode
- Enhanced Media Embed: embeds media from popular content sources
- Export: generates a lightweight PDF from content
- PowerPaste: pastes text from Word and Excel without breaking formatting and underlying HTML
- Spell Checker Pro: guarantees globally consistent spelling and enables simultaneous multi-language spell check
Customizing the toolbar is another way to expand your JavaScript rich text editor, allowing you to control the user experience, minimize distractions, and prioritize important functions.
User Interface
The HTML text editor's user interface is designed with flexibility in mind. You can customize the toolbar to suit your needs.
The toolbar is fully customizable, allowing you to add or remove buttons and group commands based on category. This makes it perfect for designing the toolbar based on application needs, such as HTML blog editing or HTML email composing.
The JavaScript Text Editor is also touch-friendly and responsive, providing a great user experience on all mobile, tablet, and desktop form factors.
Discover more: Responsive User Interface Design
Full Screen
Making your user interface full screen can be a great way to give users a more immersive experience. This can be achieved by making the JavaScript HTML5 editor full screen, as seen in the example where it's described as a "full-page editor" for editing content.
By doing so, you can provide a distraction-free space for users to focus on their work. The full screen text editor can be used for editing content, making it a useful feature for users who need to concentrate.
In some cases, a full screen interface can also make your application feel more modern and sleek, which can be beneficial for users who are accustomed to using full screen interfaces in other applications.
For more insights, see: Web and Digital Interface Designers
Touch-Friendly and Responsive
When creating a user interface, it's essential to consider how users interact with your product, especially on mobile devices. The JavaScript Text Editor recognizes touch gestures, allowing users to swipe left or right to move the toolbar.
This feature provides a seamless user experience on mobile devices, making it easy for users to navigate and edit content. The responsive design adapts to different screen sizes and form factors, ensuring that users can access and use your product on various devices.
A responsive design is crucial for delivering a great user experience, as it allows users to access your product on different devices, including mobile, tablet, and desktop. The mobile-friendly design of the JavaScript Text Editor provides the best user experience on all form factors.
For your interest: Mobile Web Page Design
Sources
- https://www.syncfusion.com/javascript-ui-controls/js-wysiwyg-rich-text-editor
- https://js.devexpress.com/jQuery/Documentation/Guide/UI_Components/HtmlEditor/Getting_Started_with_HtmlEditor/
- https://www.testim.io/blog/best-javascript-editor-6-options/
- https://www.tiny.cloud/blog/javascript-rich-text-editor/
- https://codingartistweb.com/2022/04/rich-text-editor-with-javascript/
Featured Images: pexels.com