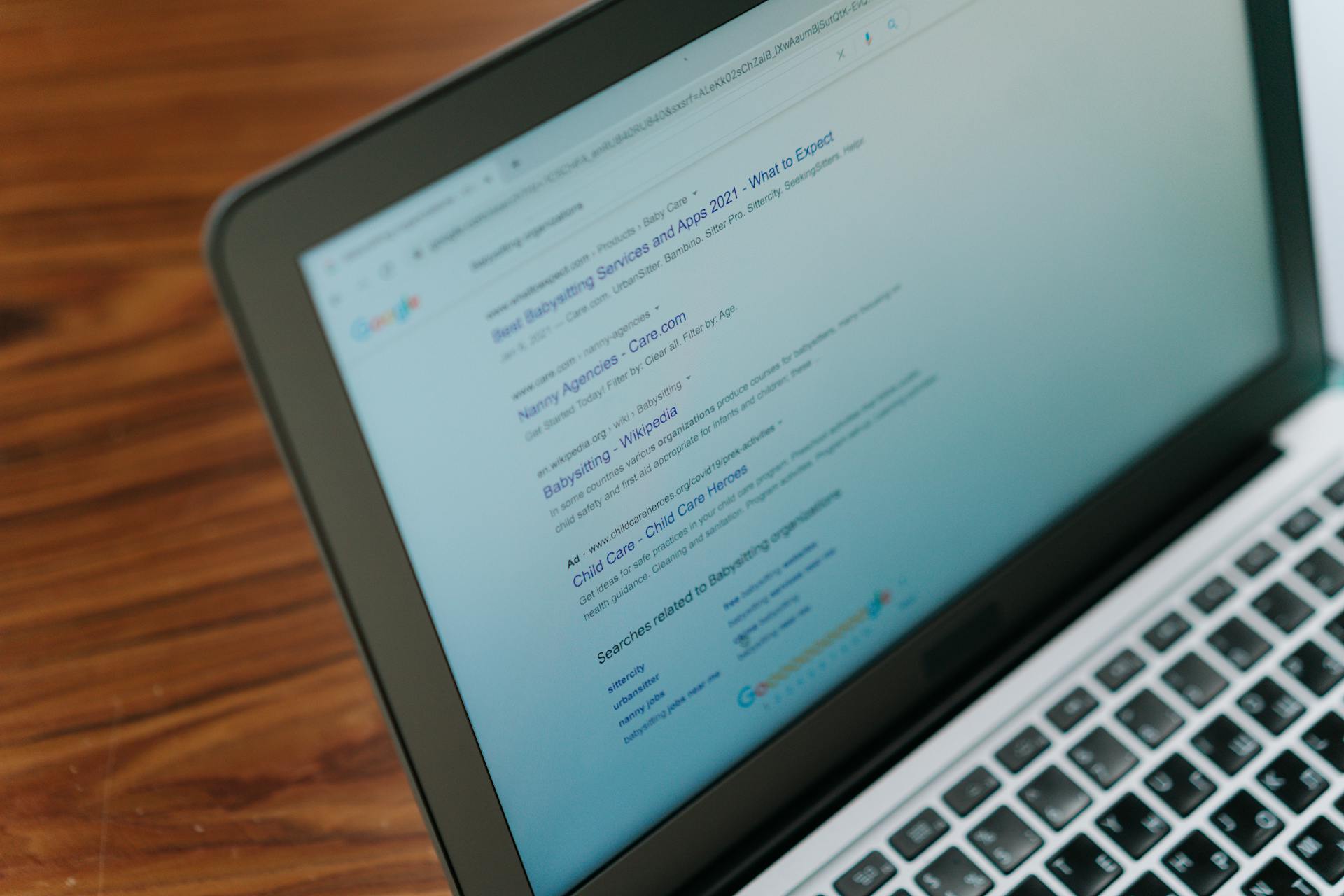
Google Data Studio is a powerful tool for creating interactive and shareable data visualizations. It's free for all users, which makes it an attractive option for businesses and individuals alike.
One of the key benefits of Google Data Studio is that it integrates seamlessly with other Google products, such as Google Analytics and Google Sheets. This makes it easy to connect to existing data sources and start creating visualizations right away.
Google Data Studio also offers a wide range of templates and drag-and-drop tools that make it easy to create professional-looking reports and dashboards. With its intuitive interface and robust features, it's no wonder that Google Data Studio has become a go-to choice for data visualization.
Getting Started
Google Data Studio is free, and you can start using it right away.
As a marketer, Google Data Studio can help you make sense of your digital marketing and paid advertising data more efficiently.
No one comes into Google Data Studio as an instant expert, so don't worry if you're not sure where to begin.
Log In
To get started with Google Data Studio, you need to log in to your account. Go to https://datastudio.google.com/u/0/ to access the platform.
You'll need to have a Google account to use Google Data Studio, and if you have a Google Analytics, Search Console, or Google Ads account, you can use those credentials to log in.
Google Data Studio supports more than 500+ data sources, which you can connect to through the Data Sources section. This section gives you a list of all the connections you've created between Google Data Studio 360 and the original data sources.
Suggestion: Looker Studio Data Sources
Beginner's Guide
Getting Started with Google Data Studio can be overwhelming, but it doesn't have to be. No one comes into Google Data Studio as an instant expert.
You can start by knowing that Google Data Studio can help you make sense of your digital marketing and paid advertising data more efficiently.
As a marketer, you can use Google Data Studio to learn how to use it if you're starting out. Below, you will find a Google Data Studio tutorial that can help you learn how to use Google Data Studio.
Creating a Source
Creating a source in Google Data Studio is a straightforward process. You can create a data source by clicking on the "Create" button and selecting "Data source" from the menu.
To link a report to a dataset, you need a data connector, which is not the original data itself. A dataset is the original data, such as data in a Google Sheets spreadsheet or a MySQL database.
You can use Looker Studio with multiple data sources connected to a dataset, which is handy when collaborating with different team members. For example, you may want to share data sources with different connection capabilities for different team members.
There are 24 Google Connectors (native) available, such as BigQuery to Looker Studio. Partner Connectors are third-party options that let you pull data from both Google and non-Google apps and sources, such as LinkedIn, PayPal, Facebook, Twitter, HubSpot, etc.
To create a data source in Looker Studio, start by adding a new data source by clicking on the "Create" button, then select "Data source" from the menu. On the data source list page, select a Google or Partner connector to load your dataset to Looker Studio.
Explore further: Create Schema Azure Data Studio
Here are the steps to create a data source in Looker Studio:
- Start by adding a new data source by clicking on the "Create" button, then select "Data source" from the menu.
- On the data source list page, select a Google or Partner connector to load your dataset to Looker Studio.
- Drag ProductCategory into Dimension, replacing OrderType.
- Select the data source and give it a name, such as "FLW Online Sales – Google Sheets".
To create a data source using a partner connector, follow these simple steps:
1. Authorize your source app and specify the dataset to load.
2. Select the data source and give it a name.
3. Click the "Connect" button to finish setting up the connection.
You can also create a data source using a native Google connector, such as Google Sheets. To do this, select the Google Sheets connector and follow the prompts to connect to your Google Sheets spreadsheet.
Here are the different types of data sources you can connect to in Google Data Studio:
- Google-based data sources
- Partner Connectors (third-party options)
- Native Google Connectors
There are 18 free Data Connectors available with Google Data Studio, such as Google Ads, Google Sheets, Google Analytics, etc. However, connecting to third-party data sources requires a paid connector.
To connect to your first data source, select a Google Analytics source and authorize the connection. Once that is done, select Account, Property, and View, and click "Connect" to finish setting up the connection.
On a similar theme: Azure Data Studio Connect to Azure Sql
Building a Dashboard
Building a dashboard in Google Data Studio is a straightforward process. You can start by clicking the "+" on the main data studio dashboard to create a new report.
To add data to your report, click on Create New Data Source and select a data source, such as Google Search Console or Google Analytics. You can also add multiple data sources to your report by clicking on the Resources tab and selecting "Manage added data sources."
Once you have added your data, you can start adding elements to your report to visualize the data. Some of the elements you can add include line graphs, pie charts, tables, scorecards, and date range filters. You can also add text headers, images, and other design elements to make your report more engaging.
Here are some of the elements you can add to your report:
- Line Graphs
- Pie Charts
- Tables
- Scorecards
- Date Range Filters
- Text Headers
- Images
As you add elements to your report, you can play around with them to see which ones work best for your data. You can also use filters to organize your report and make it easier to understand.
Readers also liked: Google Data Studio Seo Report
Creating from Scratch
To start building a dashboard from scratch, click the "Create" button on the home page of Looker Studio.
You'll be prompted to add data to your report using Google or partner connectors. Confirm by clicking "ADD TO REPORT" when asked if you want to add the new data source to the report.
A random table will be created based on the fields in your data source. Don't worry about it for now, just delete it.
Rename your report title by clicking "Untitled Report" and typing a new title, such as "Online Sales - Dashboard".
To add data sources to your report, start by clicking on the "Create New Data Source" button. You can choose from various options, including Google Search Console and Google Analytics.
If you need to add a second source of reporting data, click on the "Manage added data sources" option under the Resources tab.
Some essential elements to add to your report include line graphs, pie charts, tables, scorecards, date range filters, text headers, and images.
You might enjoy: Looker Studio Open Source
To visualize your data properly, play around with these elements and use appropriate charts, incorporate design elements, add labels, and apply various filters to organize your report.
Once you've added the necessary elements, stylize your report to suit your brand and preferences by controlling different style elements under the Layout and Theme sidebar.
Adding a Scorecard
Adding a scorecard is a great way to start building your dashboard. It's like choosing a headline that immediately conveys the main message of your report.
To add a scorecard, click the Add a chart icon in the toolbar and select Scorecard. Drag it where you want it in your report, ideally in the top-left corner.
You'll see the default metric: Record Count. Click on it and change it to OrderTotal.
To give your new metric a name, hover over the first column until you see a pencil icon, click it, and edit the metric in the pop-up. Give it a name like Total Sales, then click anywhere outside the pop-up to close it.
You'll now see the scorecard with the Total Sales label. If the number looks too long, you can customize the scorecard to display a compact number by ticking the Compact number checkbox in the Style tab in the right panel.
Discover more: Change Page Name Looker Studio
Editor Tools
The editor tools in Looker Studio are quite intuitive, but it can take some time to get familiar with them. You can find the editing toolbox under the menu, and it has various functions that you can use to add and customize elements in your report.
The toolbar has several functions, including Add a page, Undo and Redo, Selection Mode, Add data, Add a chart, Community visualization and components, Add a control, URL Embed, Image, Text, Line, Shape, and Theme and layout.
You can use the kebab menu icon (the three vertical dots) to refresh data for your report or make a copy of it. This icon is also where you'll find the Refresh data option.
The View button is used to switch back and forth between Edit mode and View mode. In View mode, the button changes to Edit and has a pencil icon.
The Share dropdown will open a menu that lets you share your report in several different ways.
Suggestion: Azure Data Studio Refresh Intellisense
Here are some of the main functions of the toolbar, from left to right:
- Add a page: This allows you to have multiple pages in your report.
- Undo and Redo: You can use the keyboard shortcuts Ctrl+Z (undo) and Ctrl+Y (redo) to quickly undo and redo changes.
- Selection Mode: This pointer icon allows you to select a chart or other elements in your canvas.
- Add data: This tool allows you to set up or add data sources for your report.
- Add a chart: It will show all the charts available to be added to your report.
- Community visualization and components: It lets you bring in third-party visualization tools and other charts.
- Add a control: This dropdown allows you to add a control, such as a dropdown list, slider, checkbox, date range, and more.
- URL Embed: It allows you to embed videos and other documents directly in your report.
- Image: It inserts an image from your computer or by URL.
- Text: It inserts a text box.
- Line: It allows you to draw simple or complex lines with arrows and curves.
- Shape: It allows you to insert basic shapes, such as rectangles and circles.
- Theme and layout: When you click on it, a panel will show up on the right side, allowing you to edit the look and feel of your report.
Interact with the Dashboard
Once you've logged in, the Data Studio Overview page will open up on your screen, and you can access your Dashboard by clicking the "Home" tab.
The Dashboard is similar to Google Docs, Sheets, or Drives, making it a familiar platform to work with.
On the left side of the Dashboard, you'll find the Reports, Data Sources, and Explorer sections, which are the primary areas where you'll interact with your data.
The Reports section gives you a list of all your reports, and you can filter them based on their ownership to quickly find the ones you need.
The Explorer section is an experimental tool that allows you to experiment and modify a chart or graph without making changes to the report itself.
For more insights, see: Google Data Studio Dashboard
Creating a Template
Starting from the home dashboard, click on Template Gallery to access all the available templates.
If you're new to data reporting, using templates can be a great way to get started, and Google Data Studio has a wide variety of them to choose from.
Scroll down or choose a category to find a template that suits your needs, depending on what type of report you want to create.
Building a report from scratch can be overwhelming, but using a template can make the process much easier and faster.
Customizing the Dashboard
Customizing the Dashboard is a breeze in Google Data Studio. You can click the “Home” tab to view your Dashboard, which is similar to Google Docs/Sheets/Drives.
The left side of the Dashboard has three main sections: Reports, Data Sources, and Explorer. The Reports section gives you a list of all your reports and allows you to filter them based on their ownership.
You can also use the Explorer section as an experimental tool to modify a chart or graph without affecting the report itself. This feature allows you to try out new ideas without worrying about making changes to the report.
You might like: Azure Data Studio vs Azure Data Explorer
Theme Panel
The Theme Panel is a great place to start customizing your dashboard. You can choose from a number of themes to save time creating a professional look.
Selecting a theme like Constellation, Lagoon, or Simple Dark can give your report a dark background, which can be a nice change of pace.
You can experiment with different theme options to find one that works best for you.
Using Conditional Formatting in Dashboards
Using conditional formatting in your dashboard can be a game-changer for quickly identifying trends and patterns in your data.
To get started, you'll need to select your table and click on the STYLE tab on the right, then navigate to the Conditional formatting section and click Add.
This will open up the Edit rule pop-up, where you can set the condition and format for your conditional formatting rule. For example, you can set a condition to format cells in red for values under 1,000,000, as we saw in the example of formatting OrderTotal cells.
On a similar theme: Looker Studio Cannot Connect to Your Data Set
By using conditional formatting, you can make your dashboard more interactive and engaging, and help your audience quickly understand the insights in your data.
To format cells in red for values under 1,000,000, you'll need to set the condition to "less than" and enter 1,000,000 into the field, then select the format to red.
Here's a step-by-step guide to formatting cells using conditional formatting:
- Select your table and click on the STYLE tab on the right.
- Navigate to the Conditional formatting section and click Add.
- Set the condition to "less than" and enter 1,000,000 into the field.
- Select the format to red.
Sharing and Collaboration
Sharing your reports with others is a breeze in Google Data Studio. You can share your report with a list of users and their email addresses by clicking on the icon above the Chart Editor.
To generate a short URL for your report, use the Get report link option. This will allow you to share the report with anyone, and you can adjust the sharing settings if needed.
If you want to change who can access the report, click Change sharing settings and adjust the settings accordingly.
Limitations and Alternatives
The free version of Looker Studio has its limitations. It has a steep learning curve, requiring a significant amount of time to master.
The tool's limitations lead to hidden costs, including the need for workarounds and plugins to achieve better-than-basic reporting. This can be frustrating for users, especially those who are new to the platform.
Some of the main complaints from users include the lack of real-time updates, too many limitations on charts per report, and data that isn't truly automated due to the lack of an API. This can result in broken reports when many data sources are incorporated.
Here are some of the specific limitations of the free version of Looker Studio:
- The learning curve is surprisingly steep
- It takes too long to create reports
- The dashboard doesn’t update in real-time
- It doesn’t allow enough charts per report
- The elements are not as interactive as they initially seem
- Data isn’t truly automated due to the lack of an API
- Reports tend to break when many data sources are incorporated
- Google’s support is lackluster
Google hasn't announced plans to eliminate the free version of Looker Studio, but it's possible that they may phase it out in the future.
Limitations
The "free" version of Looker Studio may look appealing at first, but it has its limitations. The learning curve is surprisingly steep, and it takes too long to create reports.
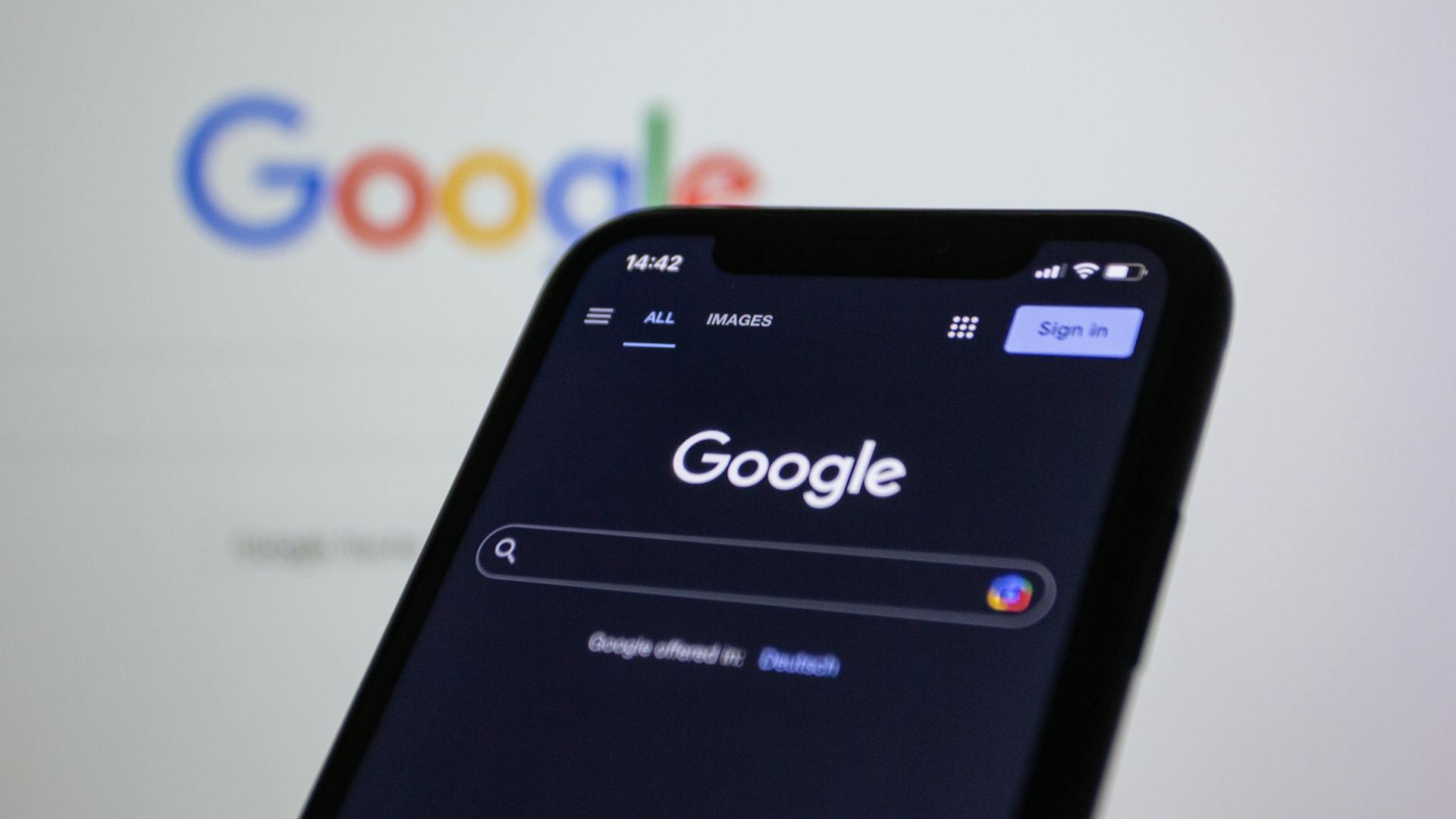
You'll also find that the dashboard doesn't update in real-time, and it doesn't allow enough charts per report. The elements are not as interactive as they initially seem.
One of the biggest drawbacks is the lack of an API, which means data isn't truly automated. This can lead to reports breaking when many data sources are incorporated.
Google's support is also lackluster, leaving you to figure out how to fix common glitches on your own. This can be frustrating, especially if you're short on time.
Here are some of the main complaints users have about the free version of Looker Studio:
- The learning curve is surprisingly steep
- It takes too long to create reports
- The dashboard doesn’t update in real-time
- It doesn’t allow enough charts per report
- The elements are not as interactive as they initially seem
- Data isn’t truly automated due to the lack of an API
- Reports tend to break when many data sources are incorporated
- Google’s support is lackluster
Time-Saving Alternative
A time-saving alternative to Google Data Studio is essential for marketing agencies. This is because it lacks much of the efficiency and features that marketing agencies specifically need.
One key feature of a time-saving alternative is the ability to pull data from many sources. This is because a high number of integrations or connectors is a must-have for marketing agencies.

Real-time updates to dashboards and reports 24/7/365 are also crucial for staying on top of client needs. This ensures that staff can focus on high-level tasks rather than manual reporting.
Automated reporting tasks for speed and efficiency without sacrificing quality are a game-changer for marketing agencies. This is because it saves staff time and reduces the risk of human error.
A good time-saving alternative should offer quality training and support available ‘round the clock. This ensures that staff never spin their wheels and can focus on providing value to clients.
Here are some key features of a time-saving alternative:
- High number of integrations or connectors
- Real-time updates to dashboards and reports
- Automated reporting tasks
- Quality training and support
By choosing a time-saving alternative, marketing agencies can focus on what matters most – providing value to clients.
Frequently Asked Questions
How much does Google Data Studio cost?
Google Data Studio is free to use, but only if you import data from Google platforms. There's no cost, but you'll need to connect it to a Google product to access this free version.
Is Google Looker Studio free?
Yes, Google Looker Studio is free for creators and report viewers. Upgrading to Looker Studio Pro adds support and extra features for enterprise customers.
Sources
- https://blog.coupler.io/google-data-studio-tutorial-for-beginners/
- https://agencyanalytics.com/blog/google-data-studio-pricing
- https://blog.prototypr.io/the-6-best-free-google-data-studio-templates-9825c7f0fbd9
- https://thriveagency.com/news/google-data-studio-for-beginners-why-this-is-a-tool-you-should-use/
- https://hevodata.com/learn/google-data-studio-360/
Featured Images: pexels.com


