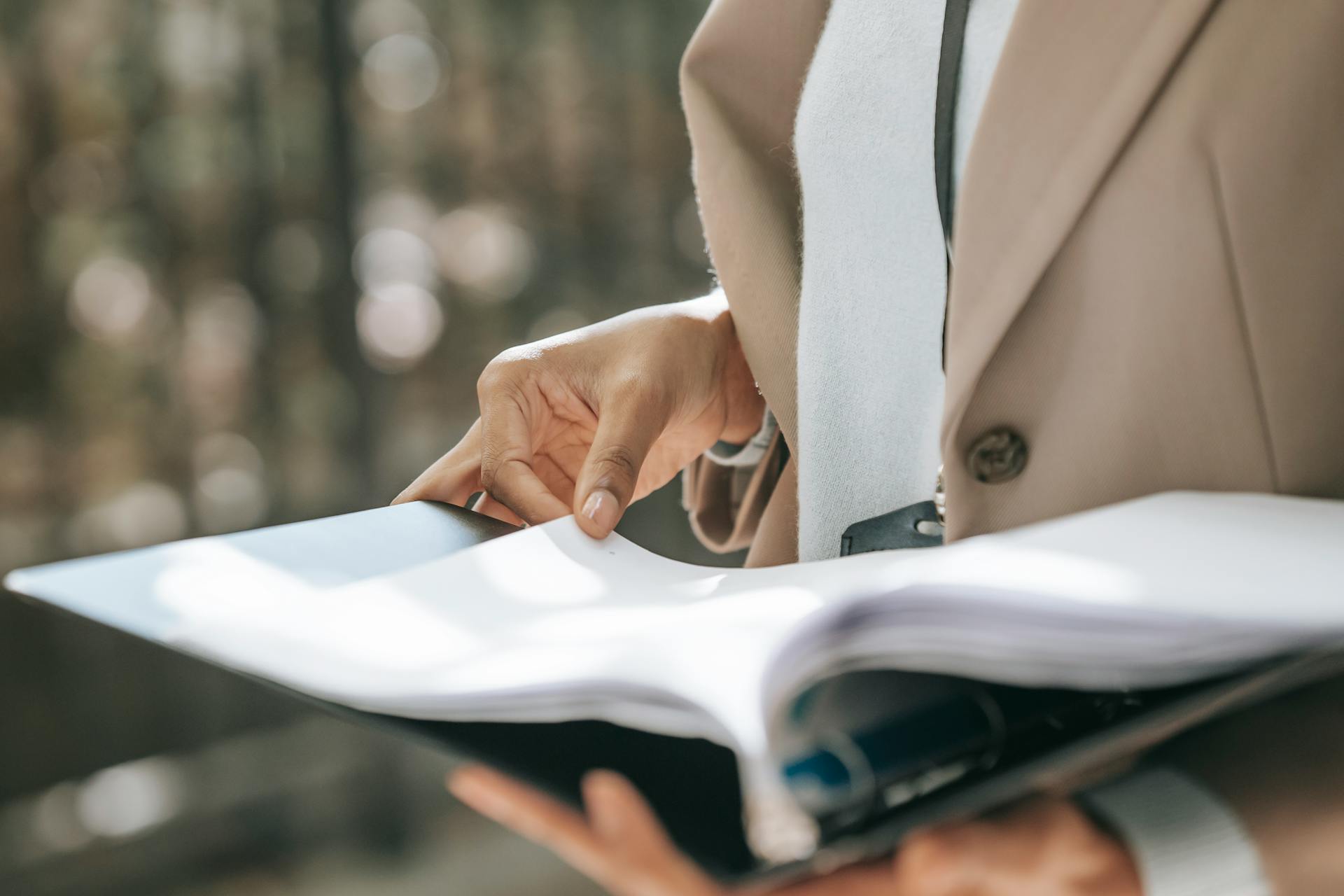Linking a folder to OneDrive is a game-changer for anyone who works with files regularly. You can access your files from any device with an internet connection, making it a must-have feature for freelancers, remote workers, and anyone with multiple devices.
OneDrive is a cloud storage service that allows you to store and access your files from anywhere. It's integrated with Windows and other Microsoft services, making it a seamless experience.
To link a folder to OneDrive, you'll need to have a Microsoft account and a OneDrive subscription. This will give you access to 5 GB of free storage, which can be upgraded to 1 TB or more with a paid subscription.
With OneDrive, you can access your files from any device, including your computer, phone, or tablet.
Setting Up
First, you need to have a Microsoft account to use OneDrive, which you can create for free online.
To set up your folder for syncing with OneDrive, you'll need to download and install the OneDrive desktop app.
Next, sign in to the app with your Microsoft account credentials.
You can also set up OneDrive to sync automatically by going to the settings and selecting the folders you want to sync.
The OneDrive desktop app will then sync your selected folders with your OneDrive account online.
This process can take some time, depending on the size of your folders and your internet connection speed.
Once the setup is complete, you'll be able to access your synced folders from any device connected to the internet.
Sharing Files
Sharing files with others is a breeze with OneDrive. You can share files by right-clicking on a file or folder in OneDrive and selecting "Get a link." This will give you a link that you can share with others, and they can access the file without needing to sign in to OneDrive.
OneDrive allows you to control who can view or edit the file by setting permissions. For example, you can set the link to expire after a certain period of time, or limit access to only those with a specific email address.
To share files from OneDrive, you can also use the "Share" button, which is located in the top right corner of the screen. This will give you options to share the file with others, including the ability to send an email invitation or copy a link to share with others.
How to Share
If you're looking to share files with others, our recommendation is to share folders rather than files whenever possible, especially when you're providing Edit permissions.
Sharing folders allows the recipients to add the shared folder to their own OneDrive and get it synced with their computers automatically.
To add a shared folder to My Files, select it and click Add shortcut to My files at the top of the page, or right-click the folder and pick this option.
You can only add a shared folder to My Files if you have Edit permissions to it. On OneDrive for Business, the permission level doesn't matter - folders with View permissions can also be added.
It's not possible to add multiple folders at a time.
Here's a quick rundown of the options:
If you've already added a shared folder to your OneDrive Files, the option to add it again will be unavailable.
Add Shared
Adding shared files to your OneDrive is easy and convenient. You can find shared files in the Shared list, but keep in mind that it's not a folder, so you can't move items out of it into your Files list.
To make it more comfortable to work with a shared folder, you can add it to your Files list. This way, you'll see the shared folder along with your own folders and can easily move files between them.
If your OneDrive is set to sync to your computer, the shared folders added to My files will be synchronized automatically. This means you'll have access to your shared files even when you're not online.
You can sync a shared OneDrive folder to your computer using a simple trick: open the folder you'd like to sync, click Sync in a work or school OneDrive account, or Add Shortcut to My Files in a personal account.
To add a shared folder to My Files, select it and click Add shortcut to My files at the top of the page, or right-click the folder and pick this option. This option is only available for folders, not individual files.
To add a shared folder to My Files on OneDrive personal, you need to have Edit permissions to it. On OneDrive for Business, the permission level does not matter - folders with View permissions can also be added.
Here are the steps to add a shared folder to My Files:
- Select the shared folder you want to add.
- Click Add shortcut to My files at the top of the page, or right-click the folder and pick this option.
- Make sure you have the necessary permissions to add the folder (Edit permissions for personal accounts, or any permission level for Business accounts).
Note that it's not possible to add multiple folders at a time, and if the option is unavailable for a shared folder, it's likely because you've already added that folder to your OneDrive Files.
Syncing Files
Syncing files is a great way to keep your files organized and accessible across all your devices. You can sync files and folders using the OneDrive field via File Explorer.
To sync files, you'll need to copy and paste them into your OneDrive account. Dragging and dropping files can remove them from your original location, so it's best to copy and paste instead. This way, you can have them available on both your desktop/hard drive and your Microsoft OneDrive account.
If you're using File Explorer, you can click on OneDrive – personal to see the files you've added to it. You can also add shared folders to your Files list for easier access.
Here are the steps to sync files:
- Copy and paste files into your OneDrive account using File Explorer.
- Click on OneDrive – personal to see the files you've added.
- You can also add shared folders to your Files list for easier access.
Syncing files and folders is a convenient way to keep your files organized and up-to-date across all your devices.
Power BI Desktop Connection
To connect Power BI Desktop to OneDrive, you'll need to sign in with your Microsoft account.
You can access OneDrive through the Power BI Desktop by clicking on the "Get Data" button and selecting "OneDrive".
Once connected, you can select the folder you want to link to OneDrive.
Make sure to select the correct folder, as Power BI Desktop will create a connection to that specific folder.
After setting up the connection, you can explore the data in your OneDrive folder within Power BI Desktop.
Power BI Desktop will automatically refresh the data from OneDrive at regular intervals, making it easy to keep your reports up to date.
Sources
- https://rclone.org/onedrive/
- https://www.inacom-sby.com/add-any-folder-or-file-to-onedrive-without-moving-it-to-your-documents-folder/
- https://www.ablebits.com/office-addins-blog/share-files-folders-onedrive/
- https://www.digitaltrends.com/computing/how-to-sync-files-and-folders-to-onedrive/
- https://community.powerbi.com/t5/Power-Query/Connect-Power-BI-Desktop-to-file-folder-on-OneDrive-for-Business/td-p/310767
Featured Images: pexels.com