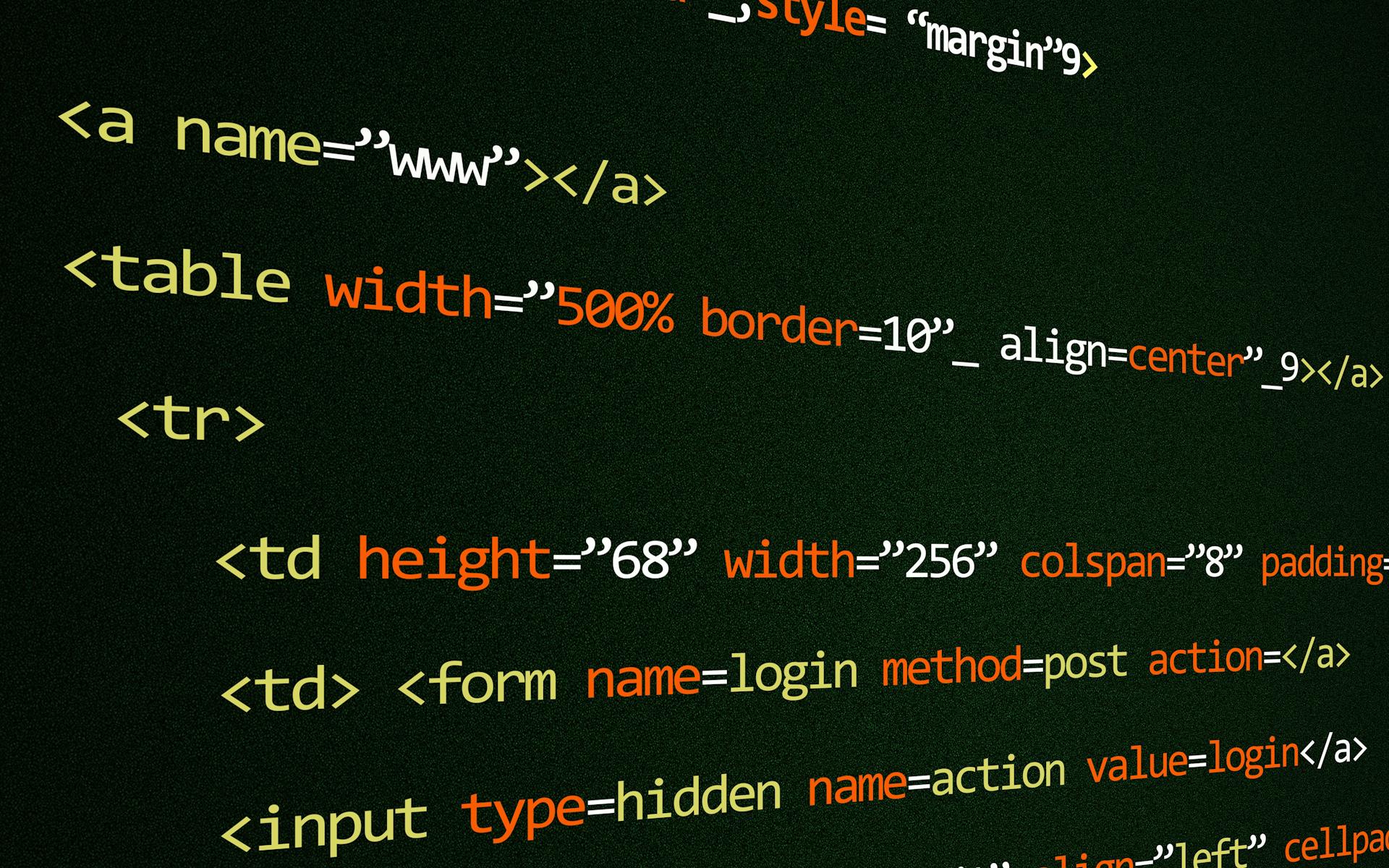Linux console web browsers are a game-changer for those who prefer a text-based interface or need to access the web in a more minimalistic way.
You can install a Linux console web browser by using the package manager, such as apt-get or yum, to download and install a browser like lynx or w3m.
A popular choice among Linux users is lynx, a text-based web browser that can be controlled using keyboard shortcuts.
Lynx is a great option for those who want a simple and lightweight web browsing experience.
Additional reading: Data Text Html Contenteditable
Choosing a Browser
Lynx is a great option if speed and simplicity are crucial.
It's compatible with HTML2, but Links offers better compatibility with HTML4.
Links is also known for its speed, efficiency, and low resource usage, making it a popular choice.
It provides a balance between functionality and simplicity, with features like tabbed browsing and bookmarks.
ELinks steps it up with additional features, while Browsh brings a modern twist to text-based browsing.
If you're looking for a lightweight alternative, these browsers invite you to explore the web in a different, text-driven way.
To try out Links, just open your terminal and type links followed by the URL.
For a bit more functionality, Links and w3m provide a middle ground between simplicity and complexity.
Customizing Your Experience
You can customize Lynx's behavior by pressing the O key to access the options page.
One option is to set Lynx to reject all cookies to simplify web browsing.
Pressing the O key also allows you to set Lynx to use colors to differentiate links, which can make navigation easier.
Options marked with an exclamation mark (!) won't be saved between sessions, so be aware of that when making your choices.
Advanced Topics
Links is an advanced open-source text and graphical web browser that's known for its speed and low resource usage.
It's compatible with HTML4, features support for CSS, and includes limited support for JavaScript.
Links offers a modern interface compared to Lynx, providing a balance between functionality and simplicity.
To install Links on Linux, you'll need to use the appropriate command for your specific distribution.
To try it out, simply open your terminal and type "links" followed by the URL.
Check this out: Browser Dev Console
Tools and Utilities
The Linux console web browser is a great tool to have in your toolkit. You can use it to access the internet from the command line.
ELinks is a popular choice for a Linux console web browser, known for its speed and simplicity. It also supports tables, frames, and JavaScript.
For a more feature-rich experience, you might want to try Lynx, which has a built-in editor and supports bookmarks and history.
ElLinks
eLinks is a text-based browser that's still available in the default repositories of various Linux distributions, despite no longer being maintained. It's similar to Links2, but may not be the most visually appealing option.
eLinks does not blend in with your system terminal theme, which can be a drawback if you're particular about your browser's appearance. You might miss the "dark" mode if you're used to it.
If you're interested in trying eLinks, you can find it in your distribution's default repositories and install it from there. Keep in mind that its lack of maintenance might affect its performance or compatibility with newer web pages.
Saving Output to File
Saving output to a file is a convenient way to save content for later use. You can use the -o option to achieve this.
The -o option is used to specify the output file name. For instance, if you want to save HTML content, you can use the linux_lat_homepage.html file name.
This command saves the HTML content to a file named linux_lat_homepage.html.
If this caught your attention, see: How to Compress Html File
Basic Browsing
To access the web from the Linux console, you'll need a web browser. One of the most basic and widely used options is Lynx. To use Lynx, simply type "lynx" in the terminal to launch the browser.
Navigation in Lynx is done using the up and down arrow keys to highlight links, and pressing the right arrow key or Enter to follow a link. You can also use the Space bar or Page Down to scroll down a web page, and Page Up to scroll up.
To go to a specific URL, hit the G key and a URL prompt will open. Type in the address you'd like to visit and hit Enter, and Lynx will load the website.
Discover more: Create Web Page Design
Another option is w3m, which is available on most Debian-based Linux distributions. To install w3m, type "sudo apt-get install w3m" in the terminal, and then follow the command "w3m https://example.com" to try it out.
You can navigate w3m using the keyboard arrow keys, and press Enter when you want to take an action. To quit, press SHIFT+Q, and to go back to the previous page, press SHIFT+B.
Frequently Asked Questions
How to browse web in Linux terminal?
To browse the web in Linux terminal, type `w3m
Sources
- https://www.howtogeek.com/browse-the-web-with-lynx-on-linux/
- https://itsfoss.com/terminal-web-browsers/
- https://www.tecmint.com/command-line-web-browsers/
- https://opensource.com/article/16/12/web-browsers-linux-command-line
- https://medium.com/@linuxlat/guide-to-browsing-the-web-from-the-linux-terminal-1629f5533ea5
Featured Images: pexels.com