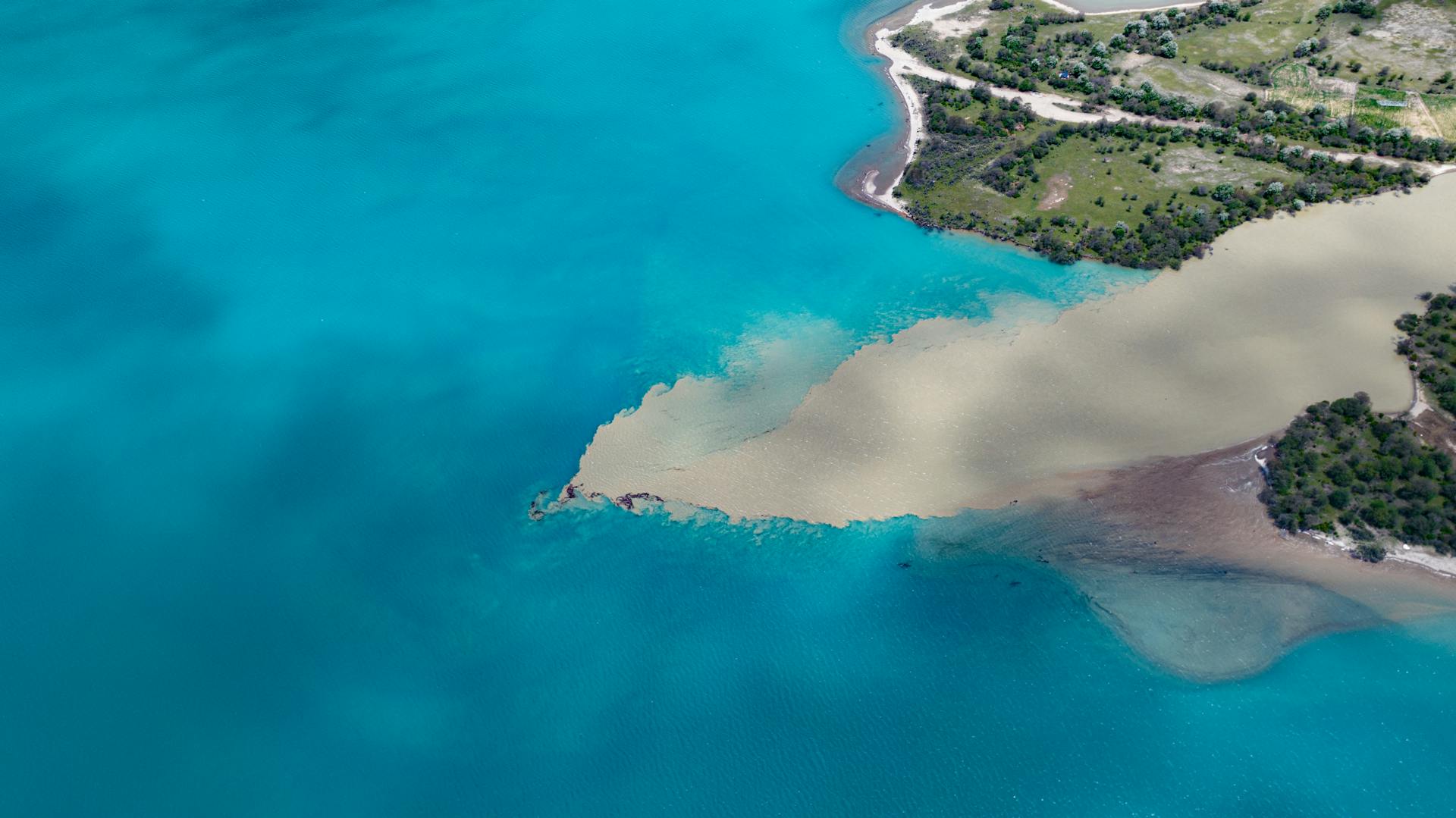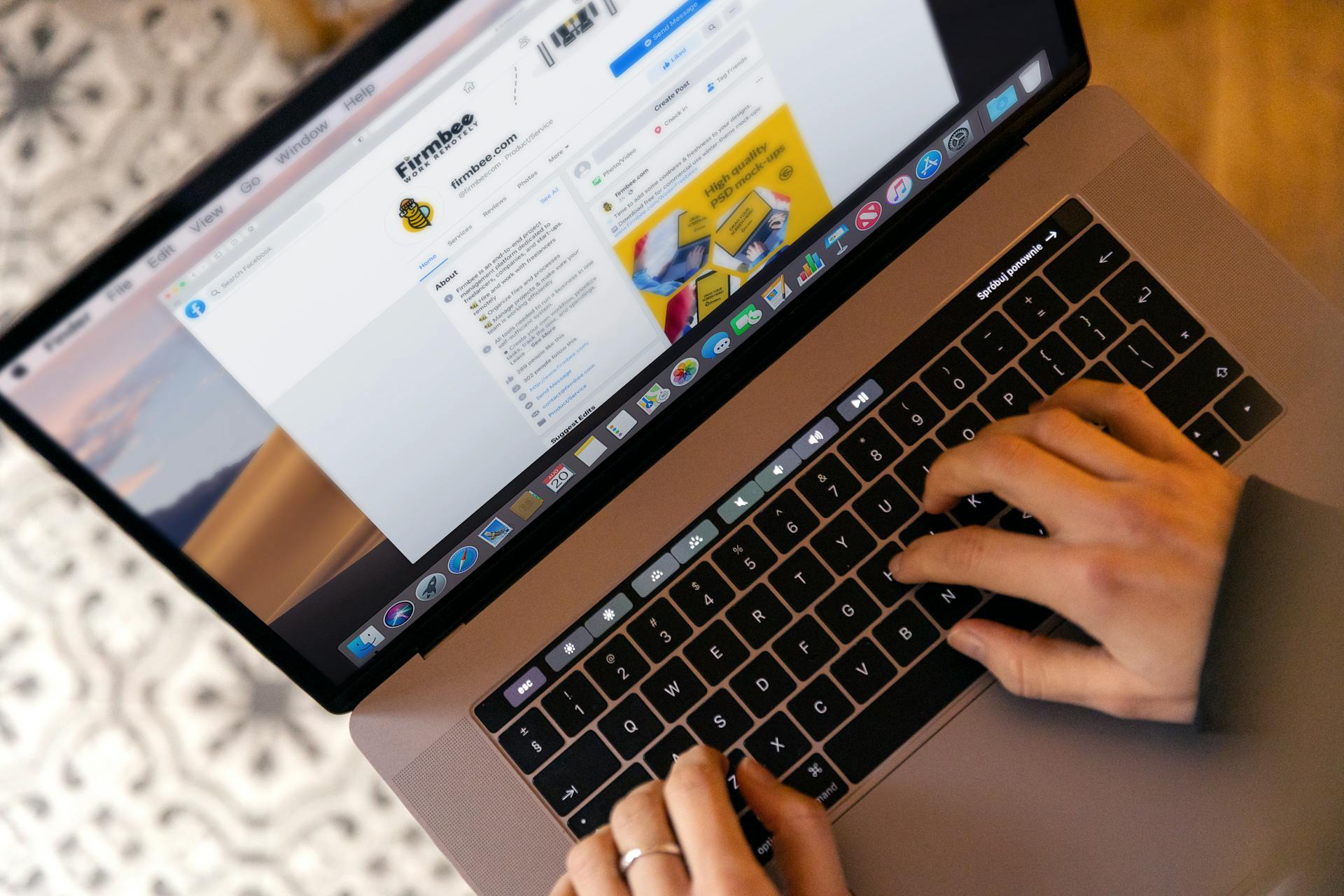Google Drive is an amazing tool that lets you access your files from anywhere, but what if you don't have an internet connection? You can still make Google Drive available offline on any device.
To start, you need to enable the offline mode on your Google Drive account. This can be done by going to the Google Drive settings and checking the box that says "Sync Google Drive files to this computer." This will allow you to access your files even when you're not connected to the internet.
Having Google Drive available offline can be a lifesaver, especially when you're on a plane or in an area with no internet signal. You can still work on your documents and access your files, and when you get back online, your changes will sync automatically.
By following these simple steps, you can make Google Drive available offline on any device, including your computer, phone, or tablet.
For another approach, see: Make Dropbox Folder Available Offline
What Is Offline Access
Offline access allows you to use Google Drive even without an internet connection.
You can enable offline access by following a few simple steps.
Google Drive will sync your files for offline use once you've enabled offline access.
To do this, you don't need to download any additional software or apps.
Just open Google Chrome and go to drive.google.com, then sign in to your Google account.
Recommended read: Google Drive Admin Can I View Individual Accounts
Enabling Offline Access
Check the box next to "Offline" to enable offline access. Click "Done" to save your settings. Google Drive will now start syncing your files for offline use.
Alternatively, you can also enable offline access by installing the Google Docs Offline extension to your Chrome browser. This will allow you to access Google Docs, Sheets, and Slides offline.
Expand your knowledge: Google Docs to Google Drive
Streaming vs Mirroring
Streaming vs mirroring are two different ways to access your Google Drive files. Streaming stores all files only on your Google Drive cloud account and consumes very little space on your local drive.

Most users choose the streaming option because it takes up exponentially less space on a local drive. This is especially important for laptops with smaller SSDs, as it helps protect local storage space.
Mirroring, on the other hand, stores all files on both your Google Drive cloud account and your local machine, giving you offline access to all files without taking any extra action. However, this option does consume considerable local storage space.
If you want to make individual files available offline, you can use the Google Drive Desktop Client. This method doesn't require Google Chrome, so users of Firefox, Safari, or Edge can use it as long as they have the Google Drive Desktop Client installed.
The process is easy, and there's zero configuration required. It works out of the box on both macOS and Windows, making it a convenient option for many users.
However, there is one caveat: you cannot make .gdocs, .gsheet, or .gslides files available offline. They first need to be converted to either MS Office or an open format like .odt, .ods, or .odp.
If this caught your attention, see: Does Google Photos and Google Drive Share Storage
Enabling Access
To enable offline access to Google Drive, you need to follow a few simple steps.
First, open Google Chrome and go to drive.google.com. If you're not already signed in, sign in to your Google account.
Next, click the gear icon in the top right corner and select "Settings."
In the Settings window, check the box next to "Offline" to enable offline access.
Click "Done" to save your settings, and Google Drive will start syncing your files for offline use.
Alternatively, you can use the Google Docs Offline extension to enable offline access. This will allow you to view and edit your files in Google Drive without an internet connection.
To do this, in the Settings pop-up window, tick the “Offline” function and click “INSTALL” to install the Google Docs Offline extension to your Chrome browser.
Here are the two main ways to enable offline access to Google Drive:
Using Offline Access
To enable offline access to Google Drive, open Google Chrome and go to drive.google.com, sign in to your Google account, click the gear icon, and select "Settings" to check the box next to "Offline."
You can view and edit your files in Google Drive without an internet connection.
To make a file available offline, navigate to your virtual Google Drive, locate the file you want, and right-click it to select Offline Access > Available offline.
You can also make a Google Drive folder available offline on your desktop by installing Google Drive for Desktop, logging in with your Google account, and right-clicking on the file or folder you want to sync offline.
Google Drive for Desktop offers two sync options: "Stream files" and "Mirror files." "Stream files" stores your Google Drive files only on the cloud, while "Mirror files" stores them on both your computer and the cloud.
Here are the key differences between the two options:
To download a folder from Google Drive to Android, open the folder, press and hold on a file, and tap on any additional files you want to download. Then, tap the ⋮ menu and select Make available offline.
Discover more: Copying Files to Google Drive
Syncing with Other Services
You can sync your Google Drive files with other services, like OneDrive, using MultCloud. This allows you to access your files even when you're offline.
One of the benefits of using MultCloud is that you get 5 GB of free data traffic as a free user. By subscribing, you can get more data traffic, lightning-fast sync speed, and some advanced features.
To sync your Google Drive files with OneDrive, you can follow these steps: add Google Drive and OneDrive to MultCloud, select the files and folders you want to sync, and choose a schedule for the sync to happen.
Here's a summary of the sync modes available with Cloud Sync:
- 10 multifunctional sync modes
With MultCloud, you can sync files from Google Drive to OneDrive even if you shut down your device, as long as you've scheduled the task to run at a later time.
Why Sync?
Syncing with other services can be a game-changer for your productivity and peace of mind. You can access your files from anywhere, anytime, without being tied to a specific location. This is especially useful when traveling or in areas with poor internet connectivity.

One of the main reasons to sync with Google Drive offline is to access files when no internet connection is available. This can be a lifesaver when you're on a plane or in a meeting room with no Wi-Fi.
By syncing your files offline, you can view and edit them even when you're not connected to the internet. This means you can stay focused on your work and avoid interruptions from internet connectivity issues.
Here are some of the benefits of syncing with Google Drive offline:
- Access Files Anywhere, Anytime: With offline access, you can view and edit your files even when you're not connected to the internet.
- Real-time Collaboration: Despite being offline, you can collaborate with others on documents in real-time.
- Enhanced Security: Your files are stored locally on your device when using Google Drive offline, adding an extra layer of security.
- Cross-Device Syncing: Google Drive automatically syncs your files across all your devices when you're back online.
- Increased Productivity: Working offline with Google Drive eliminates interruptions from internet connectivity issues, allowing you to stay focused and productive.
These benefits make syncing with Google Drive offline a no-brainer, especially if you're someone who works on-the-go or in areas with limited internet access.
Sync with OneDrive
You can sync your Google Drive files with OneDrive using MultCloud's Cloud Sync feature. This feature allows you to set up a schedule for syncing your files, even when your device is shut down.
To start, you'll need to add Google Drive and OneDrive to MultCloud. This is done by clicking "Add Cloud" and selecting the icons for both services. Once added, you can select the files and folders from Google Drive to sync with OneDrive.
For more insights, see: Make Onedrive Files Available Offline
The syncing process can be automated by scheduling it to run daily, weekly, or monthly. This is done by clicking "Schedule" and choosing your preferred plan. With MultCloud, you'll also get 5 GB of free data traffic as a free user.
MultCloud offers 10 multifunctional sync modes for setting up your Cloud Sync task. These modes provide flexibility and customization options for your syncing needs.
Check this out: Using Usb Drive to Sync Google Drive
Frequently Asked Questions
What is the difference between make available offline and download?
Make available offline" allows access to a document without internet, while changes sync when connected. Downloading a document creates a one-time copy on the device, without syncing changes.
Sources
- https://www.zdnet.com/article/how-to-make-a-file-available-offline-with-the-google-drive-desktop-client/
- https://android.stackexchange.com/questions/37371/making-multiple-files-or-a-folder-available-offline-in-google-drive
- https://www.multcloud.com/explore/how-to-use-google-drive-offline-7201-ac.html
- https://www.multcloud.com/tutorials/google-drive-offline-sync-6289.html
- https://www.wikihow.com/Download-a-Google-Drive-Folder-on-Android
Featured Images: pexels.com