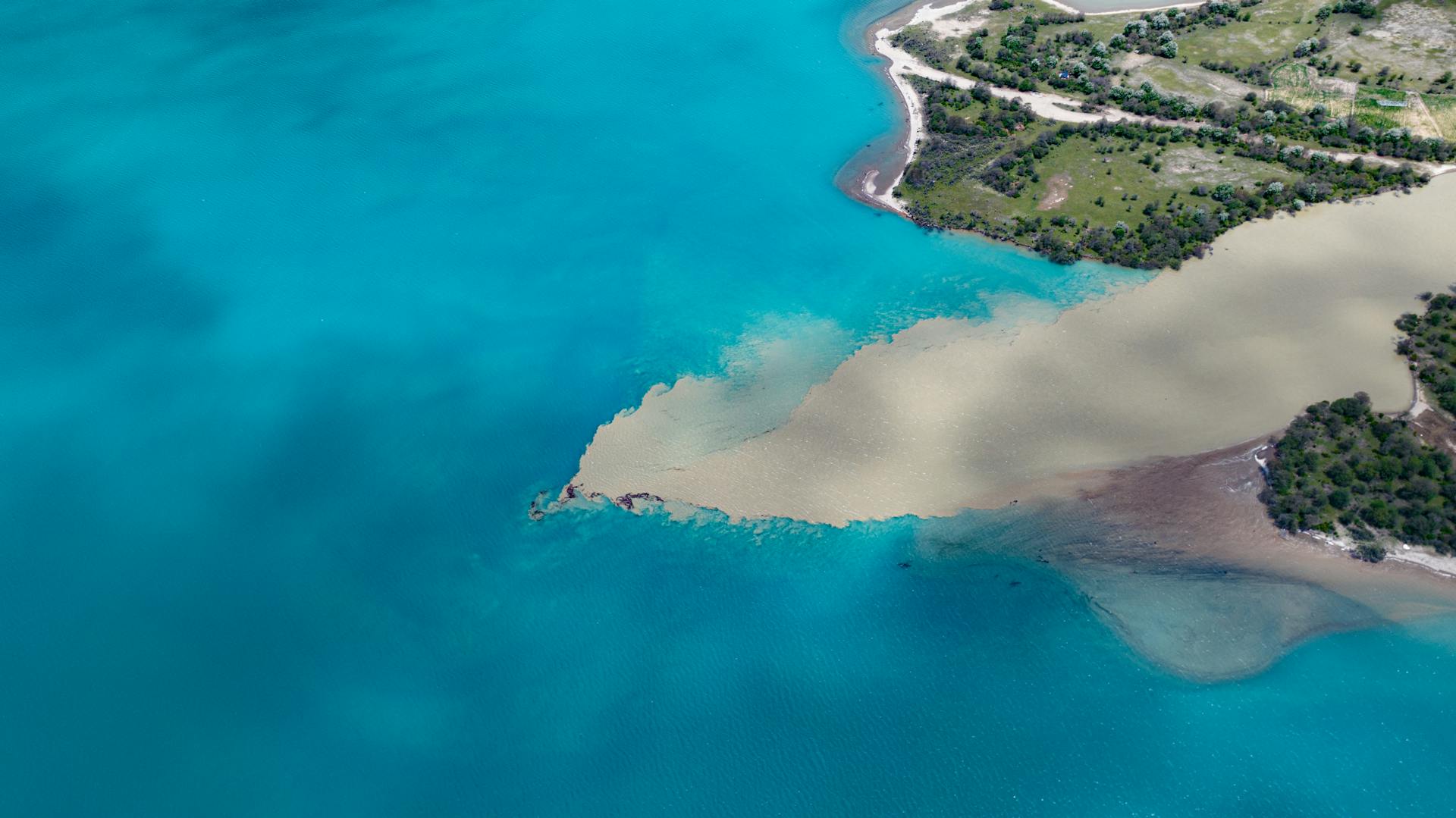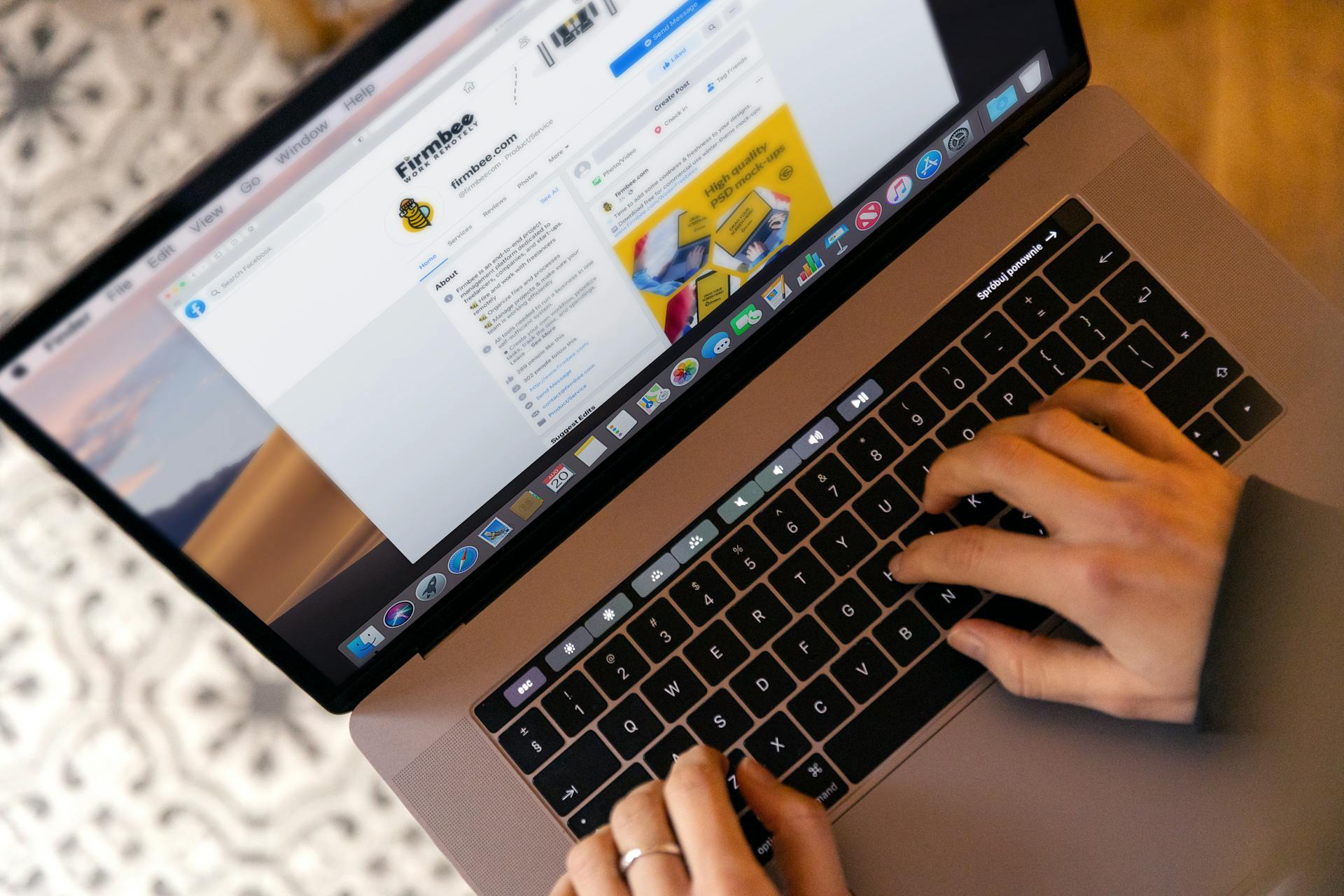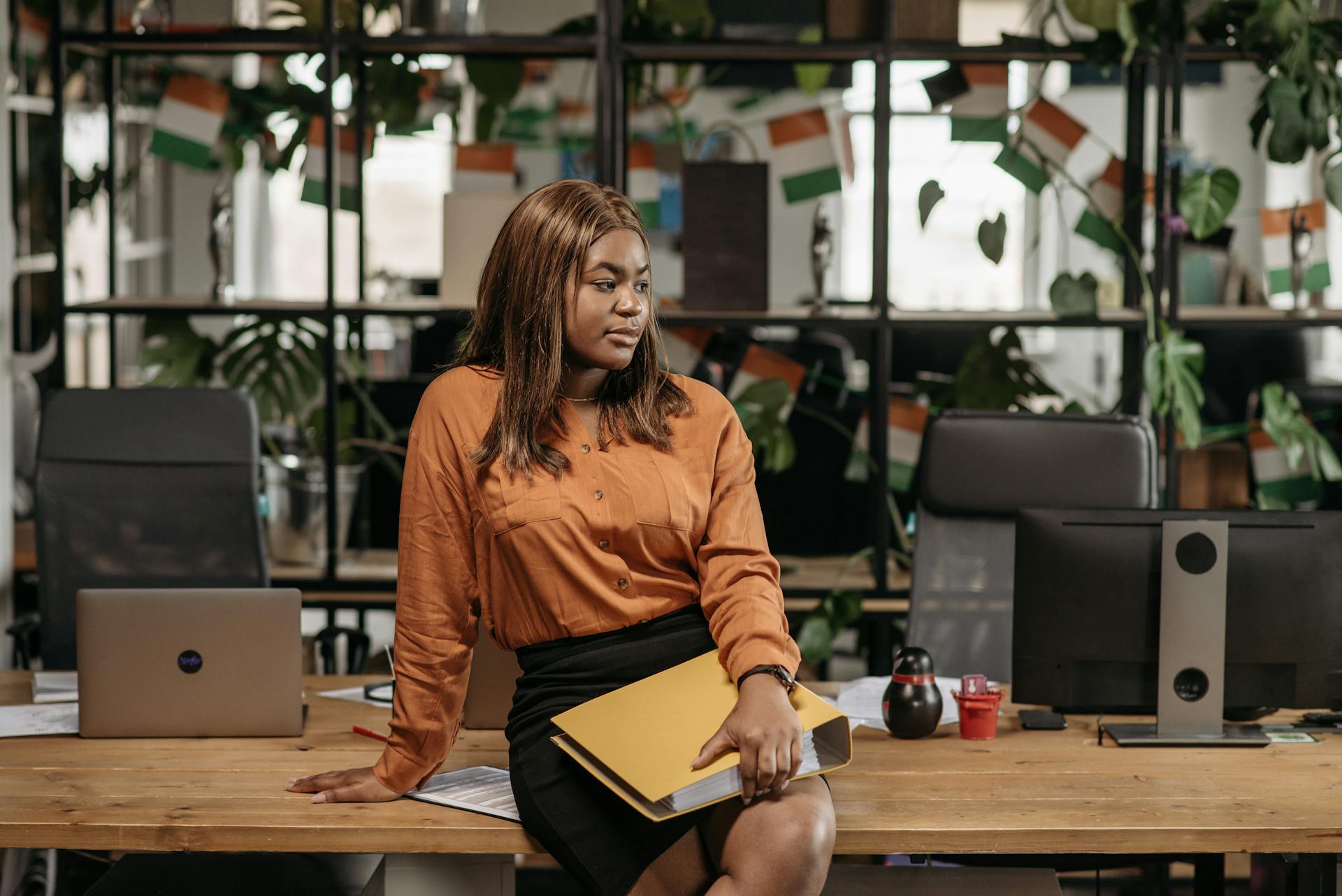
To make OneDrive files available offline on your Windows PC, you need to enable the "Files On-Demand" feature. This feature allows you to access your OneDrive files without actually syncing them to your local storage.
To use Files On-Demand, you'll need to have a Windows 10 version 1607 or later, and your OneDrive account must be connected to your Windows PC.
Once enabled, you can access your OneDrive files without syncing them locally, which is useful for large files or limited storage space.
Related reading: Onedrive vs File Sharing Windows 10 File Explorer
Why Make Available?
Making your OneDrive files available offline is a great way to ensure you can access them even when the internet is down. This is especially important if you have an unreliable internet connection.
Not everyone has the luxury of a regular internet connection, and enabling offline file access helps you avoid disappointment and work efficiently. You can work on projects, access important documents, and stay productive even when the internet is working.
Discover more: Making Folders and Filing Important Emails
Traveling can be a challenge when it comes to internet access. Keeping your files offline ensures you can work continuously, especially on airplanes or in places with poor internet.
If you pay for Wi-Fi by the hour or have a limited mobile data plan, downloading files for offline use can save you money on data usage. This is a great way to stretch your budget and stay connected.
In emergency situations, you may need to access important documents quickly. Having your files available offline ensures you're not hindered by a lack of internet access.
Here are some key benefits of making your OneDrive files available offline:
- Always Unreliable Internet Connection
- Travel
- Data Storage
- Emergency Access
- Faster Access
- Backup and Security
- Collaboration
Having your files available offline also provides an additional security measure. It ensures you can access important files if the cloud service has a problem.
Enable on PC and Phone
To enable OneDrive files to be available offline on your PC, you can follow these steps. Go to the Setting tab, tick the box next to Save space, and download files as you use them. Then, click OK.
This will allow you to access your OneDrive files offline, but you can also take it a step further by opening the OneDrive folder in the File Explorer, right-clicking the file you want to sync offline, and selecting Always keep on this device.
The OneDrive desktop version is the preferred technique for syncing files offline, and it's easy to do. You can also mark a folder or file for online-only or offline-only use in File Explorer by right-clicking on the item and selecting Free up space or Always keep on this device.
To make your OneDrive files available offline on your phone, you can use the OneDrive app. Start the OneDrive app on your smartphone, and then click the third menu next to the file or folder to select “Make available offline.”
Here's a quick rundown of the steps to enable OneDrive files offline on PC and phone:
- Go to the Setting tab and tick the box next to Save space, and download files as you use them.
- Open the OneDrive folder in the File Explorer and right-click the file you want to sync offline, and select Always keep on this device.
- Use the OneDrive app on your smartphone and click the third menu next to the file or folder to select “Make available offline.”
Accessing Files Offline
You can access your OneDrive files offline by following a few simple steps. One way to do this is by right-clicking on the file and selecting "Always keep on this device". This will download the file and make it available offline.
Broaden your view: Drive Offline Google
It's worth noting that OneDrive's File-on-Demand feature allows you to access your files without having to download them. However, with a few tweaks, you can make your files available for offline use as well.
To do this, head to the OneDrive icon in your system tray, right-click on it, and select Settings. Then, go to the Files On-Demand tab and select the "Save space and download files as you use them" checkbox.
If you want to distinguish whether a file has been synced offline, look for the icon next to the file name. A green tick icon indicates that the file is available offline, while a blue cloud icon means it's only available when connected to the internet.
Here are the different icons you might see:
- Blue cloud icon: file is only available when connected to the internet
- Green tick icon: file is available offline
- Solid green circle with a white check icon: file is available offline and has been set to "Always keep on this device"
By following these steps, you can access your OneDrive files offline and stay productive even without an internet connection.
How It Works
To access files offline, you need to set up OneDrive correctly first.
Selecting the folders you want to be accessible offline is a straightforward process.
You can choose the specific folders you want to be available offline by selecting them and clicking OK.
Offline synchronization on OneDrive allows you to access and edit files freely while offline, and keep editing histories of those offline files.
The next time you connect to the Internet, all offline edits you make to the files will be automatically synced.
To distinguish whether a file has been synced offline, look for the icon next to the file name.
The green tick icon marks that this file is available offline, taking up local hard drive space.
A solid green circle with a white check icon appears when you set the Always keep on this device feature to ensure important files are available offline.
Broaden your view: How to Share Onedrive File
Quick Guide and Tips
OneDrive offline sync is a game-changer for those who need to access files on the go. You can set it up correctly by following the tips in this guide.
To start, you'll need to understand why OneDrive offline sync is necessary. According to the quick guide, we need it to access our files even when we're not connected to the internet.
Setting up OneDrive is relatively straightforward. To do it right, you should check out the quick guide for step-by-step instructions.
The best way to access your OneDrive files offline is by using the offline sync feature. This allows you to access your files even when you're not connected to the internet.
You can also expand your OneDrive storage space for free by using the tips outlined in the quick guide. This is a great way to get more storage without breaking the bank.
If you're using a mobile phone, you can use OneDrive to access your files on the go. Just keep in mind that you can also use CBackup to combine clouds and transfer data between cloud drives.
Here's a quick rundown of the benefits of OneDrive offline sync:
- Access files even when offline
- Expand storage space for free
- Use with mobile phones
- Combine clouds with CBackup
Accessing Your Windows Computer
You can access your OneDrive files offline on Windows by following one of the tricks from above, making it a pleasure to use OneDrive.
To download all your OneDrive files at once, right-click on any folder or file and select whether you want to make it available online or offline. You can also make the files available online-only, which rids your device of all local copies and transfers them to the cloud.
To adjust the default setting, review OneDrive settings by right-clicking on the tray icon and selecting the ‘Settings’ option. Check the box that reads, “Make all files available even when this PC isn’t connected to the Internet”.
You can also enable OneDrive files offline sync on your PC by following a specific process, which is different from setting it up on a mobile device.
Here are the steps to enable OneDrive files offline sync on PC:
- Enable OneDrive files Offline Sync on PC
With OneDrive, you control when to download your files, and you can make the files available online-only, which rids your device of all local copies and transfers them to the cloud.
Computer Maintenance
To maintain OneDrive files on your computer for offline use, you need to control when to download them. You can do this by right-clicking on any folder or file on your OneDrive and selecting whether you want to make it available online or offline.
One of the most convenient features of OneDrive is that you can download all files at once by making a folder or file available offline. This is done by right-clicking on the folder or file and selecting the option to make it available offline.
To adjust this setting to a default, you should review OneDrive settings by right-clicking on the tray icon and selecting the 'Settings' option. This is where you can change the default behavior of OneDrive to download all files automatically.
Making all files available even when your PC isn't connected to the Internet is as simple as checking a box in the OneDrive settings. This will ensure that all future files saved on OneDrive will download automatically, regardless of the device you're using.
Worth a look: Download All Onedrive Files Locally
Frequently Asked Questions
How do I force OneDrive to store files locally?
To store files locally on OneDrive, right-click a file or folder and select "Always keep on this device" to keep it synced locally. This option allows you to choose where your files are stored, giving you more control over your OneDrive experience.
Sources
- https://www.makeuseof.com/access-onedrive-files-offline-windows/
- https://www.zdnet.com/article/onedrives-offline-mode-now-lets-you-work-with-your-files-even-in-the-boonies/
- https://www.mainstreetitsolutions.com/using-your-microsoft-onedrive-offline/
- https://www.multcloud.com/explore/onedrive-make-files-available-offline-2223-ac.html
- https://www.cbackup.com/articles/onedrive-offline-sync-jkzbj.html
Featured Images: pexels.com