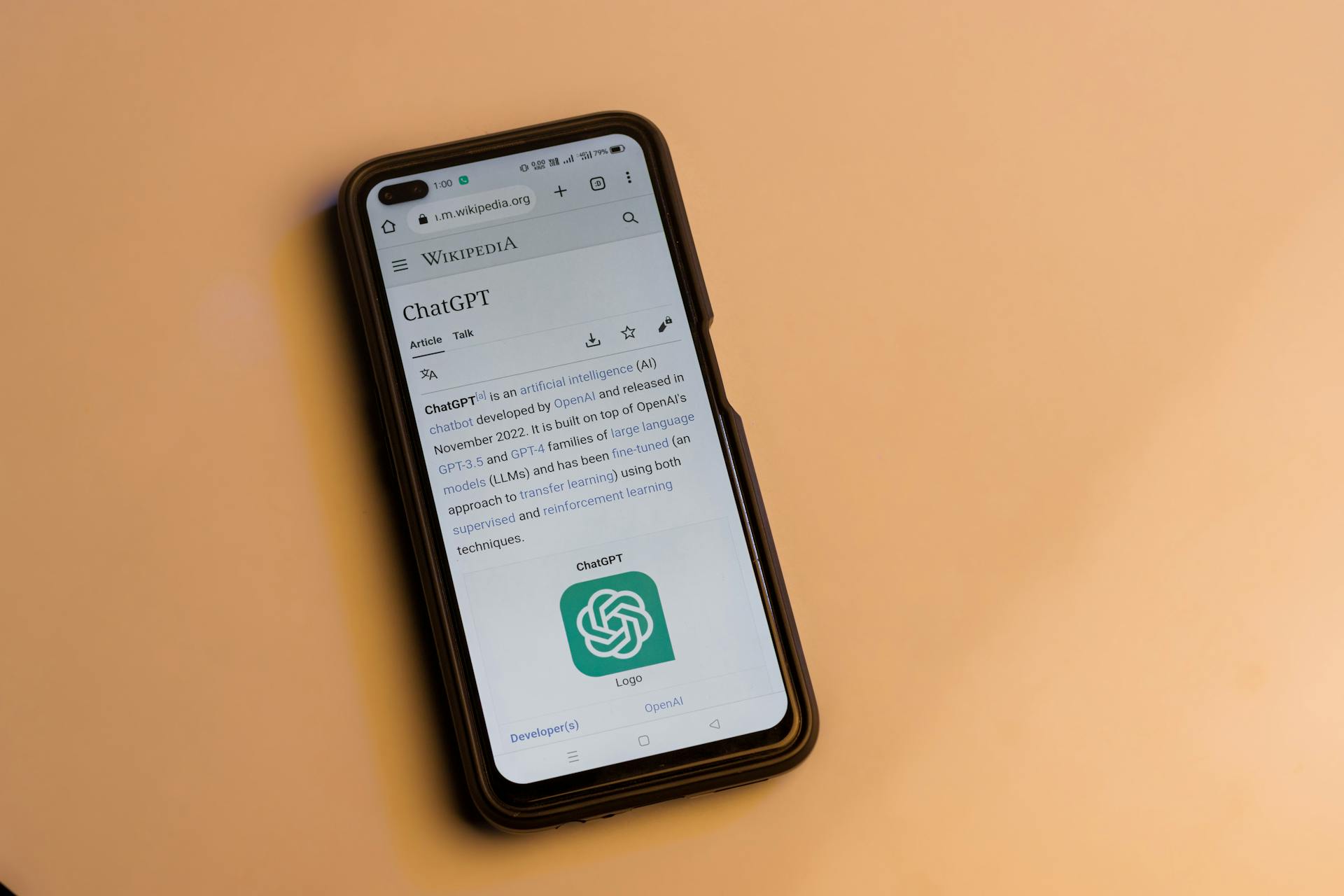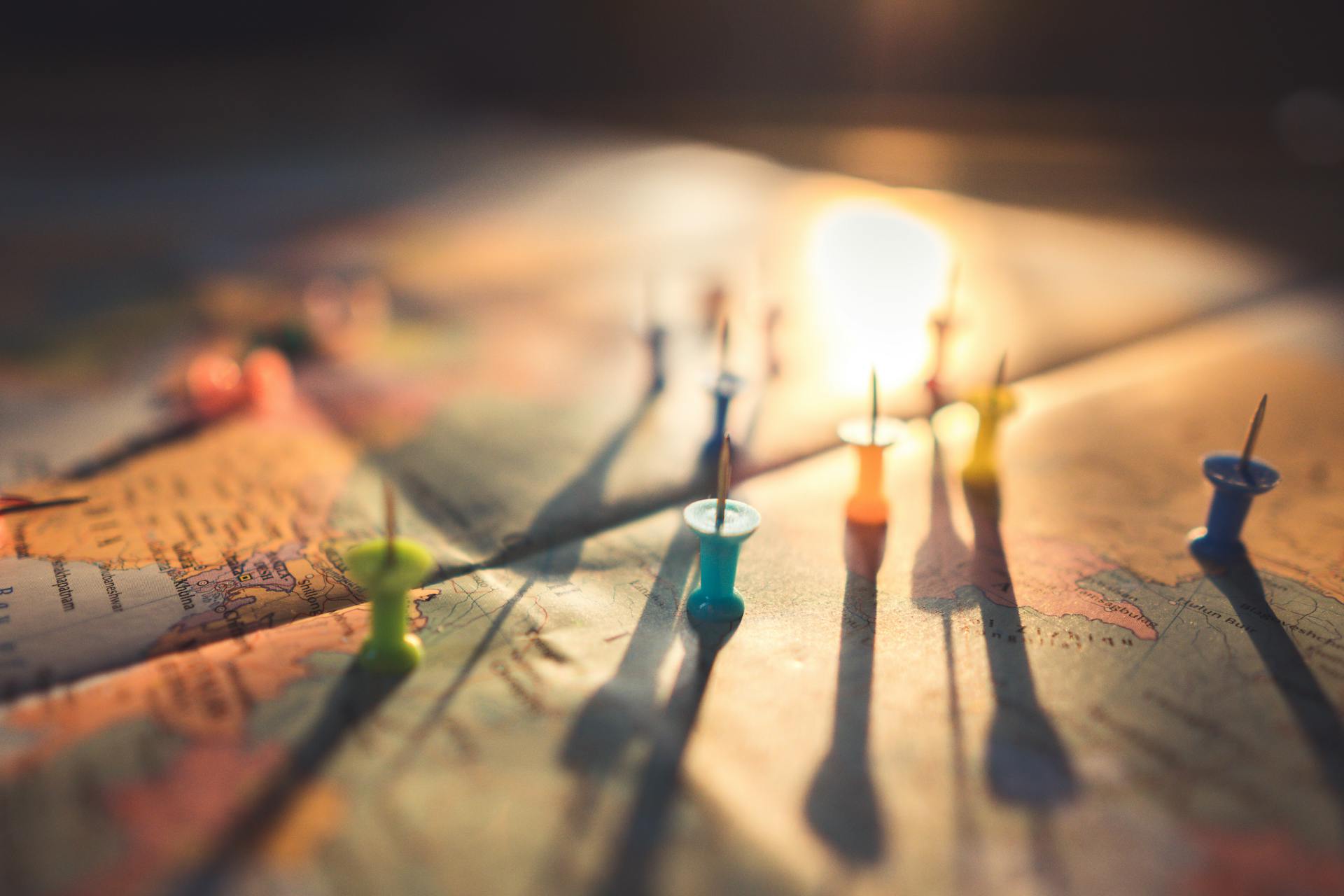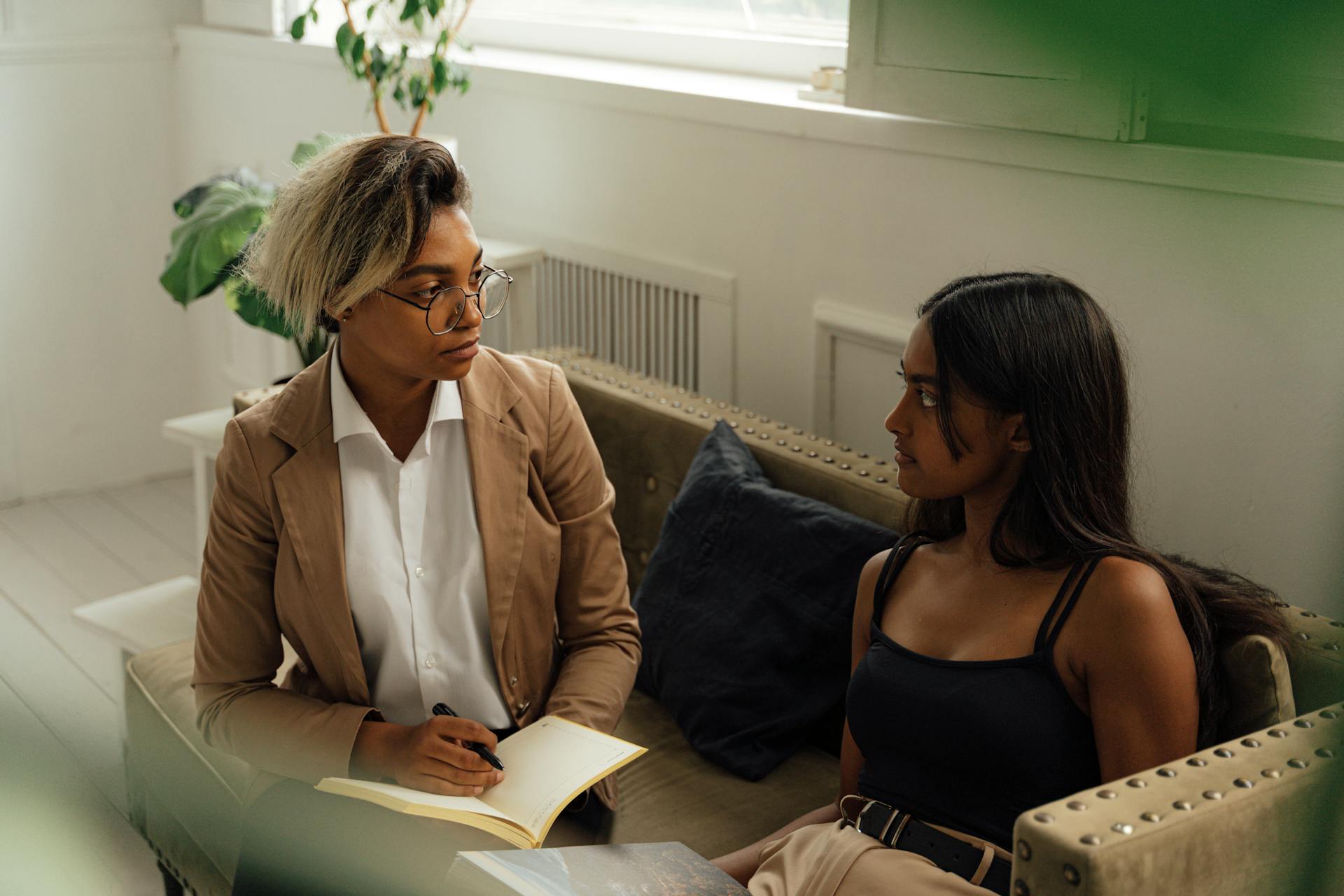OneDrive is a crucial service for syncing your files across devices, but it needs to be running on your PC to function properly. If OneDrive isn't running, you may experience sync errors.
To prevent sync errors, it's essential to check if OneDrive is running on your PC. This can be done by looking for the OneDrive icon in the system tray. The icon should be visible and not greyed out.
If you're unsure whether OneDrive is running, you can also check the Task Manager. The Task Manager will show you if OneDrive is running in the background.
A fresh viewpoint: How to Keep Your Onedrive from Running Out of Storage
Run Troubleshooter
If the issue persists, try running the OneDrive Troubleshooter, which you can download and run to see if it helps resolve the issue.
This solution is a good next step because it allows you to identify and potentially fix problems that might be preventing OneDrive from running properly.
To run the Troubleshooter, simply download it and follow the prompts to see if it resolves the issue.
Related reading: How to Run Onedrive on Pc
Configuration
To configure OneDrive to start automatically on your PC, you'll want to make sure it's set to start at computer startup. This ensures that OneDrive is always running in the background, ready to sync your files.
First, right-click on the OneDrive icon in the notification area/system tray and select Settings from the menu. This will open the OneDrive settings window.
Check the box next to "Start OneDrive automatically when I sign in to Windows" to enable this feature. This will ensure that OneDrive starts automatically whenever you log in to your Windows account.
Click OK to save your changes and exit the settings window. Now, OneDrive will start automatically whenever you start your computer.
For your interest: How Do I Find My Onedrive Settings
Startup and Sync
To get OneDrive up and running on your PC, you need to make sure it's enabled at startup. Right-click the date and time in the bottom right-hand corner of your desktop, and select Task Manager.
Within the Task Manager window, go to the Startup tab and find “Microsoft Onedrive”. Make sure it's enabled, if it's disabled, right-click it and select enable to enable it.
If OneDrive is already enabled, you can also set it to start automatically with Windows. Files on Demand will save space on your PC by only downloading files as you use them, making it a great feature to have enabled.
A unique perspective: Sorry Onedrive Can't Add Your Folder Right Now
Restart Your Device
Restarting your device is often the simplest solution to fix OneDrive sync problems. Sometimes, a quick reboot is all you need to get OneDrive working again.
If you're experiencing issues with OneDrive not starting on your Windows computer, try restarting the program or the entire system. This can resolve connectivity problems and get OneDrive syncing smoothly once more.
A restart can also help resolve issues where OneDrive keeps starting on its own, becoming a nuisance.
Enabled At Startup
To enable OneDrive at startup, you can follow these simple steps. Right-click the date and time in the bottom right-hand corner of your desktop and select Task Manager.
Within the Task Manager window, go to the Startup tab. This is where you'll find the list of programs that launch automatically when you start your computer.
Find "Microsoft OneDrive" on the list and make sure it's enabled. If it's disabled, right-click it and select enable to enable it.
Stop and Restart
If you're having trouble with OneDrive syncing, there are a few simple steps you can take to stop and restart the process.
To stop OneDrive, press Ctrl + Shift + Esc to open Task Manager, then look for Microsoft OneDrive under the Processes tab and select it.
You can also try ending the OneDrive task by right-clicking on it and selecting End Task.
Once you've stopped OneDrive, you can restart it by opening the Task Manager, going to the File menu, and clicking on Run new task.
Alternatively, you can try signing out and signing in again to OneDrive, closing and re-launching the app, or ending OneDrive completely via Task Manager.
If restarting OneDrive doesn't work, you should also try restarting your PC.
Here are the steps to stop and restart OneDrive:
- Press Ctrl + Shift + Esc to open Task Manager.
- Look for Microsoft OneDrive under the Processes tab.
- End the OneDrive task by right-clicking on it and selecting End Task.
- Restart OneDrive by opening the Task Manager, going to the File menu, and clicking on Run new task.
- Or, try signing out and signing in again to OneDrive, closing and re-launching the app, or ending OneDrive completely via Task Manager.
Error Prevention and Fixing
To prevent OneDrive sync errors from happening, an ounce of prevention is worth a pound of cure. Take a couple of steps to ensure your files are safe.
One of the simple steps to figure out what's wrong with OneDrive is to check for sync problems. If you are having a sync problem, you can follow these simple steps to get it working again.
Preventing OneDrive sync errors before they happen is key to avoiding frustration. They say an ounce of prevention is worth a pound of cure, and it's true for OneDrive.
One simple step to fix OneDrive sync problems is to take a look at what's wrong with OneDrive. If you are having a sync problem, here are some simple steps so you can figure out what's wrong and get it working again.
You can fix your OneDrive sync problems by following some simple steps. If you are having a sync problem, here are some simple steps so you can figure out what’s wrong with OneDrive and get it working again.
Suggestion: Why Is Onedrive so Slow Syncing on My Pc
Frequently Asked Questions
How do I know if OneDrive Personal is running?
Check the notification area on your Windows PC for the OneDrive cloud icon, which appears as a white or blue icon. If you don't see it, OneDrive might not be running.
Sources
- https://james-rankin.com/articles/managing-onedrive-on-citrix-virtual-apps-and-desktops/
- https://www.minitool.com/news/fix-onedrive-wont-start-windows.html
- https://www.digitalcitizen.life/learn-when-onedrive-last-synchronized-your-files-force-manual-sync-windows/
- https://www.thewindowsclub.com/fix-make-sure-onedrive-is-running-on-your-pc-then-try-again-message-on-windows-10
- https://www.smallbizmsp.com/prevent-and-fix-onedrive-sync-problems/
Featured Images: pexels.com