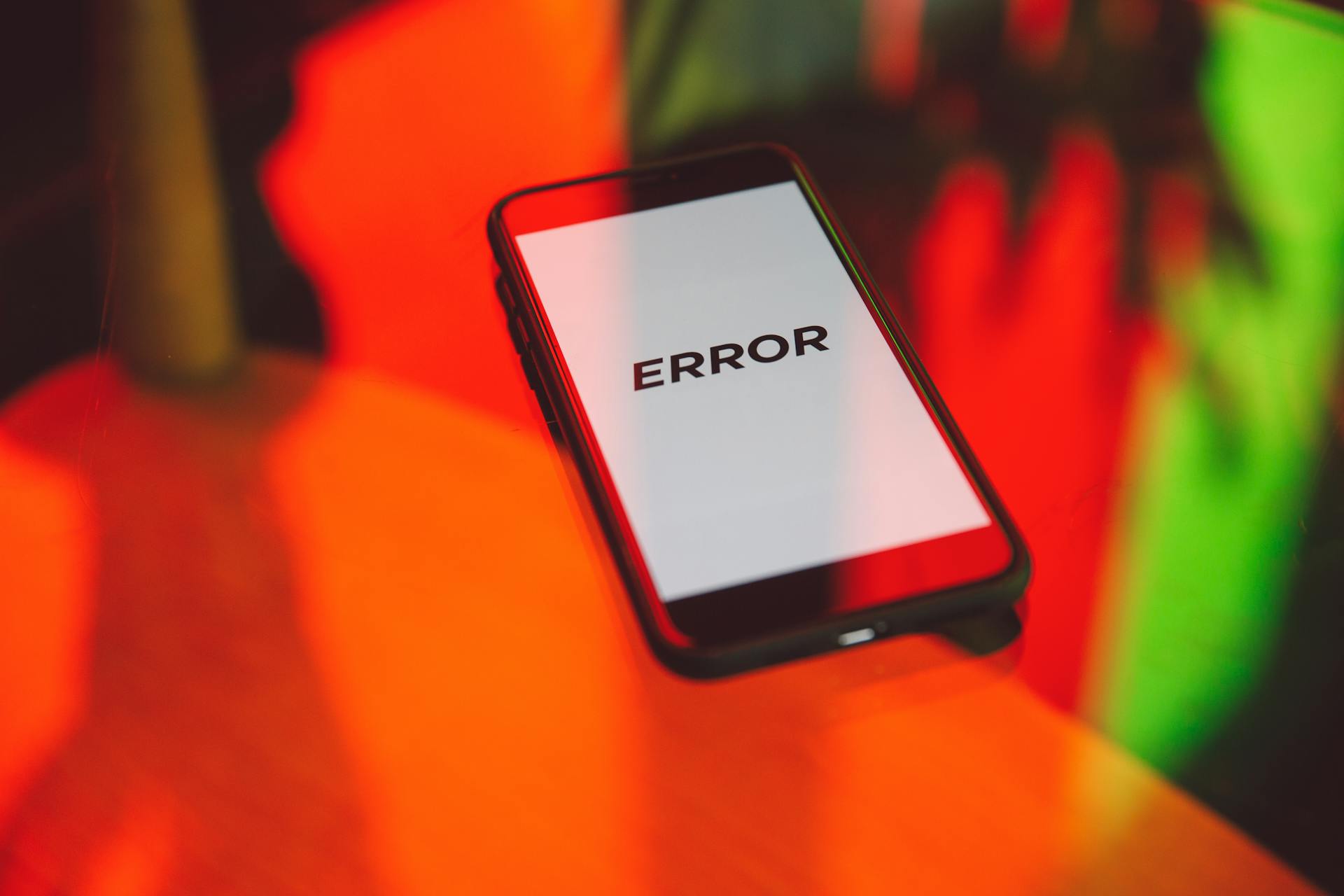Setting up Matomo on your WordPress site can be a bit of a challenge, but it's a great way to track your website's analytics and improve your online presence.
To start, make sure you have the correct plugins installed, including the Matomo plugin and the Matomo Tracking plugin. This will ensure that you can collect and track data on your website.
Having the right plugins installed will also help you to configure Matomo correctly. According to the Matomo documentation, the plugin will automatically create a new database table to store your tracking data.
With the right setup, you'll be able to access your analytics data in no time.
Curious to learn more? Check out: Add Google Analytics to Wordpress Website
Troubleshooting
Troubleshooting Matomo errors in WordPress requires a step-by-step approach to identify the root cause. Start by checking for error messages, which can often provide a clear indication of the problem.
Reviewing Matomo logs is also essential, as they can offer valuable insights into what's going on behind the scenes. Examine your server logs as well, as they may contain clues about the issue.
Check database health, as database connection or query errors can cause Matomo issues. Inspect plugin and theme conflicts, as these can often be the culprit. Review recent changes to your site, as updates or modifications can sometimes cause problems.
To diagnose issues, use browser developer tools and online forums and documentation. By following these steps, you can pinpoint the cause of the Matomo error and take action to resolve it.
Possible causes of Matomo errors include conflicts with other WordPress plugins, compatibility issues with the theme, and database errors. To resolve these issues, try reinstalling Matomo, checking server settings, and ensuring database health.
Consider reading: Responsive Design Wordpress Theme
A Step-by-Step Guide
Troubleshooting Matomo errors in WordPress can be a daunting task, but it's essential to identify the root cause to resolve the issue effectively.
To start, verify the tracking code placement, as incorrect placement is a common issue. Check if the code is placed in the correct location, such as the header or footer of your website.
Take a look at this: Onedrive Error Code
JavaScript execution issues can also cause problems, so check if the JavaScript file is being executed correctly. If you're using a caching plugin, make sure to empty it after making changes to the tracking code.
Conflicts with other scripts or plugins can also lead to Matomo errors, so identify and disable any conflicting plugins. If you're still experiencing issues, try switching to a default theme to rule out any theme-related conflicts.
Database-related issues, such as corrupted database tables or insufficient database permissions, can also cause problems. Repair database tables, verify database permissions, and check database connectivity to resolve these issues.
If you're experiencing update-related issues, such as incomplete or corrupted update files or server timeouts, try re-processing reports and verifying report scripts to resolve the issue.
Finally, don't forget to empty your browser cache after making changes to ensure that the new tracking code is being served. You can do this by reloading the page with Ctrl+F5.
On a similar theme: Error Code 70003 Azure
Fixing Issues
If you're experiencing issues with Matomo in WordPress, there are several potential causes to consider.
First, let's talk about tracking code placement. Incorrect tracking code placement is a common issue, and verifying that it's in the correct location can resolve the problem.
You'll also want to check JavaScript execution, as issues with this can cause problems with Matomo. Conflicts with other scripts or plugins are another potential cause, and identifying and resolving these conflicts is essential.
Database issues can also cause problems with Matomo. Corrupted database tables, insufficient database permissions, and issues with database connectivity are all potential causes, and repairing database tables, verifying database permissions, and checking database connectivity can help resolve these issues.
If you're experiencing problems with updates, incomplete or corrupted update files, or server timeouts during the update process can be the culprit. And if you're having trouble with reports, incomplete or corrupted data, or issues with report generation scripts can be the issue.
Here are some steps to help you identify and resolve these issues:
- Verify tracking code placement
- Check JavaScript execution
- Resolve conflicts with other scripts or plugins
- Repair database tables
- Verify database permissions
- Check database connectivity
- Identify and disable conflicting plugins
- Switch to a default theme
- Reprocess reports
- Verify report scripts
Setup and Configuration
To set up Matomo on your WordPress site, you can choose between using a plugin or installing it manually. If you decide to use a plugin, you can download the Google Analytics Importer plugin and configure it by connecting it to your GA4 account via OAuth2.
To configure the plugin, you'll need to authenticate and select the specific GA4 properties and data streams you want to import into Matomo. This will give you more in-depth insights into your web traffic without compromising user trust or requiring additional tools.
Alternatively, you can install Matomo manually and connect it to WordPress using the Connect Matomo plugin. This involves downloading the plugin, selecting the "Self hosted (HTTP API, default)" option under the Matomo Mode dropdown, and filling in the Auth Token and Auth config fields.
Here are the prerequisites for setting up Matomo on your WordPress site:
- Website Security
- Application Development
- JavaScript
- WordPress
- Ecommerce
- PHP
Setting Up WordPress
To set up WordPress for Matomo, you'll need to ensure your website meets certain security requirements. This includes having a secure connection, which is a must-have for any online presence.
You can install Matomo on your WordPress site using various methods, including plugins. The Matomo plugin is a popular choice among WordPress users.
To get started, you'll need to have a basic understanding of JavaScript and PHP, as these technologies are used to power your WordPress site. If you're new to programming, don't worry – you can still learn the basics to get started.
Here are some key technologies you'll need to know to set up WordPress:
- WordPress
- PHP
- JavaScript
Prerequisites
To set up Matomo on your WordPress site, you need to ensure your hosting environment meets the necessary requirements.
First, your hosting platform should be compatible with Matomo, such as Kinsta, which supports integrations well.
You'll also need to have PHP 7.2 or greater installed, as this is the minimum requirement for Matomo to function properly.
Additionally, MySQL 5.5 or greater is recommended, but it's not strictly necessary.
WordPress 4.8 or higher is also required, so make sure your site is up-to-date.
Finally, you'll need at least 128MB of memory, but if you have a high-traffic website, you may need more memory to avoid performance issues.
Here are the specific hosting requirements for Matomo:
Configure the Plugin
To configure the Matomo plugin, you'll need to connect it to your Google Analytics 4 (GA4) account. This involves authenticating via OAuth2, which is a secure way to grant access to your account without sharing your credentials. You'll also need to select the specific GA4 properties and data streams you want to import into Matomo.
The plugin will guide you through this process, and you can usually find the necessary settings in the plugin's configuration page. If you're using a self-hosted Matomo, you can also use the Connect Matomo plugin, which is available in the WordPress directory or through the Plugins > Add New page.
To use the Connect Matomo plugin, you'll need to download it and then upload it to your WordPress site. Alternatively, you can search for it in the WordPress directory and install it directly. Once installed, you'll need to activate it and then configure the plugin by selecting the Matomo Mode dropdown and choosing "Self hosted (HTTP API, default)".
Recommended read: Wordpress Seo without Plugin

You'll also need to fill in the Auth Token and Auth config fields, which are usually found in the plugin's settings page. After completing these steps, you can click the Enable Tracking tab and select the Default tracking option from the dropdown menu. Finally, click Save Changes to enable tracking on your WordPress site.
Here's a quick rundown of the steps:
- Download and install the Connect Matomo plugin
- Activate the plugin and select "Self hosted (HTTP API, default)" in the Matomo Mode dropdown
- Fill in the Auth Token and Auth config fields
- Click the Enable Tracking tab and select Default tracking
- Click Save Changes to enable tracking
Installation and Updates
Installing Matomo on your WordPress site can be done in two ways: as a standalone solution or using a WordPress plugin. The plugin solution is quicker and easier, requiring only the installation and activation of a plugin, while the standalone solution offers benefits in terms of security and performance.
You can install Matomo as a standalone version and connect it manually, but this is a bit more complex. It's recommended for high-traffic websites, as it keeps your analytics and website separate, making them safer in case of a compromise.
If this caught your attention, see: Semrush Wordpress Plugin
Manual updates are also possible, but it's recommended to back up your Matomo installation before doing so. This involves downloading the latest version, uploading the new files via FTP, and updating the database.
Here are the steps to manually update Matomo:
- Back up your Matomo installation, especially the config file and database.
- Download the latest version of Matomo and unzip the archive.
- Connect to your Matomo installation via FTP and start uploading the new files.
- Log back in to Matomo and update the database.
- Check for any problems after the update using Diagnostics > System Check.
Installation Options
You have two main options to install Matomo with WordPress: manual installation or plugin solution.
Manual installation involves installing Matomo as a standalone solution with a separate database, which offers benefits in terms of security and performance.
This method requires more complexity, but it's recommended for high-traffic websites to keep analytics and website separate.
On the other hand, the plugin solution is quicker and easier, requiring only the installation and activation of a plugin, configuration, and you're good to go.
Here are the two installation methods:
- Manual installation: Install Matomo as a standalone solution with a separate database.
- Plugin solution: Use a WordPress plugin to automatically install Matomo on your site.
The plugin solution also makes backup easier, as you'll save all your analytics data automatically whenever you back up your WordPress site.
Update
Updating Matomo can be a bit tricky, but don't worry, I've got you covered.
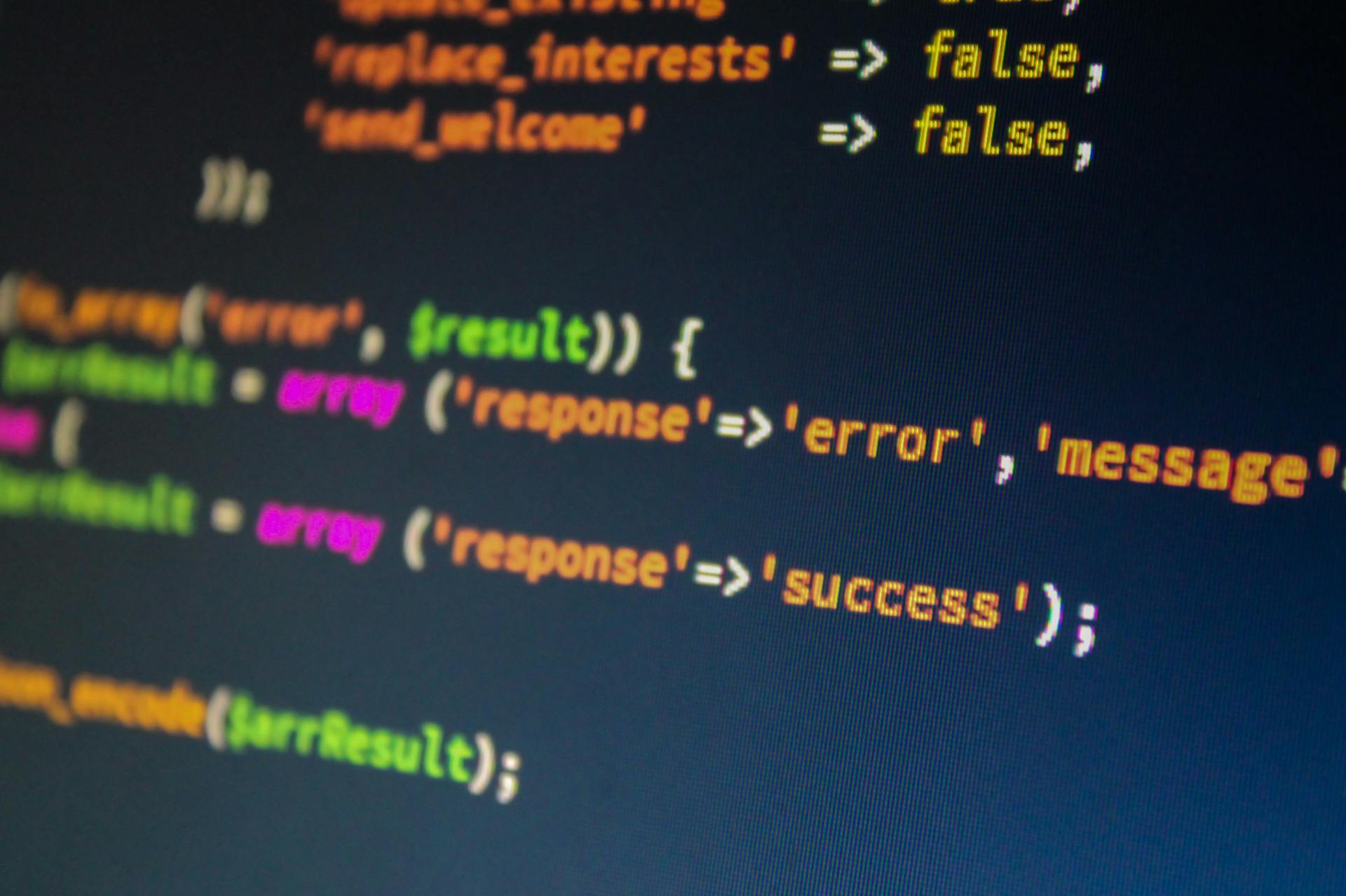
You might encounter errors during the update process, which can lead to Matomo not functioning properly. This can result in loss of analytics functionality and potential compatibility issues with WordPress or other plugins.
To update Matomo manually, you'll need to back up your installation, especially the config file and database. It's also a good idea to download the latest version of Matomo and unzip the archive.
Once you've uploaded the new files via FTP, log back in to Matomo and update the database. This may take a little while, so be patient and don't close the browser window.
After the update is complete, make sure to check the system check in Diagnostics > System Check to see if there are any problems.
Here are the steps to manually update Matomo:
- Back up your Matomo installation, especially the config file and database.
- Download the latest version of Matomo and unzip the archive.
- Connect to your Matomo installation via FTP and start uploading the new files.
- When finished, log back in to Matomo and update the database.
- After it's done, check the system check in Diagnostics > System Check.
Download
To download Matomo, head to the official Matomo download page. It's where you'll find the latest version of the software.
The download is a zipped file containing all necessary files, so be sure to save it to a safe location on your computer.
Frequently Asked Questions
How do I fix parse error in WordPress?
To fix a parse error in WordPress, simply review your code for missing or misplaced syntax elements, such as semicolons. Adding the necessary syntax will resolve the issue and get your site up and running smoothly again.
How to solve critical error on WordPress?
Resolve critical errors on WordPress by checking error logs, debugging, and resolving theme or plugin conflicts, or try upgrading PHP, reuploading core files, or increasing PHP memory limit to get your site back online
Featured Images: pexels.com