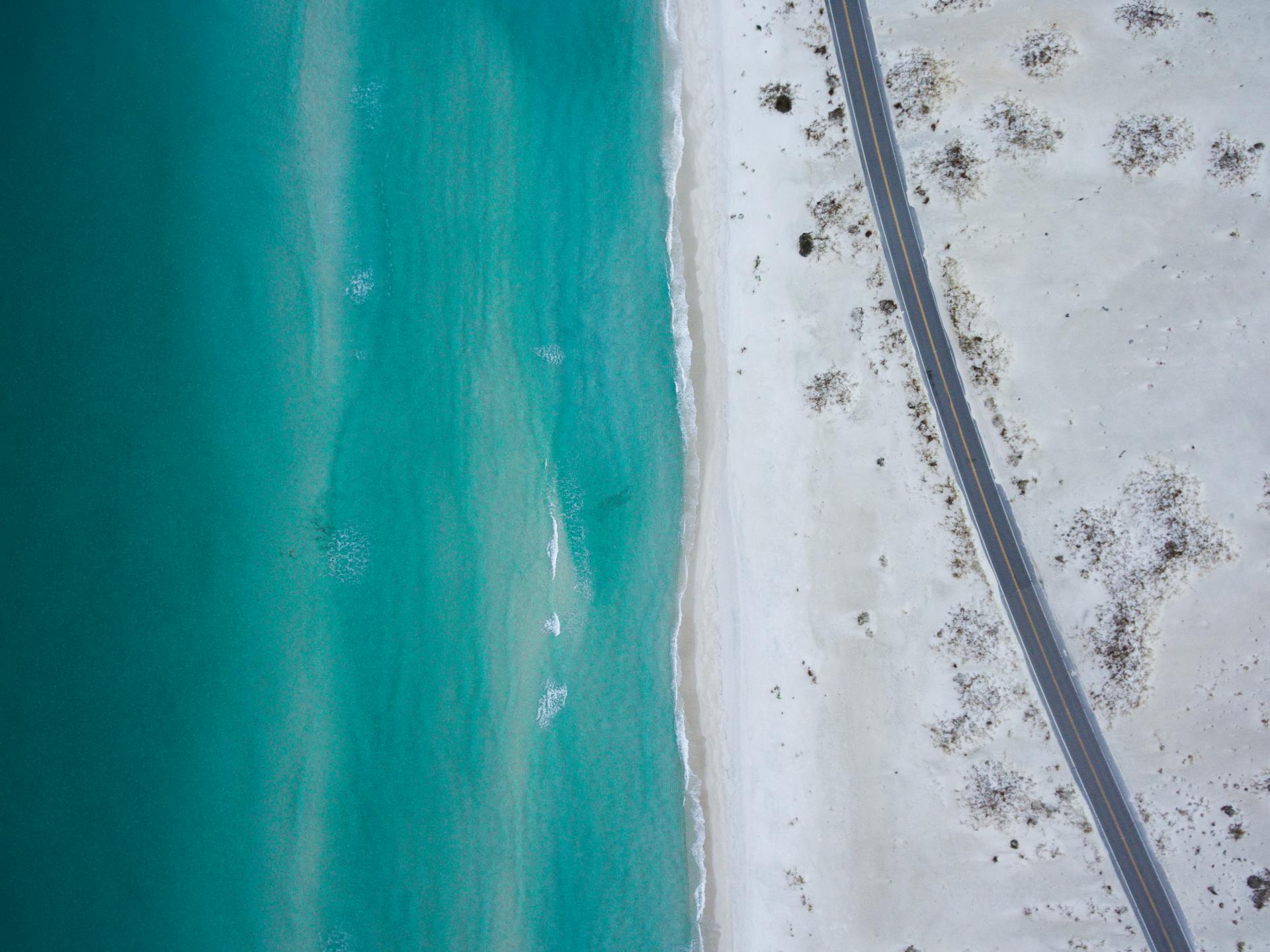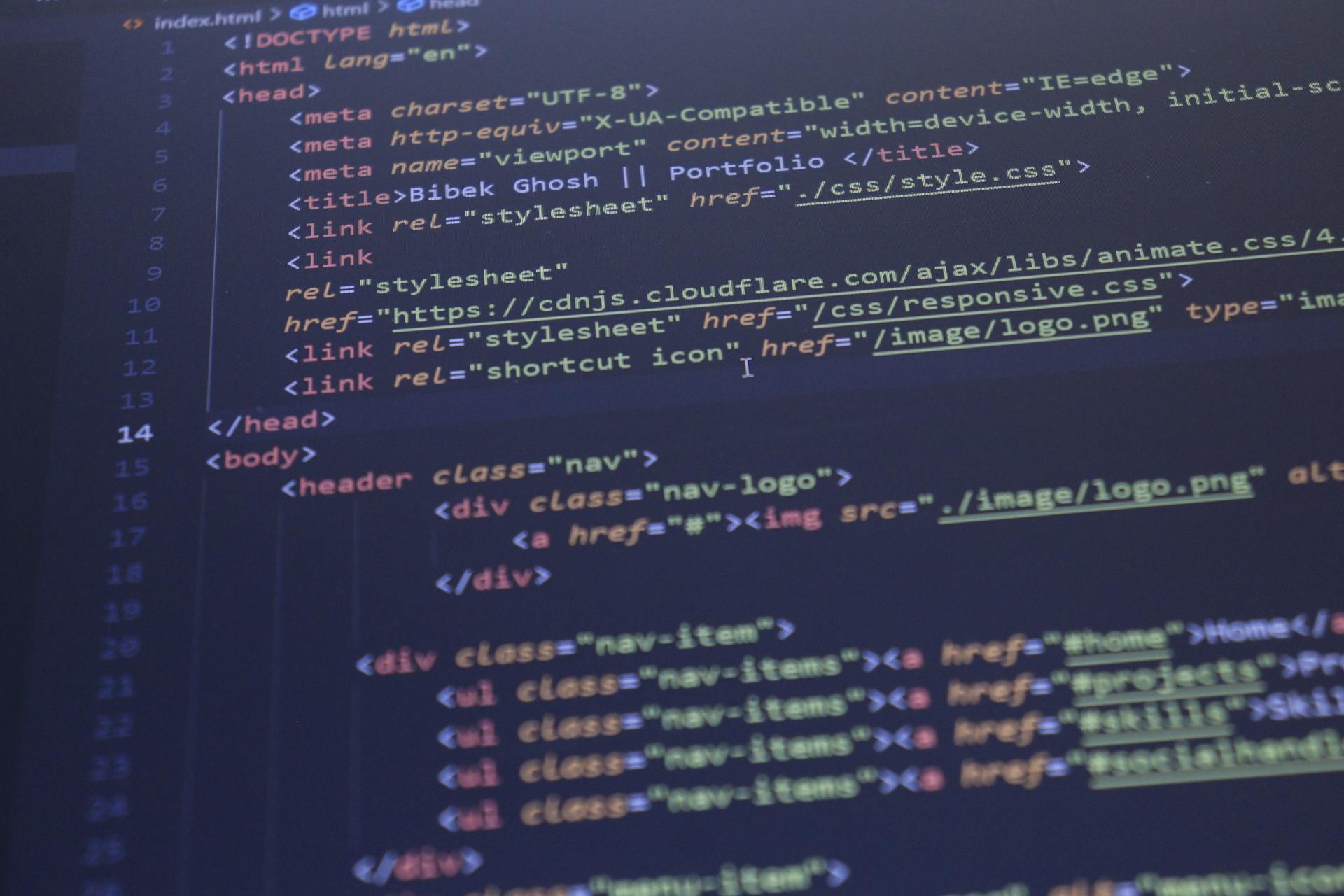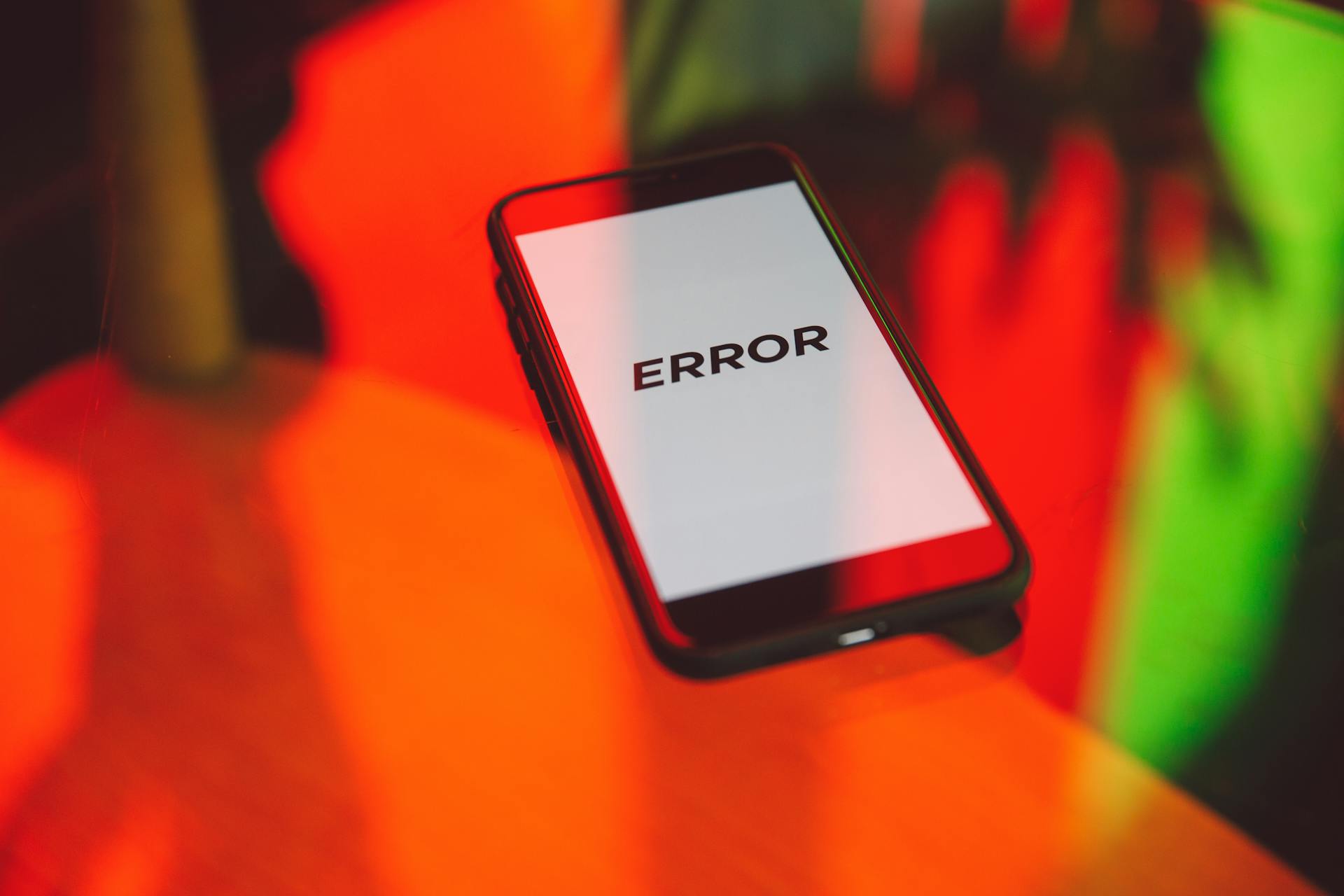
OneDrive error codes can be frustrating and confusing, but understanding what they mean can help you resolve the issue quickly.
One common cause of OneDrive error codes is a corrupted cache, which can be resolved by clearing the cache and restarting the app.
If you're experiencing issues with OneDrive sync, check if your internet connection is stable and consider restarting your router.
Resolving OneDrive error codes often requires patience and persistence, but with the right approach, you can get back to work or enjoy your files in no time.
You might like: Htmls Codes
Troubleshooting Steps
If you're experiencing issues with OneDrive error code, a simple restart can often resolve the problem. This acts as a refresh mechanism for the application, clearing temporary files, cache, and other data that might have become corrupted or are causing conflicts.
To restart OneDrive, you can open the Task Manager (press Ctrl + Shift + Esc) and end any OneDrive process you see. Alternatively, you can simply restart your computer.
If restarting OneDrive doesn't work, you can try resetting it. This will disconnect all your existing sync connections, including personal OneDrive and OneDrive for work or school. You won't lose files or data by resetting OneDrive on your computer.
To reset OneDrive, follow these steps:Open the OneDrive settings by selecting the OneDrive cloud icon in the notification area and then selecting Settings.Go to the Account tab and select Unlink this PC.Click the OneDrive cloud icon up in your Menu bar, click the three dots to open the menu, and select Preferences.Go to the Account tab and select Unlink this PC.
If you're still experiencing issues, you can try reinstalling OneDrive. This can be done by uninstalling the app and then reinstalling it from the Microsoft Store.
If this caught your attention, see: How to Set up Onedrive on Pc
What Causes?
OneDrive errors can be frustrating, but understanding what causes them is the first step to fixing them. Outdated Windows versions can trigger errors, as Microsoft ships new features and updates through Windows Update, and if your computer lacks these updates, it might fail to connect to the cloud service.
Internet connectivity problems are another common culprit. OneDrive requires a stable internet connection to sync files, and interruptions or unstable connections can prevent you from doing anything in the OneDrive folder.
Corrupted OneDrive installation files can also cause errors. This can happen if some of the installation files are missing or corrupt.
Certain system settings or power plans can interfere with OneDrive's background operations, leading to errors. This is especially true for power-saving settings that can disrupt OneDrive's syncing process.
Temporary software glitches can also cause errors, as they can lead to bugs or issues in the operating system or OneDrive itself.
Here are some possible factors that can lead to OneDrive file download failure on a Mac:
- Poor network quality causes you to fail to download any file from the OneDrive app.
- Special characters in the file name give birth to the file download failure.
- OneDrive folder cache corruption leads to the error code 16 message on your Mac.
- User profile corruption hinders the file-downloading task on your macOS computer.
- Having File On-Demand enabled on OneDrive results in the unsuccessful file download.
Restart
Restarting can be a simple yet effective solution to resolve error codes in OneDrive.
OneDrive acts as a refresh mechanism for the application, clearing temporary files, the app's cache, and other data that might have become corrupted or are causing conflicts.
Restarting OneDrive resets its network connections, which can re-establish a stable connection if a network glitch or instability initially triggered the error.
This can also reinitialize the syncing process itself, addressing issues that may have gotten stuck or malfunctioned.
To restart OneDrive, simply close the app and then reopen it.
Alternatively, you can open the Task Manager (press Ctrl + Shift + Esc) and end any OneDrive process you see.
Here are some steps to follow:
- Close OneDrive
- Open the Task Manager (press Ctrl + Shift + Esc)
- End any OneDrive process you see
- Reopen OneDrive
Method 1: Reset
Resetting OneDrive can be a game-changer for resolving error code 0x8007016a. This process clears any temporary files and data caches that might have become corrupted or are causing conflicts within the app.
You can reset OneDrive by copying a specific path into the Run dialog window. The path is usually located in the %localappdata%MicrosoftOneDriveonedrive.exe /reset directory.
To reset OneDrive, simply copy and paste the path into the search box, then click OK or tap the Enter key. This will restore the application to its default state and ignore any modifications you've made before.
Suggestion: Onedrive Reset
Resetting OneDrive will disconnect all your existing sync connections, including personal OneDrive and OneDrive for work or school. You won't lose files or data by resetting OneDrive on your computer.
Here are the steps to follow:
1. Copy the path %localappdata%MicrosoftOneDriveonedrive.exe /reset
2. Paste it into the search box
3. Click OK or tap the Enter key
4. Relaunch OneDrive to see if the error code 0x8007016a is fixed
Remember to complete this process for your personal OneDrive and OneDrive for work or school.
You might like: Skills to Work at Onedrive
Uninstall and Reinstall
Uninstall and Reinstall OneDrive is a viable solution when the app itself is broken or corrupted. This method can resolve the OneDrive error 0x80070194.
To uninstall OneDrive, open the Windows Settings by pressing Win + I on the keyboard and choose the Apps option. Under the Apps & features option, scroll down to look for Microsoft OneDrive and click the Uninstall button.
Uninstalling OneDrive will remove the app from your system, so you'll need to reinstall it afterwards. You can do this by opening the Microsoft Store, typing "onedrive" in the search field, and clicking the Get button to download and install the Microsoft OneDrive app.
Explore further: Microsoft Onedrive File Co Authoring Executable
Reinstalling OneDrive will give you a fresh start, and restarting the app after installation may resolve the error code 0x80070194.
If you're experiencing issues with the OneDrive app on your Mac, you can also try uninstalling it and reinstalling it from the App Store or OneDrive's official site. This will give you a clean slate and may resolve any issues with file downloads.
To uninstall OneDrive on your Mac, you can use a third-party uninstaller like iBoysoft MagicMenu, which will remove the app and its caches in one go.
Here's a step-by-step guide to uninstalling and reinstalling OneDrive on Windows:
- Open the Windows Settings and choose the Apps option.
- Scroll down to find Microsoft OneDrive and click the Uninstall button.
- Open the Microsoft Store and search for "onedrive".
- Click the Get button to download and install the Microsoft OneDrive app.
- Restart the OneDrive app after installation to check if the error code 0x80070194 has been resolved.
By following these steps, you can try to resolve the OneDrive error 0x80070194 by uninstalling and reinstalling the app.
Network and Connection Issues
OneDrive can't work without the Internet, so if you're experiencing issues, it's likely due to a network problem.
Proxy, VPN, and firewall configurations can block OneDrive's connection, causing errors to display. Check if any of these settings are turned on and consider turning them off.
You can set your firewall to allow OneDrive's connections without completely turning off the security feature.
Poor network quality can cause OneDrive file download failures, so it's a good idea to test your upload/download capacity using macOS NetworkQuality.
Having a poor network connection is not the only reason for OneDrive file download failures; special characters in the file name can also cause issues.
OneDrive folder cache corruption and user profile corruption can also lead to error code 16 messages on your Mac.
Files On-Demand can result in unsuccessful file downloads if enabled on OneDrive.
To fix network problems, check your proxy, VPN, and firewall configurations and consider turning them off or adjusting your firewall settings.
Here are some possible network issues that can cause OneDrive problems:
- Proxy configurations
- VPN configurations
- Firewall configurations
- Poor network quality
- Special characters in file names
- OneDrive folder cache corruption
- User profile corruption
- Files On-Demand enabled on OneDrive
Error Codes
Error code 0x8007016a is a common issue that occurs when OneDrive is unable to communicate with the cloud server, causing disruptions in file operations.
This error typically appears when users try to view, copy, or delete a file in the OneDrive folder, or when trying to sync new files.
Discover more: Error Code 70003 Azure
One possible solution is to restart OneDrive by closing the OneDrive cloud icon and then reopening it.
For error code 0x8007018b, you may see this error when trying to delete, move, or rename a file that's open or in use by OneDrive. To resolve this, wait for OneDrive to finish syncing and then close OneDrive by selecting the OneDrive cloud icon and selecting Close OneDrive.
Error code 0x80049d61 is another issue that can occur when launching the OneDrive store app, and a fix is currently being worked on by the developers.
Discover more: Azure Code
0x80040c81
If you're seeing Error Code 0x80040c81, you're in luck because it's relatively easy to fix.
The solution is to reset your OneDrive. This error code can be resolved by performing a reset, which will likely resolve the issue.
This error code is a known issue, and there's a straightforward fix.
0x80004005
Have you ever encountered the pesky Error Code 0x80004005? This error code can pop up when trying to unlock your OneDrive Personal Vault, and it's frustrating to deal with.
To resolve this error, you'll want to open the Windows Troubleshooter. This will guide you through the process of fixing the issue.
You'll need to select Windows Update from the options available in the Troubleshooter. Don't skip this step, as it's crucial to resolving the error.
Ensure that you accept all updates, including any Feature updates. This will help to fix the underlying issue causing the error code.
By following these steps, you should be able to resolve the Error Code 0x80004005 and unlock your OneDrive Personal Vault with ease.
0x80010007
OneDrive Error Code 0x80010007 means OneDrive is having difficulties syncing with your PC.
This error triggers when there are issues in syncing between the device and the OneDrive servers.
To fix this issue, you won't lose files or data by disabling, uninstalling or unlinking OneDrive on your computer.
You can always access your files by signing in to your OneDrive account online.
The workaround for this issue is simple and straightforward: unlink and then re-setup your account on the particular device.
Inside the text field, enter the following to start the re-setup process.
Expand your knowledge: Onedrive Syncing
0x80070194
If you're seeing error code 0x80070194 when using OneDrive, don't worry, it's an easy fix.
You won't lose any data by resetting or uninstalling OneDrive, so you can feel safe trying to troubleshoot the issue.
To reset OneDrive, first open a Run dialog by pressing the Windows key and R.
If you see a "Windows cannot find..." message, try copying and pasting this instead: C:\Program Files\Microsoft OneDrive\onedrive.exe /reset.
You can also try manually restarting OneDrive by going to Start, typing OneDrive in the search box, and then clicking on the OneDrive desktop app.
Here are the steps to reset OneDrive in a concise format:
- Open a Run dialog by pressing Windows key and R.
- Copy and paste this into the dialog window then press OK: %localappdata%\Microsoft\OneDrive\onedrive.exe /reset
- Copy and paste this if you see a "Windows cannot find..." message: C:\Program Files\Microsoft OneDrive\onedrive.exe /reset
- Manually restart OneDrive by going to Start, type OneDrive in the search box, and then click on the OneDrive desktop app.
0x80071128/0x80071129
If you're receiving error code 0x80071128 or 0x80071129 while using OneDrive, you may see an error message indicating that the data in the reparse point buffer is invalid.
The error message for 0x80071128 specifically states that the data present in the reparse point buffer is invalid, and for 0x80071129, it's the tag present in the reparse point buffer that's invalid.
You can fix this issue by using the chkdsk command, which can remove invalid reparse points.
To run the chkdsk command, select Start, type cmd, right-click Command Prompt, and then select Run as administrator.
Mac and Windows Issues
OneDrive file download failures on Mac can be caused by poor network quality, special characters in file names, OneDrive folder cache corruption, user profile corruption, or having File On-Demand enabled.
To fix OneDrive error codes on Windows 11/10, Microsoft acknowledges specific errors and provides updates or workarounds, so keep an eye on official forums and support channels for such information.
Here are some possible error codes that may occur on Windows: Error Code 0x8007016aError Code 0x8007018bError Code 0x80070194Error Code 0x80049d61Error Code 0x8004de42Error Code 0x8004dedc
Mac Download Issues
If you're experiencing Mac download issues with OneDrive, it's essential to identify the root cause of the problem. Poor network quality can lead to file download failure, so ensure your internet connection is stable.
Special characters in file names can also cause OneDrive to fail downloading files. I've seen this happen when users copy and paste file names from other sources.
OneDrive folder cache corruption is another possible factor contributing to error code 16. This can happen if the cache becomes outdated or corrupted.
A unique perspective: Download File from Onedrive
User profile corruption can also hinder file download tasks on your Mac. This might require creating a new user profile to resolve the issue.
Having File On-Demand enabled on OneDrive can lead to unsuccessful file downloads. It's worth checking this setting to see if it's the culprit.
Here are some possible factors causing OneDrive file download failure on Mac:
- Poor network quality
- Special characters in file names
- OneDrive folder cache corruption
- User profile corruption
- File On-Demand enabled
Windows 11/10
Windows 11/10 can be a bit finicky with OneDrive, but don't worry, I've got some tips to help you troubleshoot common issues.
If you're seeing an error message that says "OneDrive cannot connect to Windows", try the workaround: select the OneDrive cloud in your notification area, then select the OneDrive Help and Settings icon and choose Settings. From there, go to the Account tab and select Unlink this PC.
This error is usually caused by an issue with Files on Demand, so disabling it might help. To do this, click the OneDrive cloud icon up in your Menu bar, click the three dots to open the menu, and select Preferences. Then, go to the Account tab and select Unlink this PC.
See what others are reading: What Is the Onedrive on My Computer
If you're getting error code 0x80004005, it might be related to a syncing issue. Try restarting the OneDrive sync process by going to the OneDrive settings and selecting "Sync" and then "Stop syncing." Then, restart your computer and try syncing again.
Here are some common OneDrive error codes you might see on Windows 11/10, along with some possible fixes:
Remember, if you're still having trouble, you can always try restarting your computer or reaching out to Microsoft support for further assistance.
Frequently Asked Questions
What is error code 0x8004def7 on OneDrive?
Error code 0x8004def7 on OneDrive typically indicates that your storage space is full or your account is frozen. Check your storage space and account status to resolve the issue.
Sources
- https://www.auslogics.com/en/articles/fixed-error-code-0x8007016a-the-cloud-file-provider-is-not-running/
- https://support.microsoft.com/en-us/office/what-do-the-onedrive-error-codes-mean-f7a68338-e540-4ebf-ad5d-56c5633acded
- https://www.partitionwizard.com/partitionmanager/0x80070194.html
- https://iboysoft.com/tips/onedrive-couldnt-download-file-on-mac.html
- https://www.thewindowsclub.com/fix-onedrive-errors
Featured Images: pexels.com