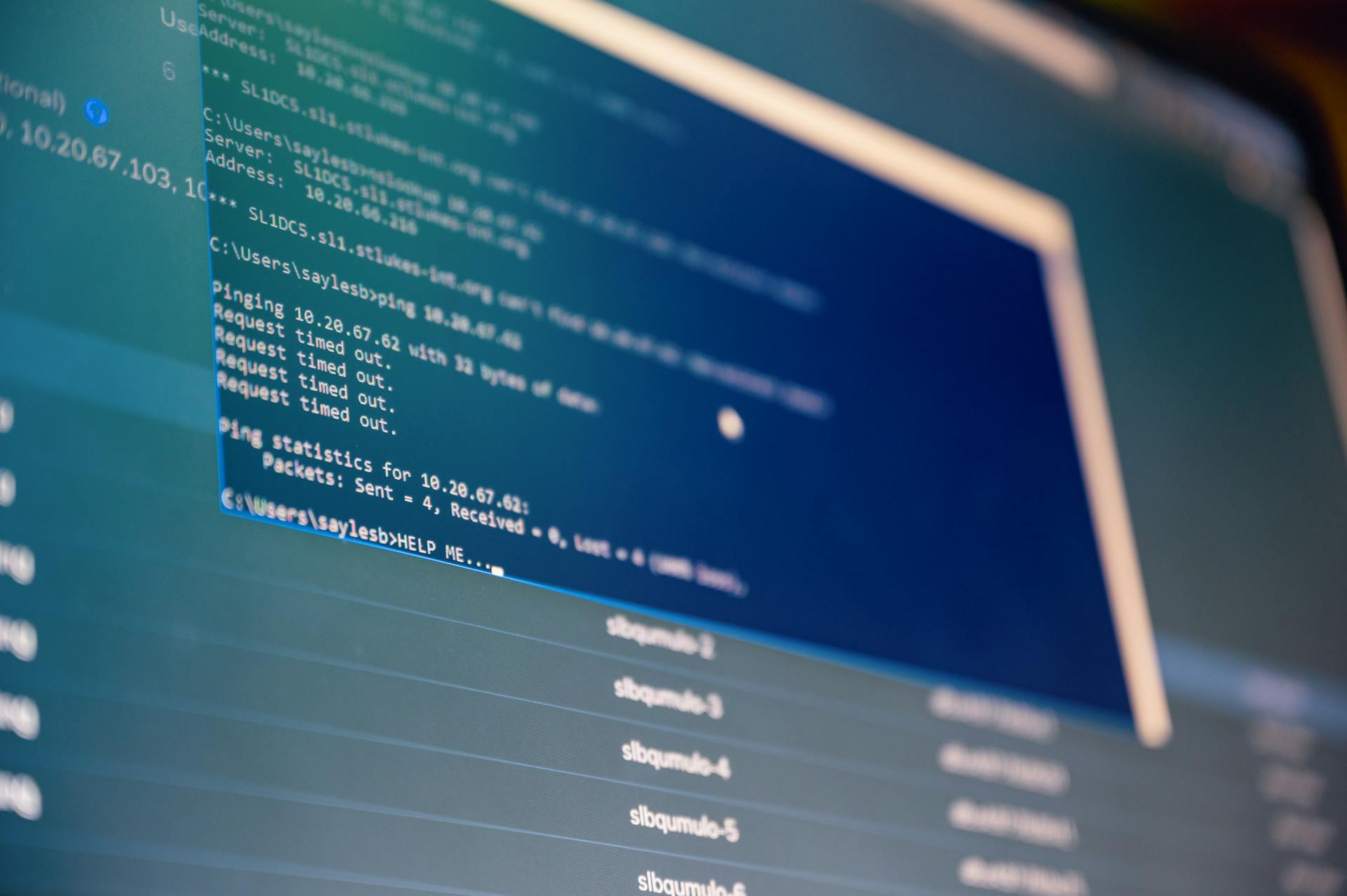Migrating your WordPress site to a new host can be a daunting task, but don't worry, it's easier than you think.
First, you'll need to choose a new web hosting service that meets your needs. Research and compare different options, considering factors such as storage, bandwidth, and customer support.
Before making the switch, it's essential to back up your WordPress site to ensure you don't lose any data during the migration process. This can be done using a plugin like UpdraftPlus or by exporting your database and files manually.
The next step is to create a new database for your WordPress site on the new host. This will give you a fresh start and prevent any potential conflicts with the old database.
Here's an interesting read: Database Website Hosting
Preparation
To prepare for migrating your WordPress site to a new host, you'll need to purchase a new domain first. You can buy a domain through popular registrars like GoDaddy, Namecheap, or Google Domains.
Once you've secured your new domain, verify ownership by adding specific DNS records (TXT, CNAME) to your domain settings, usually via an email from the domain registrar. Sign up for Google Search Console and add your new domain to verify ownership.
You'll also need to backup your existing WordPress website by creating a restorable backup, which your website host should be able to help you with. Alternatively, you can use plugins like Duplicator and All-in-one WP Migration to backup your site.
Explore further: Wix Website - Site Page to Different Webpage on Site
Backup Your Files
You'll need to back up every aspect of your site before migrating your WordPress installation. This is a good practice for your general WordPress security.
There are plenty of plugins you can use to backup WordPress for you. One of the best options is WPvivid, which offers tons of powerful backup options.
Alternatively, you can take a more manual approach using a file transfer tool (FTP) like FileZilla or Transmit. You'll need to use SFTP credentials from your web host account to connect to your website's server.
A unique perspective: Web Site Backup
To do this, select and download all files under your website's directory, including the .htaccess file that is set to be hidden. This may take some time depending on the number of media uploads you have.
Here are the manual backup steps outlined:
- Install FileZilla or Transmit.
- Use SFTP credentials to connect to your website's server.
- Select and download all files under your website's directory.
Change the Name
Changing the name of your database is a crucial step in the preparation process. You'll need to update the db_name portion of the line to match the name of your new database.
The old database name will likely be the name of your old web host's MySQL database. This needs to be replaced with the name of the new database you've just created.
The line to edit is usually the third line in the configuration file.
Choosing a Method
You can migrate your WordPress site to a new host using cPanel, which offers automated migration options.
The process is relatively straightforward, but it's essential to choose the right method for your needs.
Migrating using cPanel involves using its built-in tools, which can be accessed through the cPanel of your new hosting account.
You can also ask the assistance of your WordPress hosting provider with respect to this method.
Here are some factors to consider when choosing a method:
- Time and effort: Migrating using cPanel requires a moderate amount of time and effort.
- Technical expertise: You'll need basic technical skills to complete the process.
- Hosting provider support: If you're changing hosting providers, you may need to update your DNS settings, which can take some time.
In any case, make sure you create a full backup of your WordPress website, including core files and database, before starting the migration process.
Here's a summary of the steps involved in migrating using cPanel:
Migrating with Duplicator
Duplicator is the best WordPress migration plugin on the market, offering automated scheduled backups, cloud storage support, 1-click restore, and smart migrations.
To get started, install and activate the Duplicator plugin on your website. You can also use the free version, Duplicator Lite, to move your website, but it has limited features compared to the pro version.
Once installed, go to the Duplicator » Backups page in your WordPress admin area and click the ‘Add New’ button to launch the backup wizard. You can enter a name for your backup or use dynamic tags to automatically create a name format.
Next, expand the ‘Storage’ section to select a storage location, such as the default location or a cloud storage service like Dropbox or Google Drive.
After selecting your storage location, Duplicator will scan your system to prepare the package. Make sure the scan results check out, and then click the ‘Create Backup’ button to start the process.
The backup process may take several minutes to complete, so leave the tab open as the plugin does its job. Once the process is complete, you'll see download options for the Installer and the Archive package.
To begin the migration process, navigate to the installer address, replacing example.com with your domain name. The installer will run a few tests and show you ‘Pass’ next to the archive and validation tests.
Next, enter your MySQL host, database name, username, and password, and Duplicator will check that it can connect to the database and run the installation.
If everything is successful, you'll be asked to update the site URL or Path. Since you're not changing domain names, you don't need to change anything here.
Here's an interesting read: Internet Storage Sites
With the backup and installer files ready, you can now transfer your WordPress files and database to the new domain using an FTP client and phpMyAdmin.
Here's a step-by-step guide to transferring your WordPress files:
- Connect to your old domain using an FTP client and download all the WordPress files from the root directory.
- Connect to your new domain using FTP and upload all the WordPress files you just downloaded into the root directory.
Remember to update the wp-config.php file with the new database prefix and upload the updated file to your new web host using your FTP program.
This will complete the migration process, and you can now log in to your WordPress site on the new host to make sure everything is working as expected.
Take a look at this: How to Block Site Using Host File
Manual Migration
Manual migration involves transferring your WordPress site manually, including copying files and exporting/importing the database. It's beneficial when you need a higher degree of control and customization during the migration process.
To start, create a full backup of your WordPress website, including the files and database. You can use a specific WordPress plugin such as UpdraftPlus or Duplicator Pro for this purpose.
Consider reading: Wordpress to Webflow Migration
Next, sign up for a new WordPress hosting plan and set up your domain. Make sure the server environment meets WordPress requirements.
You'll need to export your database by accessing your old hosting's control panel (usually cPanel) and navigating to phpMyAdmin. Select your WordPress database and export it as an SQL file.
Copy your website files by using the hosting's file manager to download all your website files. These will compose the complete website in a folder, containing each web file from the old host to your local computer.
Upload your website files to your new web host provider's panel. Log in to your new web host provider's panel and upload all the website files you downloaded earlier.
Import your database by creating a new database on your new hosting account and importing the SQL database file you exported earlier using phpMyAdmin on the new host.
Update your wp-config.php file by updating the database details (DB_NAME, DB_USER, DB_PASSWORD) to match the new database credentials you created.
Here's a step-by-step guide to manual migration:
- Backup Your Site
- Set Up the New Hosting Account
- Export the Database
- Copy Website Files
- Upload Website Files
- Import the Database
- Update wp-config.php
- Update DNS Settings
- Test Your Website
Post-Migration Tasks
After migrating your WordPress site to a new host, it's essential to do a thorough check to ensure everything is working as it should. Check your internal links to make sure they're pointing to the correct page on your new domain and don't lead to 404 errors.
To do this, click through the internal links across your site and use a tool like Semrush to crawl a site and spot any links you may have missed fixing.
Verify that all images, videos, and other media files are displaying correctly, and test forms and interactive features to ensure they're functioning correctly. Review your content to make sure text, formatting, and layout appear as expected.
Here are the specific tasks to perform during the post-migration check:
- Check internal links for 404 errors.
- Verify images and media are displaying correctly.
- Test forms and interactive features.
- Review content for text, formatting, and layout.
Remember to also reconfigure your domain's DNS settings to point to the new server IP address, as this will be set to your old host.
Change Password
Changing your database user password is an essential post-migration task.
This step involves updating the db_pass section to a new secure password you created for your MySQL user.
It's a good idea to change this password right away, as it's the first line of defense against unauthorized access.
This step actually includes two separate mini steps with potentially several days between them.
You'll need to update the password in the database, and then wait for the changes to take effect, which can take several days.
Final Touches
The final stretch! You've successfully migrated your WordPress site to a new domain, but there are still a few loose ends to tie up.
First, you need to reconfigure your domain's DNS settings to point to the new server IP address. This is a crucial step, as your old host will still be set as the default.
To do this, log in to your domain account and go to DNS settings. You'll need to update the nameserver fields to point to your new website host. Don't worry if this sounds technical – it's actually quite straightforward.
On a similar theme: Azure Dns Hosting
The nameserver details you need to update will have been provided to you when you signed up for your new host. Simply enter these details into your domain account, and you're good to go.
It's worth noting that it can take up to 24 hours for the domain to be completely propagated to your new host. You can use free DNS checkers online to keep an eye on the propagation process.
Here's a quick checklist to ensure you've completed all the necessary steps:
By completing these final touches, you'll be able to enjoy a smooth and seamless transition to your new WordPress site.
Notify Other Search Engines
After you've informed Google about your domain change, it's time to notify other search engines.
You can submit your new domain to Bing and Yahoo's webmaster tools to ensure they also register the domain change. This will help maintain your search rankings and prevent any disruptions to your online presence.
Bing Webmaster Tools is a great resource for this, and it's relatively straightforward to use. You can also submit your new domain to Yahoo's webmaster tools for added coverage.
Here are the search engines you should notify, along with their respective webmaster tools:
By taking these extra steps, you'll ensure that all major search engines are aware of your domain change, and your online presence remains stable and secure.
Fix Broken Links
Fixing broken links is a crucial step in ensuring a smooth migration process. This involves updating all internal links to point to your new domain, rather than the old one.
Search engines can struggle to crawl your new site properly if you skip this step. By fixing broken links, you'll keep your site's structure intact and maintain the flow of link equity.
To identify and fix broken internal links, you can use a plugin like Better Search Replace. This plugin can help you update all your links at once, which is especially helpful if your site is big or you've tried to transfer a WordPress blog to a new domain.
You might enjoy: Wordpress Seo Free Plugin
You can also update links manually, but this can be time-consuming and may lead to missing some broken links. As a Chicago WordPress developer, I usually use Semrush to crawl a site and spot any links I missed fixing.
Here are some steps to follow when fixing broken links:
- Check internal links across your site to ensure they point to the correct page on your new domain.
- Verify that all links within your XML sitemap point to your new URLs, not the old domain.
Fixing broken links is a necessary step in maintaining the integrity of your site's structure. By taking the time to update all internal links, you'll ensure a smooth transition to your new domain and maintain the flow of link equity.
Final Steps
Now that you've made the move to your new host, it's time to finalize the process. Before you can use your site on the new host, you'll need to reconfigure your domain's DNS settings to point to the new server IP address.
You'll need to change the DNS settings to point to the correct records, which will take some time to propagate. Be patient and give it time, as this is a crucial step in the migration process.
Don't forget to double-check that your DNS settings are updated correctly, as this will ensure your site is accessible to visitors.
Suggestion: Dns Website Hosting
Frequently Asked Questions
How to migrate a WordPress site for free?
To migrate a WordPress site for free, install Migrate Guru on the source site and follow the simple step-by-step process to clone your website to a new destination. Click 'Migrate' to complete the transfer.
Can you transfer a free WordPress site to another host?
Yes, you can transfer a free WordPress site to another host using the Duplicator Lite plugin, which packages your site into a zip file for easy upload and installation. This process is free and can be completed with minimal technical expertise.
How to migrate a WordPress site to a new host without a plugin?
To migrate a WordPress site to a new host without a plugin, follow these 5 steps: select a hosting provider, backup and export your site, import files and database, edit your wp-config, and update your nameservers. By following these steps, you can successfully transfer your WordPress site to a new hosting environment.
Can you copy one WordPress site to another?
Yes, you can copy one WordPress site to another using a cloning plugin like Duplicator Pro. Learn how to duplicate your site in just a few easy steps.
Sources
- https://www.wpbeginner.com/wp-tutorials/how-to-move-wordpress-to-a-new-host-or-server-with-no-downtime/
- https://wpwebinfotech.com/blog/how-to-migrate-wordpress-site-to-new-host/
- https://alphaefficiency.com/migrate-wordpress-site-to-new-domain
- https://www.appmysite.com/blog/how-to-migrate-your-wordpress-website-to-a-new-hosting-partner/
- https://www.wpexplorer.com/migrating-wordpress-website/
Featured Images: pexels.com