
The OneDrive 403 Forbidden error can be frustrating, especially when you're trying to access your files. This error typically occurs when your account is experiencing issues with authentication or authorization.
One possible cause of the 403 Forbidden error is a problem with your account's permissions or access rights. According to the OneDrive documentation, this error can occur when your account is not properly configured or when there are issues with the account's permissions.
To troubleshoot the issue, you can try checking your account's permissions and access rights. Make sure that your account has the necessary permissions to access the files or folders you're trying to access.
If you're using a third-party app or service, ensure that it has the required permissions to access your OneDrive account.
Explore further: Onedrive the Resource You Are Attempting to Access Is Locked
Access Denied Issues
Access Denied Issues can be frustrating, but fortunately, there are some common causes we can explore. Your browser cache has to be cleared, which is often a simple fix.
If you're still having trouble, it's possible that your permissions to the file haven't replicated correctly on the server. This can happen even if you've checked your permissions multiple times.
Another potential issue is that your OneDrive site is locked. This can be due to various reasons, including security settings or technical issues.
Your organization's SharePoint Online services might also be experiencing issues, which can lead to Access Denied problems. This can be a bigger problem to resolve, but it's still a possible cause.
Here are some common causes of Access Denied Issues in OneDrive:
- Your browser cache has to be cleared.
- Your permissions to the file haven’t replicated correctly on the server.
- Your OneDrive site is locked.
- An issue affects your organization’s SharePoint Online services.
Resolution and Actions
If you're experiencing an Onedrive 403 forbidden error, try using your web browser's privacy mode to access the file. This can help you troubleshoot the issue.
Clearing your browser cache may also resolve the problem. To do this, check the instructions for your specific browser, such as Edge or Chrome.
If clearing the cache doesn't work, it's possible that permissions for the file haven't replicated correctly. Ask the user to wait 30 minutes before trying to access the file again.
If the error still occurs after 30 minutes, try checking for any advisories or incidents on the Service Health page in the Microsoft 365 Admin Center. If you're an admin, you can also try unlocking the user's OneDrive site by using PowerShell or running a Microsoft 365 Diagnostic.
Explore further: How Do I Access Onedrive from Another Computer
Resolution Steps

To resolve the issue, start by using your web browser's privacy mode to sign in to Microsoft 365. This can help identify if the problem is related to your browsing history or cache.
Use InPrivate mode in Microsoft Edge or Incognito mode in Google Chrome to browse securely. For specific instructions on how to use these modes, check out Microsoft Edge or Google Chrome.
Clearing your browser cache can also help resolve the issue. To do this, follow the instructions in Edge or Chrome to clear your cache.
If clearing the cache doesn't solve the problem, contact your organization's SharePoint or OneDrive administrator for further assistance. If you're unsure who this person is, check out How do I find my Microsoft 365 admin?
For your interest: Using Onedrive in Ubuntu
Actions for Administrators
If clearing the cache doesn't solve the problem, wait 30 minutes before trying to access the file again. This allows time for permissions to replicate correctly.
As a global or SharePoint admin in Microsoft 365, you can unlock a user's OneDrive site if it's in a locked "NoAccess" state by using PowerShell or running a Microsoft 365 Diagnostic.
On a similar theme: 365 Onedrive
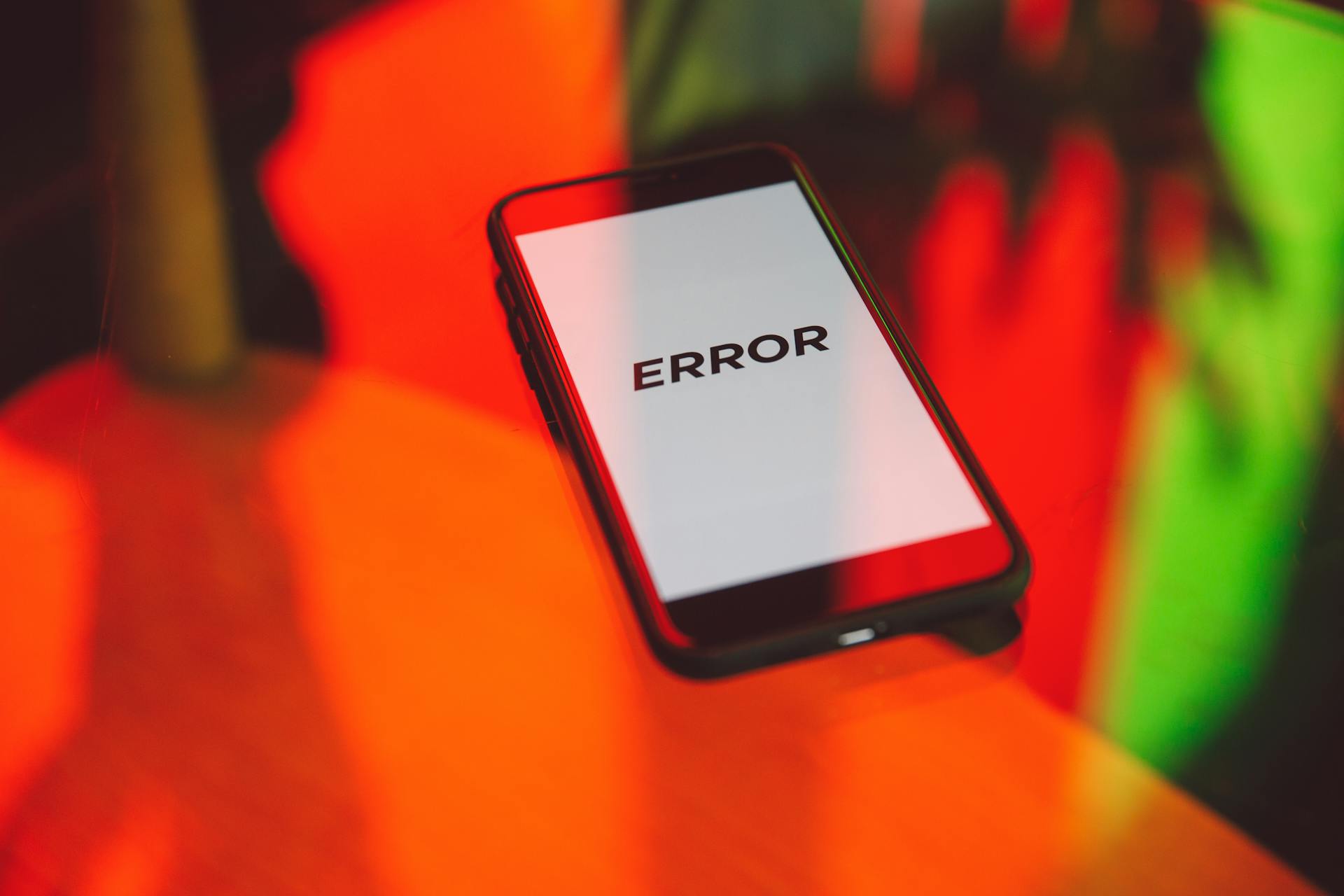
Check the Service Health page in the Microsoft 365 Admin Center for any advisories or incidents that might be occurring. If there are no advisories or incidents, select Report an issue if it's available to you, or open a new service request with Microsoft 365 technical support.
Error 403 can occur if the user is trying to access a OneDrive site that isn't provisioned. Have the user try to navigate to the OneDrive tile from the Microsoft 365 portal.
Provision the site by using the Request-SPOPersonalSite cmdlet if the OneDrive site isn't provisioned.
A fresh viewpoint: Onedrive Service
Sources
- https://learn.microsoft.com/en-us/sharepoint/troubleshoot/sharing-and-permissions/error-403-forbidden
- https://community.powerplatform.com/forums/thread/details/
- https://community.powerbi.com/t5/Desktop/quot-Access-to-the-resource-is-forbidden-quot-from-OneDrive-for/td-p/1172451
- https://stackoverflow.com/questions/50014639/403-forbidden-on-reading-csv-file-in-onedrive
- https://sharepoint.stackexchange.com/questions/282171/sharepoint-designer-2013-403-forbidden-when-connecting-to-sharepoint-online
Featured Images: pexels.com


