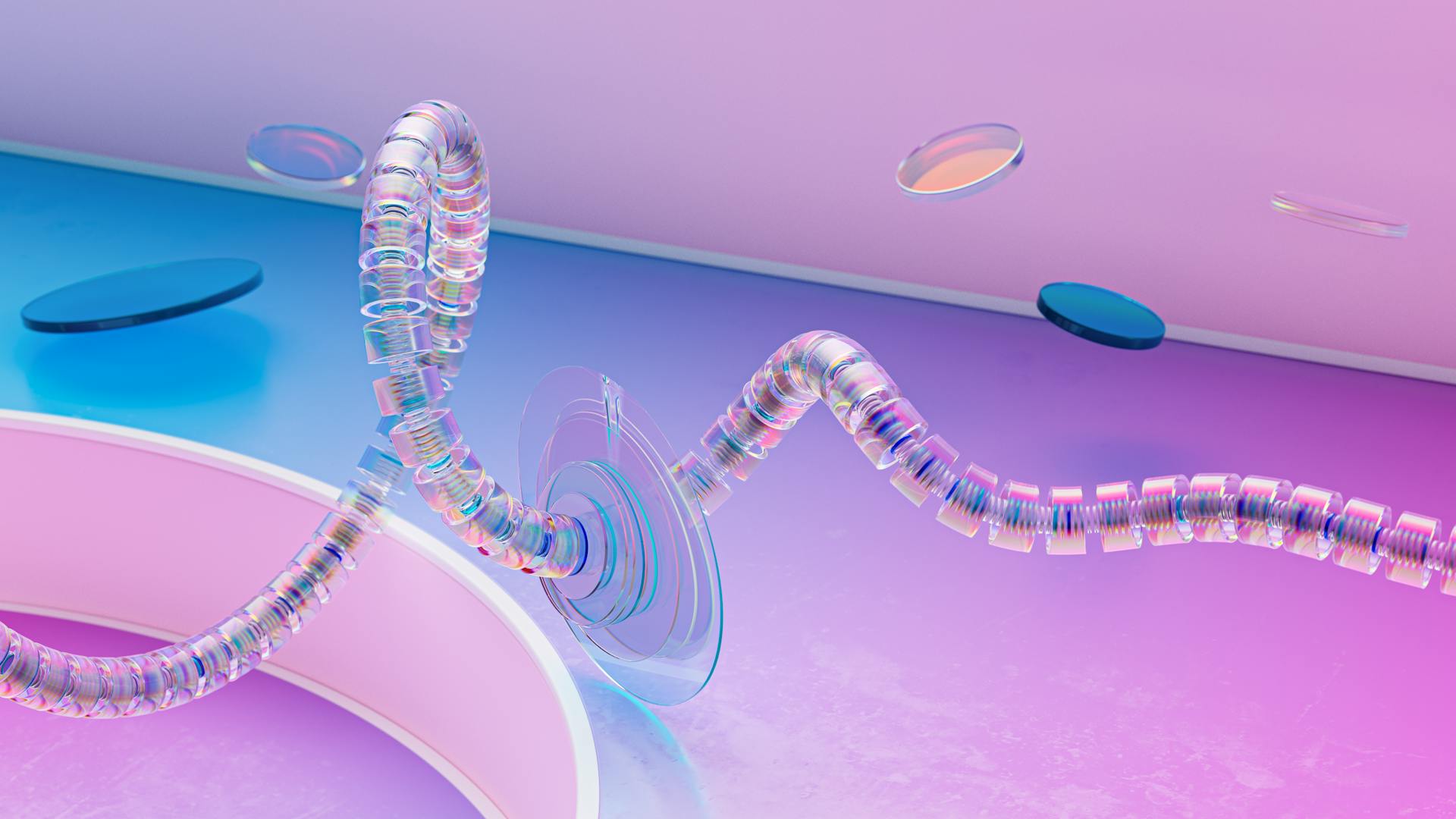
Microsoft offers a free version of OneDrive with a 5 GB storage limit, which can be a concern for those who need more space to store their files.
OneDrive's free version has a 5 GB storage limit, which is shared across all your linked accounts.
If you need more storage, you can upgrade to a paid plan, which starts at 1 TB and costs $6.99 per month.
The paid plans offer significantly more storage, making them a good option for those who need to store large files or have multiple devices connected to OneDrive.
You might like: Google Play Store Storage
4 Easy Ways to Increase
Increasing OneDrive storage can be a challenge, but don't worry, I've got you covered. You can increase OneDrive storage in several ways, including using a free cloud backup service like CBackup.
You can also upgrade your OneDrive account to get more storage space. If you want to use unlimited cloud storage on OneDrive and more than 5 users, OneDrive for Business Plan 2 is your first choice.
Here are the 4 easy ways to increase OneDrive storage:
- Way 1: Use CBackup to consolidate multiple cloud storage service accounts and add space to OneDrive or OneDrive for Business.
- Way 2: Upgrade your OneDrive account to get more storage space.
- Way 3: Increase OneDrive storage in Microsoft 365 by using the Microsoft 365 admin center.
- Way 4: Use the Microsoft 365 admin center to set the default storage space for OneDrive users.
Each of these methods has its own benefits and requirements, so be sure to choose the one that best fits your needs.
Managing OneDrive Space
If your OneDrive free space is about to reach its limit, you can manage OneDrive storage by releasing space in time to increase OneDrive available storage. This can be done by viewing files that take up more space and deleting files that are no longer needed.
You can also free up your OneDrive account space by not adding shared folders to your OneDrive account, as the files in them will take up more space. Cloud to cloud backup or sync of your OneDrive files can also help, by transferring the data to another infrequently used cloud drive.
To increase OneDrive storage, you can use methods such as deleting unnecessary files, not adding shared folders, or using cloud to cloud backup. Our most recommended way is to use CBackup to combine multiple cloud drives to get more OneDrive backup space.
For your interest: Azure Storage Not Displaying
Here are some ways to free up OneDrive storage:
- View files that take up more space and delete files that are no longer needed.
- Do not add the shared folder to your OneDrive account, the files in it will take up more space.
- Cloud to cloud backup or sync of your OneDrive files, transfer the data to another infrequently used cloud drive.
- Use CBackup to combine multiple cloud drives to get more OneDrive backup space.
The minimum default storage quota for OneDrive is 1024 GB (1 TB), but you can increase it to 5120 GB (5 TB) in the Settings section of the SharePoint Online admin center. Be careful, as the OneDrive admin center uses gigabytes to set storage quotas while the Set-SPOTenant cmdlet uses megabytes.
For All
Managing OneDrive space can be a challenge, but there are ways to free up space and increase your storage. You can start by viewing files that take up more space and deleting files that are no longer needed.
To effectively manage your OneDrive storage, it's essential to know your current storage limits. By default, you get 5GB of free storage space, which can be increased by purchasing a Microsoft 365 subscription or using other methods.
One way to increase OneDrive storage is to purchase a Microsoft 365 subscription, which allows you to use all the OneDrive storage for one user rather than equally distributing it to each account. This can be a good option if you need more storage for work or personal use.
Additional reading: How Much Free Storage Start a New Onedrive
You can also free up OneDrive storage by not adding shared folders to your account, as this can take up more space. Additionally, you can transfer your OneDrive files to another cloud drive using cloud to cloud backup or sync.
Here are four ways to free up your OneDrive account space:
- View files that take up more space and delete files that are no longer needed.
- Do not add the shared folder to your OneDrive account, the files in it will take up more space.
- Cloud to cloud backup or sync of your OneDrive files, transfer the data to another infrequently used cloud drive.
- Use CBackup to combine multiple cloud drives to get more OneDrive backup space.
Assigning New Quotas to Existing Accounts
Assigning New Quotas to Existing Accounts is a crucial step in managing OneDrive space. You can assign a new 5 TB storage quota to existing accounts, but keep in mind that if the account doesn't have a license that supports the assigned quota, OneDrive will automatically downgrade the available quota to the maximum allowed by the license.
To assign a new quota to an existing account, you can use the SharePoint Online admin center, where you can set the default storage quota in the Settings section. This quota can be set to a minimum of 1024 GB (1 TB) or increased to 5120 GB (5 TB), but any value higher than 5 TB will be ignored by OneDrive.
Related reading: Azure Storage Limits
The default storage quota assigned to new accounts can be changed by using PowerShell, where you can set a 5 TB default storage limit using the Set-SPOTenant cmdlet. This cmdlet uses megabytes, so be sure to convert the value to megabytes when setting the quota.
Here's a summary of the steps to assign a new quota to an existing account:
Remember to update the quota for each account individually, as the default storage quota is assigned to new accounts.
Suggestion: Google Storage Quota
Moving Past Towards
Five terabytes of storage is nice, but it's not truly unlimited. You'll need to go through support to get your storage boosted.
To request a quota increase, you'll need to have at least one account in the tenant get within 10% of the 5 TB limit, which is explicitly mentioned in the OneDrive service description.
You'll need to create a support request for OneDrive for Business through the Microsoft 365 admin center, and tell the support agent that you want the quota increased from 5 TB to 25 TB.
Expect some back and forth while Microsoft support processes your request. It's a good idea to politely insist that they enable the storage quota increase behind the scenes.
If Microsoft agrees to the increase, they'll enable a new 25 TB limit for all accounts, and you'll be able to set the new limit by running Set-SPOSite to set a quota of 26214400 (25 TB).
If someone reaches 90% of 25 TB, you'll need to submit another support request for a further quota increase to 25 TB for single-user SharePoint Online team sites.
For more insights, see: How Do I Get More Onedrive Storage
OneDrive Pricing and Plans
OneDrive offers a range of pricing plans to suit different needs.
OneDrive Basic is a free plan that comes with 5 GB of storage.
You can also opt for the OneDrive Standalone plan, which costs $1.99/month and provides 100 GB of storage.
Microsoft 365 Personal is another option, offering 1TB of storage for $6.99/month.
For businesses, OneDrive for Business (Plan 1) costs $5/month and provides 1TB of storage per user.
The Microsoft 365 Business Basic plan offers 1TB of storage per user for up to 300 users, costing $6/month.
Here's a breakdown of the costs per GB of storage for each plan:
As you can see, the cost per GB of storage varies significantly between plans.
OneDrive for Business
OneDrive for Business is a substitute for physical storage devices, offering a better alternative for storing your files.
You can store up to 25TB of data on OneDrive for Business, as mentioned by Andrew Woodward, who noticed that the OneDrive Sync Client updates to show 25,600GB when the storage limit is reached.
To get around the 25TB limit, you can set up two accounts, as suggested by a Microsoft representative in a callback to Jos. This allows you to have more storage space, but it's essential to note that unlimited storage for one user is not currently planned.
The difference between SharePoint (Plan 2) and OneDrive for Business (Plan 2) is not explicitly stated in the provided article section, but it's worth exploring if you're considering these options.
If this caught your attention, see: Business Standard Onedrive Storage
For Business
OneDrive for Business is a great option for businesses, offering unlimited storage for one user is not planned yet, according to a Microsoft representative.
The OneDrive Sync Client updates to show 25,600GB when the storage limit is reached, as Andrew Woodward noted. This can be a challenge for businesses with large storage needs.
You can set up multiple accounts to increase storage capacity, as Jos mentioned after speaking with Microsoft support. However, this is not a substitute for the physical storage devices, as OneDrive for Business is designed to be a better option.
A qualified plan of at least 5 users is required to use OneDrive for Business, as stated in the Admin Center. This means you need to have at least 5 users attached to the licenses, not just 5 licenses.
For businesses considering OneDrive for Business, it's essential to note the differences between SharePoint (Plan 2) and OneDrive for Business (Plan 2), as D3XX3R asked. Unfortunately, this information is not explicitly stated in the provided article sections.
Discover more: Business Premium Onedrive Storage Limit
What's the Difference Between OneDrive and OneDrive for Business?
OneDrive and OneDrive for Business are not the same, despite their similar names.
OneDrive for Business comes with security guaranteed by Microsoft.
It also has a specific security feature called OneDrive Personal Vault, which allows you to protect files with 2-step authentication.
This feature can include biometrics with face or fingerprint recognition, PIN, or OTP sent on your registered device.
Check this out: Azure Blob Storage Security
Frequently Asked Questions
What is the max free storage for OneDrive?
The maximum free storage for OneDrive is 5 GB. You can also upgrade to larger storage options with Microsoft 365 subscriptions.
How do I change the storage limit on OneDrive?
To change the storage limit on OneDrive, select the user and go to the OneDrive tab to edit their storage settings. From there, choose the Maximum storage for this user option and set a new storage limit.
How many GB is OneDrive?
OneDrive offers 5 GB of free cloud storage for your files and photos. Check your account dashboard for storage usage and quotas.
How do I get 5TB on OneDrive for business?
To get 5TB of storage on OneDrive for business, you need to have an Office 365 Enterprise E3 or E5 plan, or an Office 365 Government E3 or E5 plan. These plans offer upgraded storage beyond the default 1TB.
Sources
- https://www.cbackup.com/articles/increase-onedrive-storage.html
- https://www.o365cloudexperts.com/onedrive-for-business/
- https://office365itpros.com/2020/05/22/unlimited-onedrive-storage/
- https://www.techtarget.com/searchstorage/tip/Manage-OneDrive-for-Business-storage-limits-step-by-step
- https://blog.teknologize.com/onedrive-and-sharepoint-limitations
Featured Images: pexels.com


