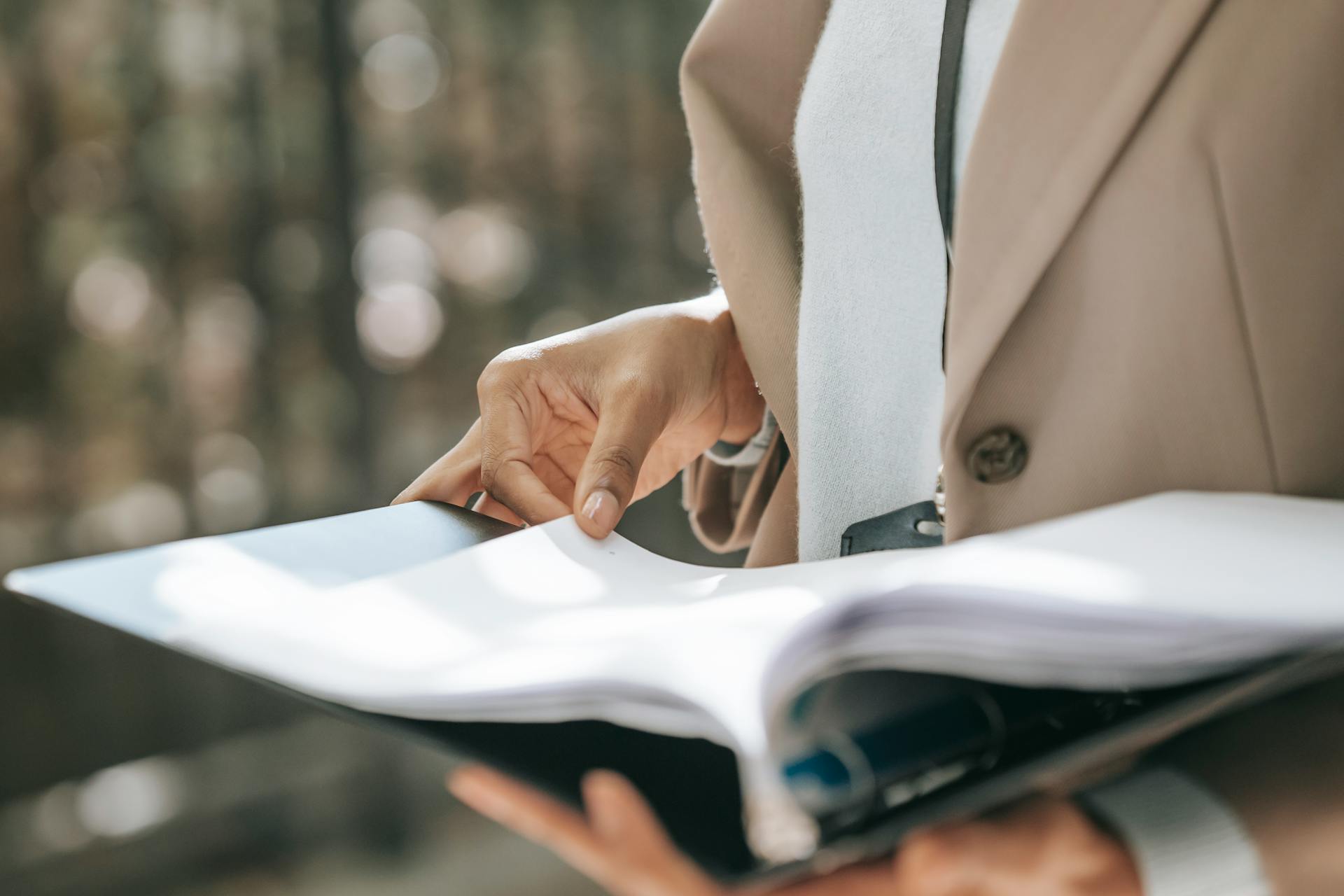OneDrive allows you to control who can access and edit your shared folders, with options ranging from "Can view" to "Can edit" and "Can edit with link." You can also set a password for the folder to add an extra layer of security.
To create a password-protected folder, you'll need to create a shared folder and then go to the "Get a link" section, where you can generate a password. This password will be required to access the folder.
By password protecting your OneDrive folder, you can rest assured that your private and sensitive files are safe and secure.
Broaden your view: Create Shared Folder in Onedrive
Guard Your Files
You can password protect a OneDrive folder to keep your important files and documents safe. To do this, start by creating a new folder on the OneDrive website or in the OneDrive app.
Create a folder by right-clicking on the OneDrive Home screen and selecting the "Password Protect" option. You'll be asked to enter a password, which will be used to secure your folder.
Make sure to save your password in a safe place that won't be accessed by anyone else. You don't want someone else to be able to access your file.
To access your files, enter the password you created in the Password Protect prompt. Once the correct password is entered, your folder and its contents will be available to you.
Here are the steps to password protect a OneDrive folder:
- Create a folder
- Password protect the folder
- Keep the password safe
- Access your files
You can also consider using alternative methods to protect your OneDrive folders, such as file encryption or generating a password-protected ZIP or RAR archive of your folder.
OneDrive's built-in security features, such as automatic encryption and two-factor authentication, provide an additional layer of protection for your data. However, password-protecting specific folders can provide an extra level of security.
On a similar theme: Delete Multiple Folders in Onedrive
Adding Password Protection
Adding password protection to your OneDrive folder is a great way to safeguard your information. You can add a password to an Onedrive folder in just a couple of steps.
Sign in to your OneDrive account and locate the folder you want to protect. Click "share", then "get a link" to access the folder's sharing settings. You can choose the permissions you'd like for the folder from the available options and press "apply".
Select "password protect", type in the desired password, and click "apply" to enable password protection. Copy the provided link and share it with the intended recipient. They'll need to enter the password before they can view the contents.
To password protect a folder in OneDrive, open the folder and click the "Share" button. This will allow you to select whether you'd like to share the folder with specific people or to make the folder public.
Here's a quick summary of the steps to add password protection to your OneDrive folder:
- Sign in to your OneDrive account and locate the folder you want to protect.
- Click "share", then "get a link" to access the folder's sharing settings.
- Select "password protect", type in the desired password, and click "apply" to enable password protection.
By following these simple steps, you can add an extra layer of security to your OneDrive folder and keep your information safe.
Security Features and Alternatives
OneDrive has built-in security features to protect your data, including automatic encryption, two-factor authentication, and the Personal Vault feature.
These features provide a strong layer of security, but some users may still want to password-protect specific folders for extra peace of mind.
OneDrive allows you to password-protect folders using various methods, including file encryption, password-protected ZIP or RAR archives, and shared link passwords.
You can also use third-party software like Bitlock to encrypt your hard drive and files before uploading them to OneDrive.
If you're looking for alternative ways to protect your OneDrive folders, consider using file encryption, generating a password-protected ZIP or RAR archive, or shared link passwords.
Here are some options to consider:
To ensure your OneDrive account is secure, it's essential to create a complex password, limit access and sharing permissions, and enable multi-factor authentication.
Best Practices and Tips
To password protect your OneDrive folder, you need to enable two-factor authentication and change your passwords regularly. This will help ensure that your account is secure.
Regularly updating your security settings is crucial. Make sure to set up two-factor authentication and change your passwords on a frequent basis.
You can enhance the security of your OneDrive files by employing third-party encryption software. This will provide an additional layer of protection for your sensitive data.
To share files or folders safely, use password-protected URLs and set expiration dates for access. This will prevent unauthorized access and ensure that only those with permission can view your shared content.
OneDrive keeps access logs that allow you to track who has accessed your files and when. Regularly reviewing these logs will help you identify any suspicious activity.
If you're using encryption technologies, make sure to test that your encrypted files sync correctly with OneDrive. This will prevent any synchronization problems that could compromise your data's security.
Suggestion: How to Find Onedrive on Pc
Authentication and Manager
To access your files in a cloud file manager, you'll need to go through authentication steps, which may include choosing two-factor authentication, verifying identity through various forms of identity, and using secure share links.
Two-factor authentication is a great idea, and it's recommended to enable it to step up your security. You can use an authenticator app, such as the Microsoft Authenticator app, to send a notification to your mobile device when you want to unlock your Personal Vault.
Here are some steps to protect your Microsoft account and OneDrive access:
1. Protect your Microsoft account with the right type of multi-factor authentication.
2. Turn on the Personal Vault.
3. Unlock your Personal Vault.
4. Lock your Personal Vault.
5. Remove folders and files from your Personal Vault.
By following these steps, you'll be able to secure your files in a cloud file manager and protect your sensitive information.
You might enjoy: Save Files Are Not Poping up in Onedrive Folder
Secure Your Microsoft Account
Protecting your Microsoft account is a crucial step in securing your online presence. You should enable multi-factor authentication (MFA) to add an extra layer of security. This can be done using an authenticator app or a physical security key.
Microsoft recommends using the Microsoft Authenticator app, which sends a notification to your mobile device when you want to unlock your Personal Vault. This adds an extra level of security to your account.
Enabling MFA is a great way to protect your account, but it's not the only step you should take. You should also use a strong password and keep it safe.
Here are some steps to protect your Microsoft account:
- Enable multi-factor authentication (MFA) using an authenticator app or a physical security key.
- Use a strong password and keep it safe.
- Set up the Microsoft Authenticator app to send notifications when you want to unlock your Personal Vault.
By following these steps, you can significantly improve the security of your Microsoft account.
Cloud File Manager Authentication Steps
In a cloud file manager, authentication steps are crucial to ensure that only authorized users can access files. Authentication steps may include choosing two-factor authentication.
Two-factor authentication adds an extra layer of security by requiring a second form of identity in order to access your account. This can be in the form of a code sent to a mobile device.
To secure files in a cloud file manager, you can use methods such as file encryption, password protection, and disabling file sharing. File encryption protects your files by converting them into an unreadable format, while password protection requires a password to access the file.
A fresh viewpoint: Open Onedrive in Explorer
Here are some key authentication steps for a cloud file manager:
- Choose two-factor authentication for an extra layer of security.
- Verify identity through various forms of identity.
- Use secure share links to share files with others.
By following these authentication steps, you can ensure that your files are secure and only accessible to authorized users.
Sources
- https://logmeonce.com/resources/how-to-password-protect-folder-in-onedrive/
- https://www.cisdem.com/resource/three-ways-to-password-protect-folder-on-mac.html
- https://www.howtogeek.com/363720/how-to-enable-microsofts-new-onedrive-folder-protection-in-windows/
- https://www.zdnet.com/article/how-to-secure-your-sensitive-onedrive-files-with-a-personal-vault/
- https://www.multcloud.com/explore/can-you-password-protect-a-folder-on-onedrive-0121-ac.html
Featured Images: pexels.com