
Uploading files to Dropbox using PowerShell is a game-changer for anyone looking to streamline their backup process.
With the right strategy, you can customize your backup routine to fit your specific needs. For instance, you can schedule backups to run daily, weekly, or even monthly, depending on your requirements.
This flexibility is thanks to PowerShell's ability to integrate with Dropbox's API. By using the `Add-Type` cmdlet, you can load the Dropbox API library and start interacting with your Dropbox account.
You can also specify the folder path where you want to upload files, making it easy to organize your backups. For example, you can upload files to a specific folder named "Backups" in your Dropbox account.
Recommended read: How to Upload to Google Drive Android
Powershell Script
To create a Powershell script for uploading files to Dropbox, start by creating a file called DropBoxUpload.ps1 in a directory like C:\Tasks on the server.
The script should be pasted into this file and contains a function that takes a source parameter and a target parameter, using the environment variable where you stored your token to connect to your Dropbox account.
You'll need to change the hardcoded path to the SQL backup files and the destination for the target directory in Dropbox to match your specific setup.
Script Requirements

To create a Powershell script, you'll need to create a file named DropBoxUpload.ps1 in the C:\Tasks directory on the server.
The script should be placed in a file named DropBoxUpload.ps1 in the C:\Tasks directory on the server.
You'll need to replace the hardcoded path to the SQL backup files and the destination for the target directory in Dropbox with the actual locations of your files.
The script has a function that takes a source parameter and a target parameter and uses the environment variable where you stored your token.
You'll also need to change the filter on line 37 to only get files with a .bak extension if that's the type of files you're working with.
You might like: Nextjs Server Actions File Upload
Script Structure
Script structure is crucial for any PowerShell script.
A typical PowerShell script starts with a shebang line, which specifies the interpreter to use.
The first line of a script is often a comment that includes the script's name and a brief description.

The body of the script is where the main logic resides, using a mix of cmdlets, functions, and variables to achieve the desired outcome.
To make the script more readable, it's a good practice to use whitespace and formatting.
The script can include multiple sections, such as a section for functions, variables, and cmdlets.
Each section should have a clear and concise title to make it easy to navigate.
Variables can be declared and used throughout the script, including in functions and cmdlets.
Functions can be defined to encapsulate a specific task or set of tasks, making the script more modular.
Cmdlets can be used to perform specific tasks, such as working with files or retrieving data.
A script can have multiple cmdlets, each with its own parameters and options.
The script can also include conditional statements and loops to control the flow of execution.
Recommended read: Html File Upload Multiple Files
Upload to Dropbox
You can upload files to Dropbox using PowerShell's Invoke-RestMethod cmdlet, specifically targeting the Dropbox API's upload endpoint.
The process involves creating a JSON payload with the file path, mode, and other parameters, which is then used to authenticate the request. The authorization token is obtained from the Dropbox API, and the headers are set accordingly.
A PowerShell function called SendFilesToDropbox can be used to automate this process, taking in the source file path, target file path, and Dropbox target path as parameters.
The function uses a loop to iterate through zip files in the current directory, and for each file, it creates a Dropbox API argument string and sets the headers with the authorization token, Dropbox API argument, and content type. The Invoke-RestMethod cmdlet is then used to upload the file to Dropbox.
If the connection to Dropbox is successful, the function is executed, allowing you to upload files to Dropbox using PowerShell.
Backup Script
To create a reliable backup script, you'll want to use the `Backup-DropboxFile` cmdlet. This cmdlet allows you to upload files to Dropbox from PowerShell.
The script should be designed to handle errors and exceptions, such as file permissions issues or network connectivity problems.
You can use the `Try` and `Catch` blocks to catch and handle these exceptions, ensuring that your script doesn't crash and that you're notified of any issues.
Recommended read: Use Dropbox as File Server
Backup Strategy

A good backup strategy is crucial to ensure your data is safe and easily recoverable in case of a disaster. According to the article, a backup strategy should include a combination of full, incremental, and differential backups.
The type of backup you choose depends on your specific needs and the amount of data you're working with. Full backups are the most comprehensive, but they can be time-consuming and require a lot of storage space.
Incremental backups, on the other hand, only back up new or changed files since the last full backup, making them faster and more efficient. However, they require a full backup to be restored, which can be a problem if you only have incremental backups.
Differential backups, which back up all files that have changed since the last full backup, offer a good compromise between full and incremental backups. They require a full backup to be restored, but they're faster and more efficient than incremental backups.
Regular backups should be scheduled to ensure your data is always up to date and safe. The article recommends backing up your data at least once a day, but this can vary depending on how often your data changes.
Backup Schedule
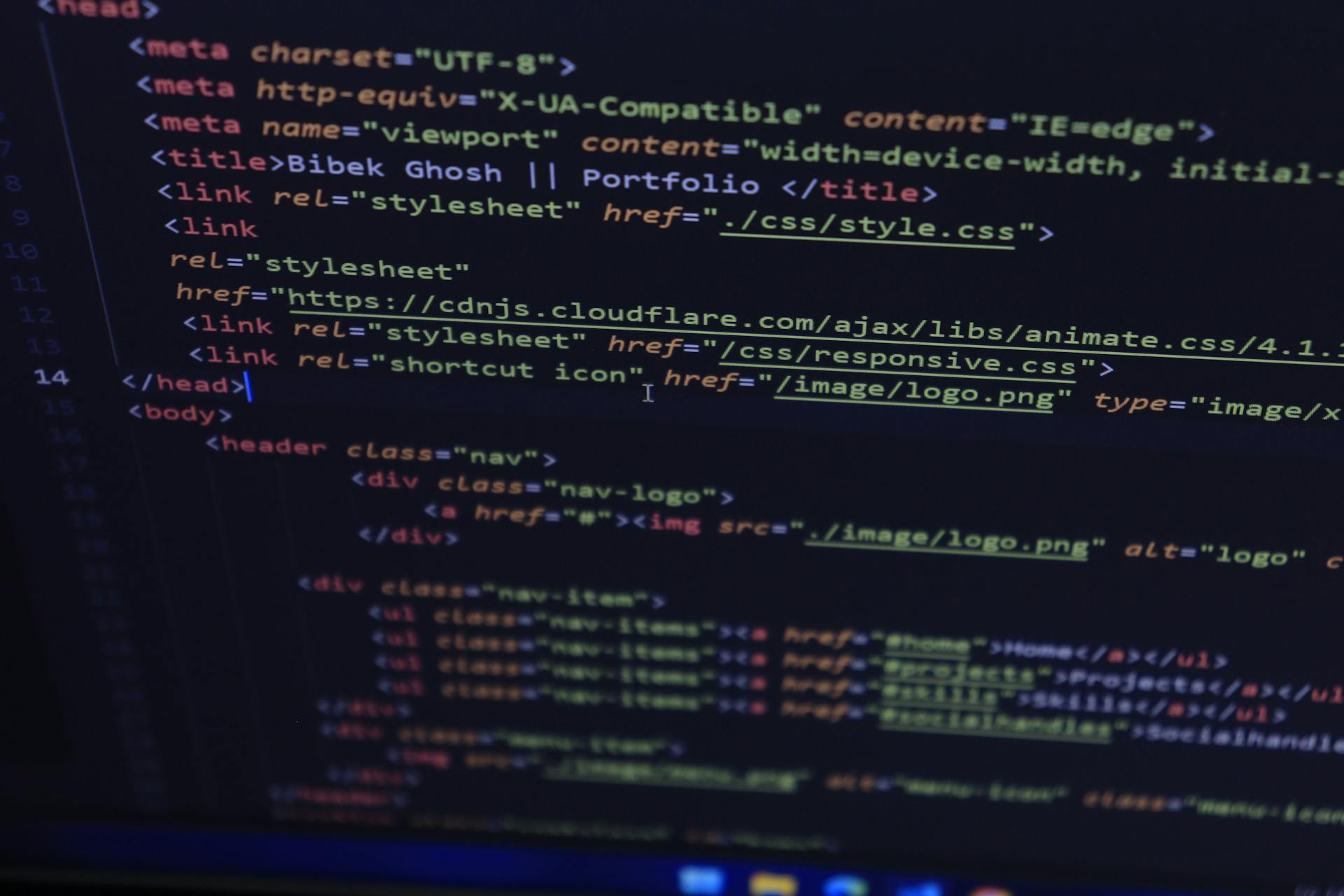
Having a solid backup schedule is crucial to ensure your data is safe and recoverable in case of an emergency.
Regular backups can be performed daily, weekly, or monthly, depending on your needs and data changes.
It's recommended to perform full backups every 1-2 weeks to capture all data changes.
Incremental backups can be performed daily to capture only changed files, which can save time and storage space.
The frequency of backups should be determined by your data's volatility and the potential impact of data loss.
Sources
- https://www.dropboxforum.com/t5/Dropbox-API-Support-Feedback/Upload-Zip-to-Dropbox-using-Powershell/td-p/614368
- http://blog.kartech.com/2021/07/file-backups-to-dropbox-with-powershell.html
- https://markb.uk/powershell-dropbox-rolling-database-backup.html
- https://www.cdata.com/kb/tech/dropbox-ado-powershell.rst
- https://learn.microsoft.com/en-us/connectors/dropbox/
Featured Images: pexels.com

