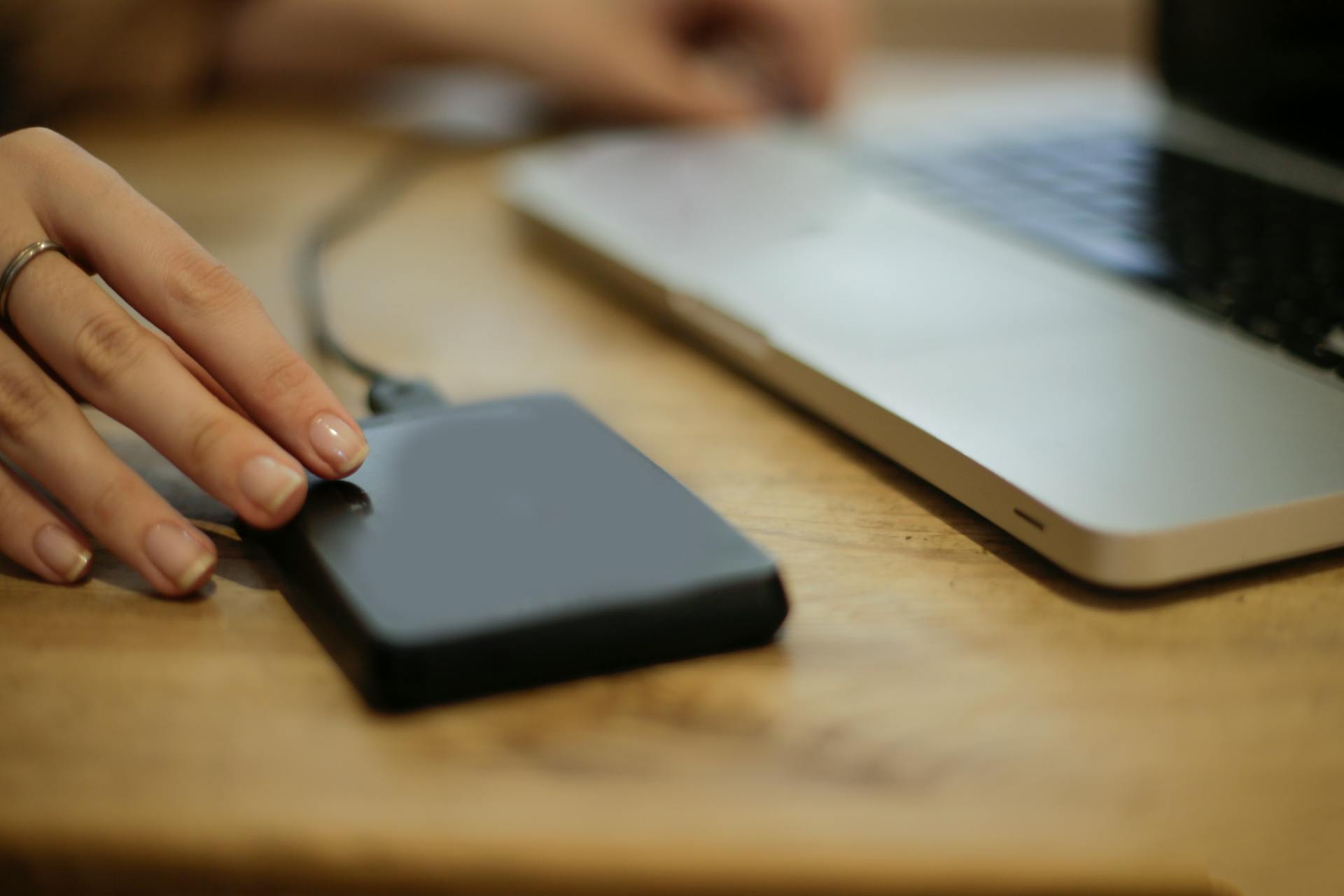
Rclone unmount is a crucial step in managing your remote storage mounts. You can unmount a remote storage mount using the `rclone mount` command with the `--umount` option.
To unmount a remote storage mount, you need to know the mount ID. You can find the mount ID in the output of the `rclone mount` command.
Unmounting a remote storage mount frees up system resources and prevents accidental file modifications.
You might like: Rclone Remote Machine
Rclone Unmount Basics
Rclone unmount is a command that allows you to disconnect a remote from your local system, freeing up system resources.
To unmount a remote, you need to know the name of the remote, which can be found in the rclone config file.
You can unmount a remote using the rclone unmount command, specifying the remote name as an argument.
Unmounting a remote will remove the connection to the remote, but it won't delete any data on the remote.
If you try to unmount a remote that doesn't exist, rclone will display an error message indicating that the remote is not found.
You can also use the --force flag to unmount a remote even if it's busy or in use by another process.
Unmounting a remote will not delete any files or data on the remote, but it will remove the local cache.
Intriguing read: How to Use Rclone
Initial Synchronization
Initial synchronization is a crucial step in using rclone. You can start small with a few megabytes of data, but for a massive set of data, using the CLI is recommended.
To begin, create a simple script that runs synchronization for selected directories. Save the file as, e.g., init-sync.sh and make it executable.
The --rc option allows you to control the running rclone process, which can be useful if you need to limit the bandwidth during synchronization. This can prevent your system from being overwhelmed.
You can run the script using caffeinate, a utility that prevents the system from idle sleeping. Before doing so, be sure to unmount your encrypted drive.
Unmounting Process
Unmounting is a crucial step in the rclone unmount process.
To unmount a remote, you need to use the rclone unmount command, which can be run from the command line.
rclone unmount can unmount multiple remotes at once, making it a convenient option for users with multiple storage devices.
It's essential to note that rclone unmount will not delete any files, but rather disconnect the remote from your system.
Unmounting a remote does not affect the files on the remote storage device.
Why Unmount
Unmounting a device or disk is necessary to free up system resources and prevent potential data corruption.
Unmounting a device or disk can help prevent data loss in case of a system crash or power failure.
The operating system will automatically unmount a device when it's no longer in use, but this can take a few seconds to complete.
Unmounting a device or disk can also improve system performance by reducing the number of open files and processes.
The unmounting process involves releasing the file system's lock on the device, which allows the system to access other files and resources.
Check this out: Aws S3 Lots of Files Rclone
Step-by-Step Unmount
To unmount a device, start by identifying the device you want to unmount. This is typically done by selecting the device from the list of mounted devices.
The next step is to check if the device is being used by any applications or processes. If it is, you'll need to safely eject the device.
If the device is not in use, you can proceed to unmount it by right-clicking on the device and selecting the "Unmount" option from the context menu.
Troubleshooting

If you're experiencing issues with rclone unmount, it's likely due to a missing mount point or an incorrect configuration.
The most common error is a missing mount point, which can be resolved by running the command `rclone mount --help` to see the correct usage. This will display the available mount points and help you identify the issue.
If you're still having trouble, try checking the system logs for any error messages related to rclone. This can be done by running `journalctl` or `dmesg` to see if there are any relevant entries.
For another approach, see: Rclone Mount
Common Issues
Slow internet speeds can be caused by outdated router firmware, which can be updated to resolve the issue.
Many users experience frustration with dropped calls, which can be resolved by checking the phone's signal strength and moving to a better location.
Faulty charging ports can prevent devices from charging properly, and replacing the port can resolve the issue.
Incorrectly configured network settings can cause connectivity problems, and checking the settings against the manufacturer's recommendations can resolve the issue.
Faulty batteries can cause devices to drain quickly, and replacing the battery can resolve the issue.
Incorrectly installed software can cause system crashes, and reinstalling the software can resolve the issue.
Malfunctioning hardware can cause system crashes, and replacing the hardware can resolve the issue.
Incorrectly configured antivirus software can cause system slowdowns, and updating the software to the latest version can resolve the issue.
Incorrectly configured firewall settings can cause system slowdowns, and updating the settings to the latest version can resolve the issue.
Error Messages
Error messages are your best friend when troubleshooting - they often provide a clear indication of what's gone wrong. For example, a "connection timed out" error message usually means your device is having trouble connecting to a server.
A "file not found" error message typically means the file you're trying to access doesn't exist. This can be frustrating, but it's a simple fix - just check the file path and try again.
Broaden your view: Rclone Upload File
A "permissions denied" error message usually indicates that your device doesn't have the necessary permissions to access a particular resource. This can be a problem if you're trying to install software or access a file.
Error messages can be cryptic, but they're often more helpful than you think. Take the time to read them carefully and you'll be amazed at how often they point you in the right direction.
Common Problems
A faulty internet connection can be frustrating, especially if you're in the middle of an important task. This can be caused by issues with your router, modem, or even your internet service provider.
Poorly maintained equipment can lead to problems with your computer or device. Regularly cleaning dust from your device's vents and fans can help prevent overheating.
Slow performance can be a result of too many programs running in the background. Closing unnecessary programs can help free up memory and improve your device's speed.
Outdated software can cause compatibility issues and security risks. Keeping your operating system and software up to date can help prevent these problems.
Inadequate power supply can cause your device to shut down unexpectedly. Using a high-quality power source and ensuring your device is properly plugged in can help prevent this issue.
Incorrect settings can cause problems with your device's functionality. Double-checking your device's settings and adjusting them as needed can help resolve these issues.
Featured Images: pexels.com


