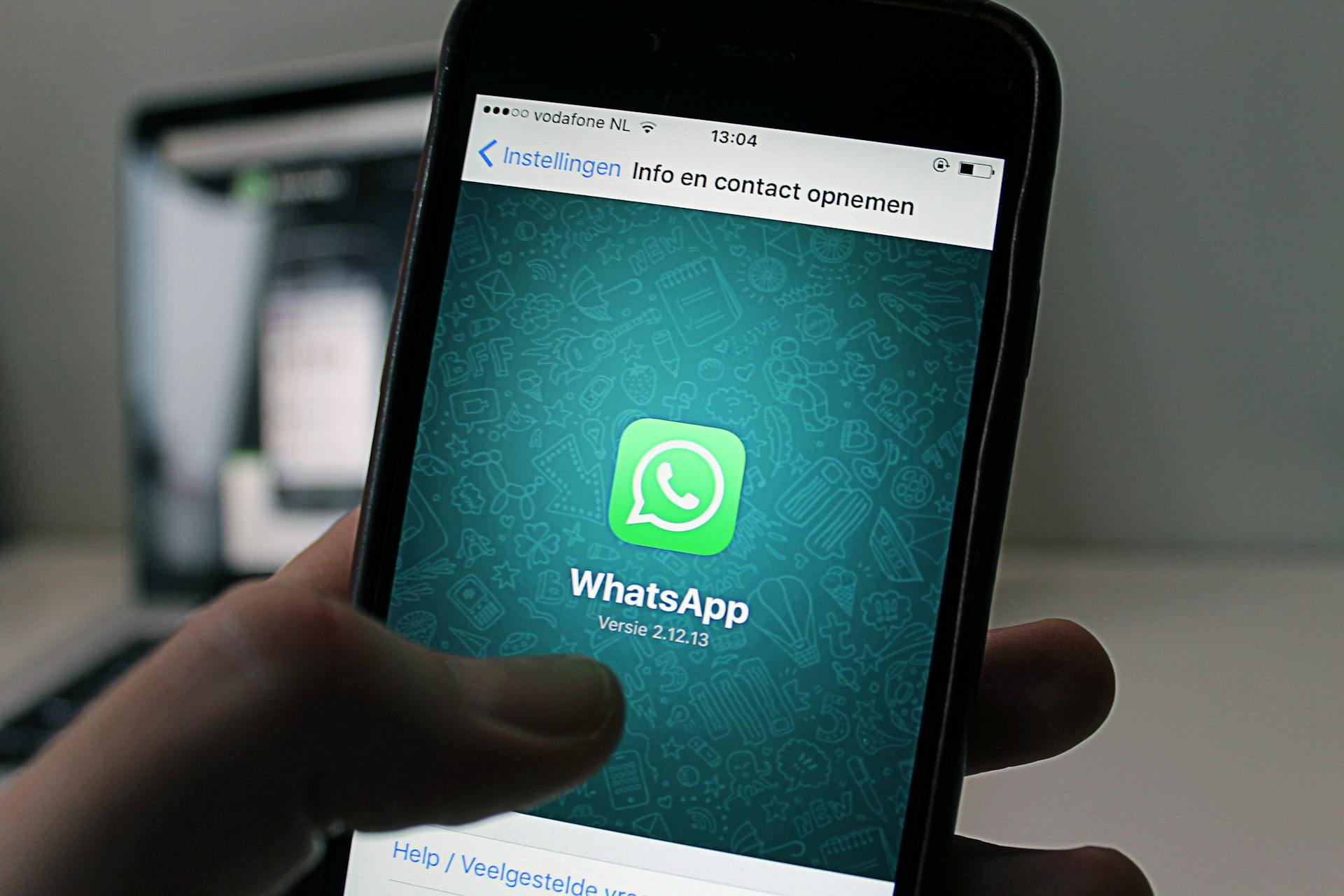
Restoring your WhatsApp backup from Google Drive to iPhone is a straightforward process. To start, ensure you have a stable internet connection and enough storage space on your iPhone.
You'll need to have previously backed up your WhatsApp data to Google Drive and have a Google account linked to your iPhone. This is a crucial step, as it allows WhatsApp to access your backups.
The process begins by opening the WhatsApp app on your iPhone and tapping on "Settings", followed by "Chats", and then "Chat Backup." This is where you'll find your backup options.
From here, you can select the date range for which you'd like to restore your WhatsApp data.
Explore further: Where Do You Back up Your Quickbooks Online Data Files
Restoring WhatsApp Backup
You can restore WhatsApp backup from Google Drive to your iPhone using third-party tools like iMyFone iMyTrans. This tool allows you to preview and restore WhatsApp backup from Google Drive to your iPhone directly.
There are several methods to restore WhatsApp backup from Google Drive, but choosing the right one can be confusing. Fortunately, there are three common methods to restore WhatsApp backup from Google Drive to your iPhone, and you can choose the best one for you.
Check this out: Google One vs Google Drive
To restore WhatsApp backup from Google Drive, you need to download and install iMyFone iMyTrans, then click Restore/Export WhatsApp Backup > Import Google Drive Backups. This will allow you to log in to your Google Drive account and choose a WhatsApp backup you made before to download.
Once you've downloaded the backup, you can verify your WhatsApp account by entering your valid phone number and verification code you received. After verification, the program will start and you just need to wait for it to complete.
After the process is complete, you can preview the WhatsApp backup from Google Drive in detail, just select what you want to export. This will allow you to view your chat history, pictures, videos, and other attachments one by one.
Here are the steps to restore WhatsApp backup from Google Drive:
- Choose Backup and log into Google Drive
- Select WhatsApp Backup History and Download
- Verify WhatsApp Account and Generate Backup Data
- View WhatsApp Backup and Restore to iOS Device
Note that you must use the same Google account that was first used to backup WhatsApp data. If you see a message saying that WhatsApp cannot detect any backups, you may need to recheck your Google account.
Restoring WhatsApp backup from Google Drive can be a bit tricky, but with the right tool and steps, you can easily restore your chat history and other data.
Methods and Steps
There are three methods to restore WhatsApp backup from Google Drive to iPhone. You can choose the best one for you.
You can try the tool iMyFone iMyTrans (new version of iTransor for WhatsApp) designed by iMyFone, which is a WhatsApp data management tool that helps in all aspects of backing up, restoring, and transferring WhatsApp without OS restrictions.
Here are the steps to restore WhatsApp from Google Drive to iPhone directly using iMyFone iMyTrans:
- Download and install iMyFone iMyTrans, then click Restore/Export WhatsApp Backup > Import Google Drive Backups.
- Log in to your Google Drive account and choose a WhatsApp backup you made before to download, then choose Restore to Device and connect your new iPhone to computer.
- Finish the verification process by entering your valid phone number and verification code you received.
- Preview the WhatsApp backup from Google Drive in detail and select what you want to export.
Alternatively, you can restore WhatsApp backup from Google Drive to iPhone using the official method, which involves uninstalling and reinstalling the WhatsApp app, verifying your phone number, and then hitting the "restore" button to restore the latest backup from Google Drive.
Restore: Step by Step
To restore your WhatsApp backup from Google Drive, you'll need to use a third-party tool like iMyFone iMyTrans. This tool can help you preview and restore your WhatsApp backup directly to your iPhone.
Here are the steps to follow:
1. Download and install iMyFone iMyTrans, then click on Restore/Export WhatsApp Backup > Import Google Drive Backups.
2. Log in to your Google Drive account and choose a WhatsApp backup you made before to download.
3. Choose Restore to Device and connect your new iPhone to your computer.
4. Verify your phone number and wait for the program to complete the restore process.
Alternatively, you can use the official WhatsApp app to restore your backup. To do this, you'll need to uninstall and reinstall the app, then open it and verify your phone number. WhatsApp will prompt you to restore your chat history from Google Drive.
If you're having trouble finding your WhatsApp backup on Google Drive, you can follow these steps:
1. Go to the web version of Google Drive on your PC and log in to your Google account.
2. Click on the Options icon and view the backup of your WhatsApp.
See what others are reading: Restore Phone from Google Drive

3. Click on the "View Backup" button to see all the detailed WhatsApp backup data.
4. Select what you want to export and wait for the program to complete the restore process.
Remember to use the same Google account that was first used to backup WhatsApp data to restore your backup successfully.
Restoring from iCloud
Restoring from iCloud is a viable option, but it requires a working Android phone to transfer WhatsApp chats and media.
You can't directly restore WhatsApp backup from Google Drive to iCloud without using your Android phone, as seen in the previous example.
To transfer WhatsApp chats and media, you'll need to install iCareFone on your computer and connect both your Android and iPhone to it.
Restoring from iCloud also means you'll need to have a backup of your WhatsApp chats and media on iCloud, which might not be the case if you're switching from an Android phone to an iPhone.
If you're unable to use your Android phone due to it being broken, you might need to explore other options, like using a computer or a different phone to transfer your WhatsApp data.
Discover more: Synology Change Phone Backup from Google Drive
Data and Storage
You can store your WhatsApp backup on Google Drive, which offers a generous 15 GB free storage to users.
Backing up WhatsApp data is important to prevent losing important messages and media.
Storing a backup offsite is a crucial part of the backup strategy best practices, known as the 3-2-1 backup rule.
Google Drive is a popular choice for backing up WhatsApp data due to its free storage space.
iCloud is also a popular backup solution, but many users prefer Google Drive's free storage.
Android users often use Google Drive to back up WhatsApp data, while iOS users may prefer iCloud, but some choose Google Drive instead.
Curious to learn more? Check out: Whatsapp Is Ending Complimentary Google Drive Storage for Android Users.
Sources
- https://www.imyfone.com/backup-restore-iphone/restore-whatsapp-from-google-drive-to-iphone/
- https://www.tenorshare.com/guide/restore-whatsapp-backup-from-google-drive-to-iphone.html
- https://discussions.apple.com/thread/254705041
- https://www.cbackup.com/articles/backup-whatsapp-to-google-drive-6688.html
- https://www.airdroid.com/file-transfer/restore-whatsapp-backup-from-google-drive/
Featured Images: pexels.com


