
Setting up and managing shared folders in Dropbox is a straightforward process that allows you to collaborate with others seamlessly. You can create a shared folder by right-clicking on the folder and selecting "Get a link" from the context menu.
To get started, you'll need to sign in to your Dropbox account and navigate to the folder you want to share. From there, you can click on the "Share" button and enter the email addresses of the people you want to invite.
Dropbox allows you to set permission levels for shared folders, including read-only and editor permissions. This means you can control what level of access your collaborators have to the folder's contents.
You can also set an expiration date for shared folders, ensuring that access is only temporary. This feature is especially useful for projects with a specific deadline or timeframe.
Getting Started
Sharing folders at work is a great way to collaborate for teamwork and helps improve overall work efficiency.
To start sharing folders in Dropbox, you can simply right-click on the folder you want to share and select "Share". This will open a window where you can enter the email addresses of the people you want to share the folder with.
Sharing folders at work is a great way to collaborate for teamwork and helps improve overall work efficiency.
You can also add a personal message to the share link, which can be useful for explaining the purpose of the shared folder or providing any necessary instructions.
Discover more: Secure Document Sharing Dropbox
Enable PC Syncing
To enable PC syncing with Dropbox, you need to download and install the Dropbox application on your computer. This allows you to access and manage your shared folders directly from your PC.
Dropbox syncs shared folders automatically, so you don't have to worry about manually synchronizing them. This means that all newly made changes to the folder are instantly updated and synchronized to all shared members.
If you're a Dropbox Business user, shared folders will be added to your team members' Dropbox account automatically. They just need to accept the shared folder invitation.
To sync shared folders with Dropbox on computers, you can use either the Dropbox application or your web browser. The Dropbox application is a more straightforward option, but you can also access your shared folders directly from the web page.
Syncing Issues
If your shared Dropbox folders aren't syncing, check if the file still retains its original name in its original location. This is a common issue that can be easily resolved.
You can also check if the file sharer has moved, deleted, or renamed the file, as this can prevent syncing.
If you're still having trouble, check if administrators have set specific folders not to be automatically synchronized. If they have, it won't affect folders that have already been synced to a team member's computer.
Curious to learn more? Check out: How to Share Link Dropbox
Syncing Basics
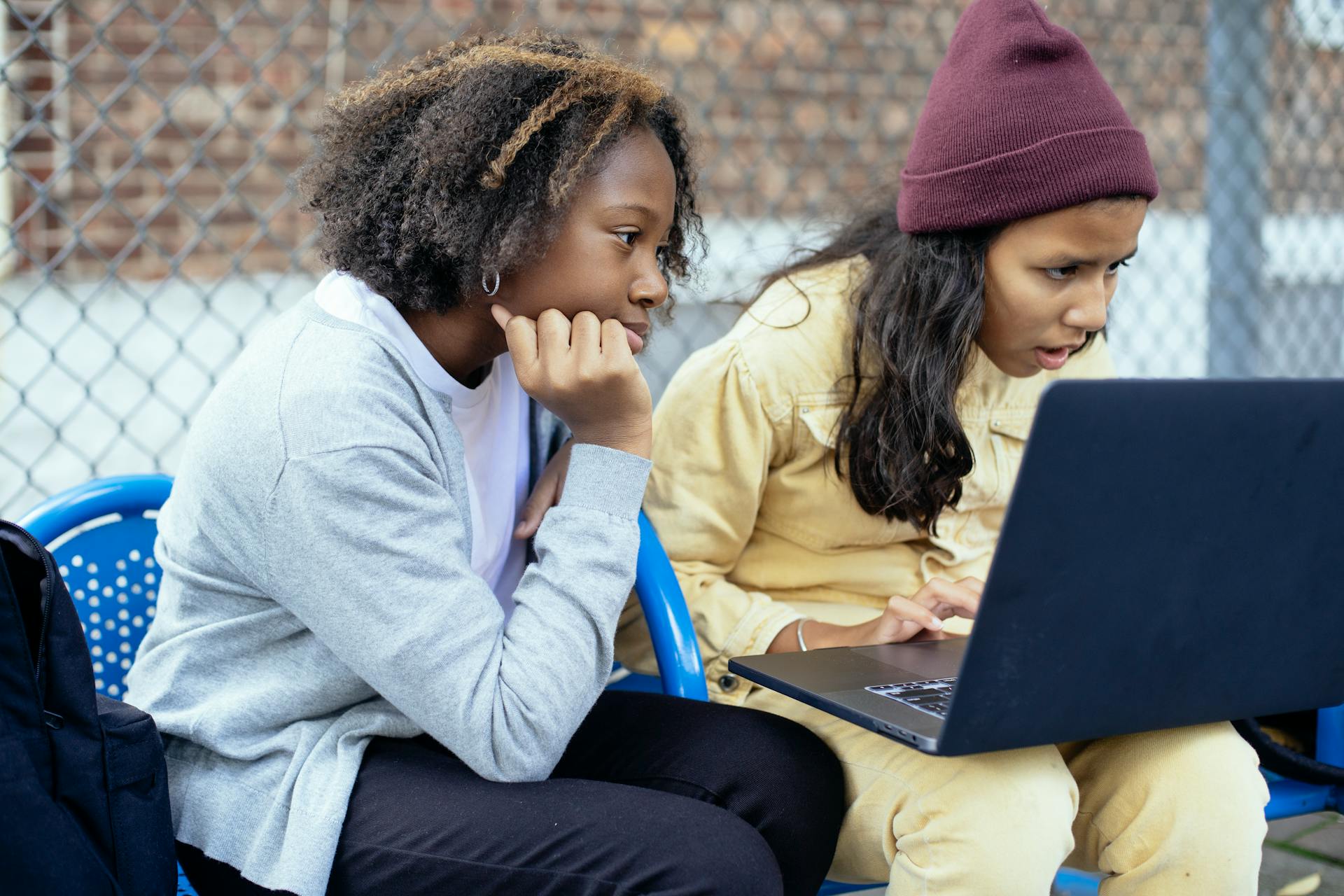
Dropbox is a popular cloud storage service that syncs your folders across multiple devices.
It allows you to share folders directly with others, increasing your efficiency in daily work.
All newly made changes to a shared folder are instantly updated and synchronized to all shared members automatically.
Dropbox Business users don't need to worry about adding folders to their team members' accounts manually.
Personal account users, however, need to add the shared folder to their Dropbox account manually.
Dropbox synchronizes shared folders automatically, but you should be aware of how to create shared folders.
You might enjoy: Dropbox Multiple Users
Not Syncing After Update
If your Dropbox shared folders are not syncing, check if the file still retains its original name in its original location.
If the file has been moved, deleted, or renamed, it won't sync with the team. This is a common issue that can be easily resolved by checking the file's status.
Ask the file sharer if they've made any changes to the file or its location. This will help you identify the problem and find a solution.
Administrator settings can also affect syncing, specifically if they've set selective sync on certain folders. However, this won't influence folders already synced to a team member's computer.
If you're still having trouble, contact the administrator for further assistance.
For another approach, see: Dropbox Desktop Sync
Sharing and Permissions
Sharing a Dropbox folder is quick and simple using the Dropbox desktop app. You can type "Dropbox" in your Computer Search Bar and open it from there.
To share a folder, click on the one that fits your situation best and then complete the sharing process by clicking on the blue "Share" button on the bottom right corner of your screen. You'll be able to share your folders in seconds.
You can check who has access to your shared folders by opening your Dropbox desktop application, finding the folder, and looking at all the users that have access to it. Everyone that has access to this folder should appear here.
You can control who has editing and view-only access to your shared folders. If you haven't shared the folder with anyone, this space should be empty.
Expand your knowledge: Share Existing Dropbox Folder with New Team Member Business
Sharing with Non-Users
You can share Dropbox folders with anyone, whether they're a Dropbox user or not. This means you can collaborate with people outside of your Dropbox network.
To share with non-Dropbox users, you should share folders as links. It's recommended to set the permissions of your shared folders as "Can View" for their security and privacy.
Sharing folders via links is a convenient option, and you can even set permissions for the shared link, including who has access rights and whether to allow downloads.
The recipient doesn't need to have a Dropbox account to view the shared files, but they do need to have a link to access them.
Here's an interesting read: Shared Link Dropbox
Seeing Your Contacts
You can easily see who has access to your shared folders using the Dropbox desktop application. Just open it up and find the folder in question.
To check who has access, look for the section that lists all the users with permission to view or edit the folder. If you haven't shared the folder with anyone, this space will be empty.
You can control who has editing and view-only access, so make sure to check who has permission to make changes or just view the folder's contents.
Sharing on Desktop App
You can share a Dropbox folder on your desktop app in just a few clicks. To start, you can type "Dropbox" in your computer's search bar and open it from there.
To share a folder, click on it and then click on the blue "Share" button on the bottom right corner of your screen. This will open a sharing window where you can add the email address, name, or group of the recipient.
You can also share folders via links, which can be accessed by clicking on "Link settings" in the pop-up window. This allows you to set permissions for the shared link, including who has access rights and whether to allow downloading.
To find the folder you want to share, open your Dropbox desktop application and navigate to the folder. If you don't see it, you can search for it within the app.
You can also right-click the folder to select "Share" from the dropdown menu. This will open the sharing window, where you can add the recipient's information and set permissions.
To unshare a folder, right-click the shared folder and select "Unshare Folder" from the dropdown menu. Then, click "Unshare" again to confirm the action.
For more insights, see: Why Sharing Is Important
Will Count Against Space?
Sharing folders with others can be a great way to collaborate, but it's essential to consider how it might affect your Dropbox space. If you're a Dropbox personal account holder, shared folders will be counted against your available space. This means you need to be mindful of the size of the folders you share, as it could quickly eat into your storage.
Dropbox Business accounts, on the other hand, have a different setup. If you're part of a team, shared folders won't take up space in your personal Dropbox account, but they will still be stored on the team's shared space. This is a great feature for teams working on large projects, as it keeps everyone's personal space organized and clutter-free.
Related reading: Dropbox Not Enough Space to Access Folder
Protect with Professional Software
If you're using Dropbox to share folders, consider turning to professional software to avoid potential problems. CBackup is a free cloud backup software that allows you to back up local data to third-party cloud drives.
You can use CBackup to sync local folders to Dropbox, and it supports cloud to cloud backup and sync. This means you can combine cloud storage to get more free storage without any extra cost.
To start syncing local folders to Dropbox via CBackup, download the CBackup desktop app first. Then, register for a free Backup account and log in to the CBackup desktop program.
Worth a look: Is Dropbox for Free
Desktop App
The Dropbox desktop app is a powerful tool for sharing folders with others. You can open the app, select the folder you want to share, and right-click it to select Share.
To share a folder, you'll need to populate the email address, name, or group of the recipient in the pop-up window. You can also select the permissions of the shared folder, such as Can edit and Can view, on the right.
You can also share folders via links, which is useful for sharing with people who don't have a Dropbox account. To do this, click on Link settings to set the permissions for the shared link, including who has access rights, whether to allow to download, and the expiration date of the shared document.
If you're having trouble finding the shared folder on your desktop, it's possible that you're experiencing synchronization issues or using Dropbox Selective Sync. You can try disabling Selective Sync or downloading the shared folder to your computer to resolve the issue.
Explore further: What Is Dropbox App
Fixing Desktop Icon Issue
If you're having trouble with a shared Dropbox folder not showing up on your desktop, you can try disabling Dropbox Selective Sync or downloading the shared folder to your computer.
Disabling Dropbox Selective Sync may resolve the issue, as it's a common cause of shared folders not syncing properly.
You can also try downloading the shared folder to your computer by clicking on the shared folder in your Dropbox account and selecting the "Download" option.
This will allow you to access the shared folder even if it's not syncing properly with your desktop.
Readers also liked: How to Sign into Different Dropbox Account on Desktop
Desktop App
To use the Dropbox desktop app, you can type "Dropbox" in your Computer Search Bar and open it from there.
You can also find the Dropbox app on your computer by looking for a shortcut to it on your Desktop.
To share a folder on your computer using the Dropbox desktop app, click on the folder you want to share and select the "Share" button on the bottom right corner of your screen.

The recipient must have a Dropbox account and be logged in to that account to view or edit the shared files.
If you want to share links to people who don't have a Dropbox account, you can set the permissions for the shared link, including who has access rights, whether to allow to download and the expiration date of the shared document.
To unshare a folder using the Dropbox desktop app, find and right-click the shared folder, click on the Settings Icon, click "Unshare Folder", and then click Unshare again.
Once you click the Unshare button, the folder will be deleted from all users' Dropbox accounts, but if users made a copy of the files inside of it, you'll no longer be able to delete those copies.
To find the Dropbox icon in your menu bar/system tray, click on the Dropbox icon, which will show you a list of all the folders you have access to.
If a shared folder isn't showing up on your computer, you can try disabling Dropbox Selective Sync or downloading Dropbox shared folders to your computer.
Broaden your view: How Do I Unshare a Dropbox Folder
How to Leave
Leaving a shared folder in Dropbox can be a bit tricky, but don't worry, I've got you covered.
To leave a shared folder, you'll need to click on the dropdown menu next to the person you want to remove.
You can also use the Dropbox desktop app to leave a shared folder, just make sure you're using the correct steps.
To do this, click on "Remove my access" which should be in red.
If you remove a user from your shared folder, they will no longer be synced with it, and any changes you make will only be seen by you and the other members with access.
This is especially useful when working with big teams and multiple work folders, as it helps you keep track of who has access to what.
For more insights, see: Remove Dropbox Folder
Frequently Asked Questions
What is the difference between a shared folder and team folder in Dropbox?
Team folders are created and owned by team admins, whereas shared folders are not. This key difference affects how permissions are set and shared
How do I know if my Dropbox folder is shared?
To check if your Dropbox folder is shared, sign in to your account and look for the "Who has access" column in your folder list. If you see a number of members listed, it means your folder is shared with others.
Why can't I access a shared folder in Dropbox?
Trouble accessing a shared folder in Dropbox? It might be due to insufficient space on your account or the shared folder being too large for your available storage
Sources
- https://www.cbackup.com/articles/dropbox-sync-shared-folder-jkzbj.html
- https://en.wikipedia.org/wiki/Dropbox
- https://nira.com/dropbox-shared-folder/
- https://superuser.com/questions/715897/safely-deleting-a-dropbox-shared-folder-to-clear-up-space
- https://dropbox.in30minutes.com/dropbox-keep-shared-files-not-owner/
Featured Images: pexels.com

