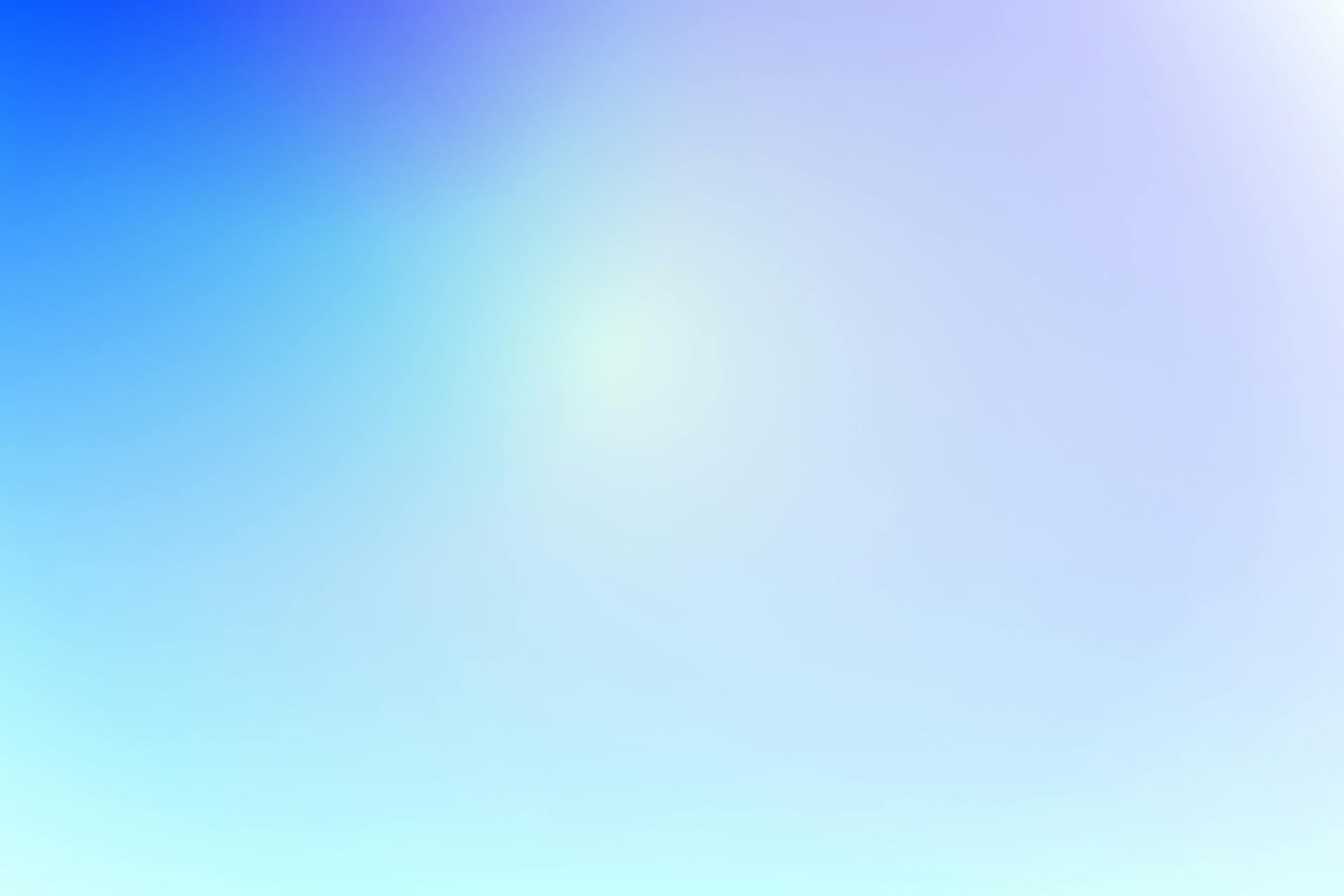The Sync with OneDrive option missing in File Explorer can be frustrating, especially if you rely heavily on cloud storage. This issue can occur due to a corrupted OneDrive cache.
One possible solution is to clear the OneDrive cache, which can be done by clicking on the OneDrive icon in the system tray, selecting the "Help & Settings" option, and then clicking on "Settings" and "Advanced Settings" to find the "Clear Cache" button.
Clearing the cache can resolve the issue, but if the problem persists, you may need to reinstall OneDrive.
Discover more: Clear Onedrive Cache
Troubleshooting
If OneDrive isn't showing up in File Explorer, there are a few things you can try to troubleshoot the issue. First, run the OneDrive troubleshooter tool, which can diagnose and solve multiple problems, including fixing visibility.
You can access the OneDrive troubleshooter by going to OneDrive settings, then selecting Help & Settings > Troubleshoot. From there, just follow the prompts and apply the recommended fixes for any found issues.
Some common reasons OneDrive doesn't show in File Explorer include issues with the sync settings or corrupted files. To fix these issues, make sure to check your sync settings and try running the OneDrive troubleshooter tool again.
See what others are reading: Microsoft Onedrive Issues
Common Reasons Not Shown in File Explorer
OneDrive might not show in File Explorer due to a simple setting issue, such as having OneDrive set to sync only the desktop or documents folder, not the entire library.
If you've recently updated your operating system, OneDrive might not show in File Explorer due to a compatibility issue with the new OS.
Having multiple OneDrive accounts connected to your computer can cause OneDrive to not show files and folders properly in File Explorer.
If you've recently installed a new antivirus software, it might be blocking OneDrive, preventing it from showing in File Explorer.
A slow or unstable internet connection can prevent OneDrive from syncing, leading to it not showing in File Explorer.
If you've made changes to your OneDrive settings, such as turning off syncing, OneDrive might not show in File Explorer.
Having a corrupted OneDrive cache can also prevent it from showing in File Explorer.
In some cases, OneDrive might not show in File Explorer due to a conflict with a third-party cloud storage service.
If you've recently installed a new version of Windows, OneDrive might not show in File Explorer due to a compatibility issue with the new OS.
On a similar theme: We're Having Trouble Connecting to the Onedrive Service
Troubleshooter
The OneDrive troubleshooter is a game-changer for those pesky sync issues. It's an automated tool provided by Microsoft that can diagnose and solve multiple OneDrive problems, including fixing visibility.
To run the OneDrive troubleshooter, follow these easy steps: Go to OneDrive settings, select Help & Settings > Troubleshoot, run through the prompts, and apply the recommended fixes for any found issues.
If you're having trouble with the OneDrive sync icon, make sure you're running the latest version of the OneDrive app. Updating to the latest version is crucial to ensure optimal performance and access to all features.
Here are some common reasons why OneDrive might not show in File Explorer:
- Hidden files visibility
- Simple user interface settings getting toggled
To avoid the no sync option in OneDrive issue, consider using a third-party service like MultCloud, which supports over 30 cloud drives and allows you to manage them together.
To use MultCloud, simply navigate to the Add Cloud tab, press the OneDrive icon, and grant MultCloud access by tapping the Allow tab on the next window.
On a similar theme: Sync Cloud Drive Mapper with Onedrive
Sync Button Issues
The sync button issues can be frustrating, especially when you're trying to sync with OneDrive. OneDrive is not running is one possible reason why the sync icon may not be showing.
If OneDrive is not signed in, the sync icon won't appear either. This is because the sync process requires you to be signed in to your OneDrive account.
Here are some possible reasons why the sync icon may not be showing:
- OneDrive is not running.
- OneDrive is not signed in.
- OneDrive is not set to sync.
- OneDrive is experiencing issues.
- OneDrive is not up-to-date.
If you're experiencing issues with the sync button in SharePoint Online, it might be due to the OneDrive sync client not being enabled.
Missing Sync Icon
If you're missing the sync icon on OneDrive, it's likely because OneDrive is not running. This can be a major issue, especially if you rely on OneDrive for backing up your data.
OneDrive needs to be signed in to function properly. If it's not signed in, you won't see the sync icon. Make sure you're logged in to your Microsoft account.
The sync icon might also be missing if OneDrive is not set to sync. Check your OneDrive settings to ensure syncing is enabled.
OneDrive can experience issues that prevent the sync icon from showing. If you're experiencing problems, try restarting OneDrive.
If OneDrive is not up-to-date, you might not see the sync icon. Check for updates and install the latest version.
Here are some common reasons why the sync icon might be missing:
- OneDrive is not running.
- OneDrive is not signed in.
- OneDrive is not set to sync.
- OneDrive is experiencing issues.
- OneDrive is not up-to-date.
Signed Out
Getting signed out from the OneDrive app due to password changes can hide OneDrive in File Explorer.
If you're experiencing issues with the Sync button, it's possible that you've been signed out of the OneDrive app due to Microsoft account issues.
One reason for this is app instability, which can cause you to be automatically signed out.
If you're experiencing this issue, try signing back into the OneDrive app to resolve the problem.
For another approach, see: Onedrive Sync App
File Explorer Settings
Sometimes OneDrive disappears in File Explorer due to simple user interface settings getting toggled, like hidden files visibility.
Fortunately, fixing each of these issues is usually very straightforward. You can try toggling the "Show hidden files, folders, and drives" option in File Explorer settings.
One common culprit is the "Hidden files" setting, which can be easily toggled on or off.
File Explorer settings can be accessed by clicking on the "View" tab and then selecting "Options" from the ribbon menu.
The "View" tab is usually located at the top of the File Explorer window.
You can also try checking the "File Explorer Options" window to see if the OneDrive settings are properly configured.
A unique perspective: Does Onedrive Change My Folder Options in Explorer
Fixing the Issue
You can try running the OneDrive application again to see if that resolves the issue. Sometimes, the sync icon won't appear if the app isn't active.
To verify if OneDrive is running, access the Task Manager on Windows by pressing Ctrl + Shift + Esc.
You can determine the status of OneDrive by locating "OneDrive.exe" in the running processes list.
The sync icon should reappear if the app is running correctly.
Discover more: Make Sure Onedrive - Personal Is Running on Your Pc
When to Seek Help
If you've tried all the troubleshooting steps and OneDrive still isn't displaying in File Explorer, it's time to seek help.
Reach out to Microsoft's OneDrive support channels, which include the OneDrive Community Forums, OneDrive Twitter Support, and the Contact Support Wizard.
If you're not sure where to start, the Contact Support Wizard can guide you through the process.
For more information, you can visit the OneDrive Community Forums or follow OneDrive on Twitter for support.
Here are the specific Microsoft support channels to contact:
- OneDrive Community Forums
- OneDrive Twitter Support
- Contact Support Wizard
Microsoft can further diagnose any lingering OneDrive sync issues causing the visibility problem.
Folder
Your local OneDrive folder going missing can remove the entry point for OneDrive from File Explorer.
Accidental deletion is a possible cause, so double-check your Recycle Bin to see if your OneDrive folder is there.
Hard drive errors can also cause your OneDrive folder to disappear, so make sure your hard drive is functioning properly.
Permissions issues can prevent your OneDrive folder from showing up in File Explorer, so check your account settings to ensure you have the necessary permissions.
Suggestion: Why Is Onedrive so Slow
Problems
If OneDrive is still running but sync is broken, such as during a crashed update, you may have cloud data but nothing visible in File Explorer. This can be frustrating, but it's a known issue that can be resolved.
A broken sync can occur if OneDrive is running in the background but not functioning correctly. This can happen if the update process crashes or encounters an error.
If you're experiencing sync problems, try restarting your computer or device to see if that resolves the issue. Sometimes, a simple reboot can get things back on track.
One of the most common problems you might encounter is a broken sync, which can leave you with cloud data but nothing visible in File Explorer.
Additional reading: Onedrive Not Showing in File Explorer
Frequently Asked Questions
What happened to the sync button in OneDrive?
The "Sync this OneDrive" button is only available in OneDrive for Business. If you're using Personal OneDrive, you can sync shared folders by adding a shortcut to "My files" and then syncing it to your local OneDrive folder.
How do I turn OneDrive sync back on?
To turn OneDrive sync back on, sign in to OneDrive with the same account and follow the setup process to restart syncing. This will reconnect your OneDrive files to your computer.
Sources
- https://www.picbackman.com/tips-tricks/onedrive-not-showing-in-file-explorer/
- https://www.multcloud.com/tutorials/no-sync-option-in-onedrive-1207.html
- https://www.honor.com/uk/blog/onedrive-is-not-synchronising/
- https://www.sharepointdiary.com/2021/01/sharepoint-online-sync-button-missing-in-document-library.html
- https://sharepoint.stackexchange.com/questions/179249/onedrive-missing-sync-additional-library-option
Featured Images: pexels.com