
You can configure the minimum height of elements in Tailwind CSS using the `min-h` class. This class is available in various sizes, including `min-h-0`, `min-h-1`, `min-h-2`, `min-h-3`, `min-h-4`, `min-h-5`, `min-h-6`, `min-h-8`, `min-h-10`, `min-h-12`, `min-h-16`, `min-h-20`, `min-h-24`, `min-h-32`, `min-h-40`, `min-h-48`, `min-h-64`, `min-h-px`, and `min-h-screen`.
Tailwind CSS also provides the `min-h-screen` class, which sets the minimum height of an element to the height of the screen. This is useful for creating full-screen elements, such as full-screen backgrounds or overlays.
To use the `min-h` class, simply add it to the element you want to configure, along with the desired size. For example, you can use `min-h-20` to set the minimum height of an element to 20 pixels.
By mastering the `min-h` class, you can create more responsive and flexible layouts in your Tailwind CSS projects.
A unique perspective: Tailwind Css Line Height
Tailwind CSS Classes
Tailwind CSS Classes are a game-changer for setting minimum heights on elements, and they're incredibly easy to use.
You can set a specific minimum height using the `min-h-*` class, where the `*` represents a number from 0 to 72, each corresponding to a specific minimum height in pixels.
For example, `min-h-4` sets the minimum height to 16px, while `min-h-72` sets it to 288px.
You can also use the `min-h-px` class to set the minimum height to 1px, or `min-h-auto` to define the minimum height based on the content.
Other classes like `min-h-1/2`, `min-h-1/3`, `min-h-1/4`, `min-h-1/5`, `min-h-1/6`, `min-h-full`, `min-h-screen`, `min-h-svh`, `min-h-lvh`, `min-h-dvh`, `min-h-min`, `min-h-max`, and `min-h-fit` offer more flexibility and options for setting minimum heights.
Here's a quick rundown of some of the most commonly used min-height classes:
These classes are incredibly useful for creating responsive and flexible layouts, and can be applied directly to your HTML elements.
Setting Minimum Height
Setting Minimum Height is a common requirement in web development, and Tailwind CSS makes it a breeze. We can achieve this by using the CSS minimum-height property, which is often used in our projects.
Additional reading: Css Grid Row Height
The minimum-height property can be set using classes, as shown in the examples. This allows for a high degree of flexibility and customization.
In some cases, we may want to set a minimum height for an element, while allowing it to grow beyond that height if necessary. This can be achieved by using the minimum-height property in conjunction with other Tailwind CSS classes.
Explore further: Tailwind Css Classes
Conditional
Conditional minimum heights can be set based on conditions like hover, focus, or screen size. To achieve this, Tailwind CSS offers the `hover` and `focus` classes.
You can use these classes to change the minimum height value of an element when it's hovered over or focused on. This is particularly useful for creating responsive and interactive designs.
For instance, you can set a different minimum height when an element is hovered over, making it a great way to add visual interest to your design.
Curious to learn more? Check out: Text Height Css
Extending the Config
You can add all spacing values to the min-height utilities by extending your config. This is a great way to use normal CSS spacing values for things like min-height.
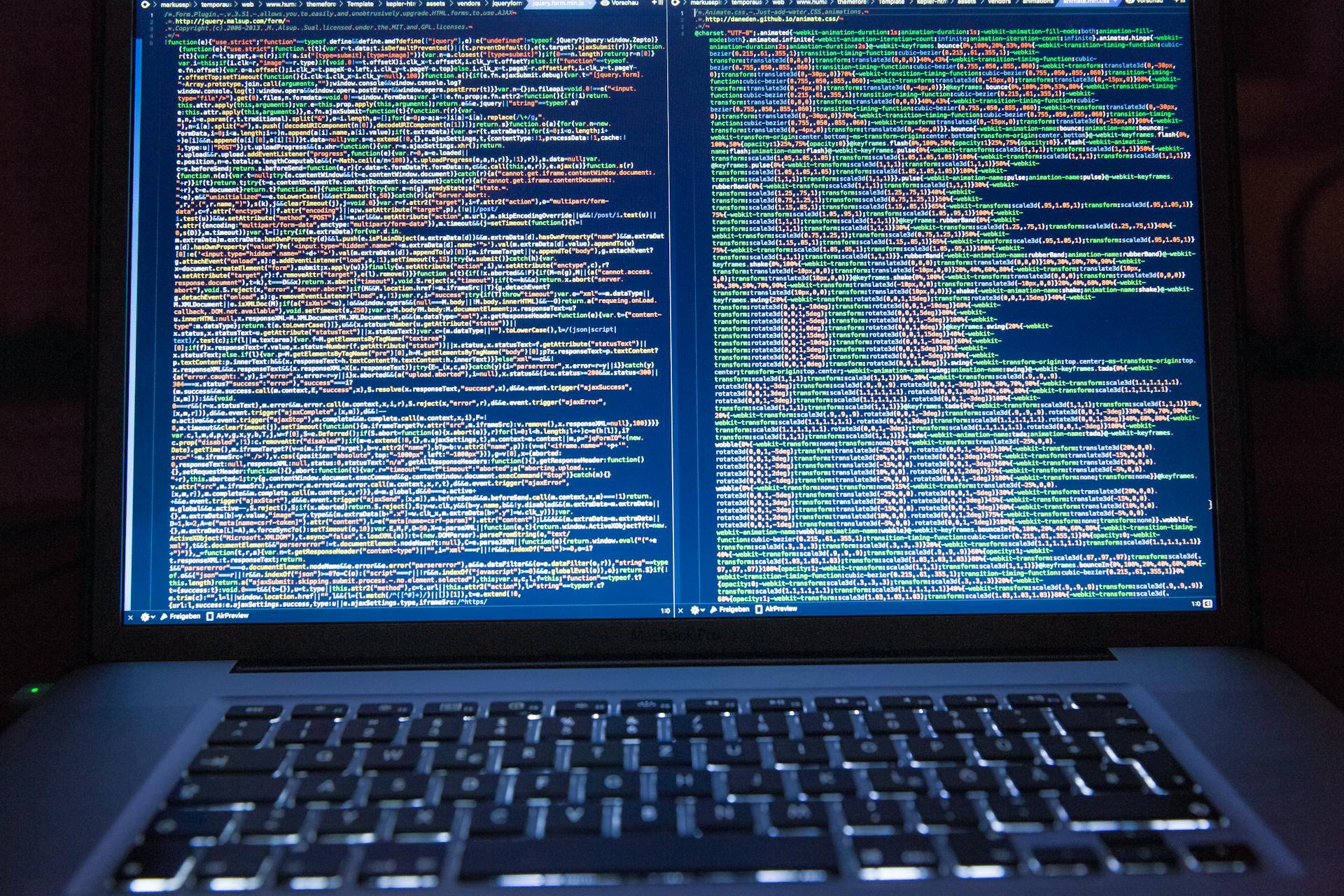
This approach doesn't override any previous values for min-height, it simply adds new utilities. You can use min-h-4 just like normal height utilities.
Personally, I use both JIT and the config extension. This means I can use arbitrary values if I want, but I also can use the normal CSS spacing values for things like min-height.
Here are some benefits of extending the config:
- It allows you to use arbitrary values if you want, but also use normal CSS spacing values.
- It doesn't override any previous values, so you can still use the original min-height utilities.
I actually think this is a great feature, and I'm glad it's available.
Element Not Reaching Minimum Height
If you're experiencing issues with an element not reaching its minimum height, there are a few common causes to look out for.
One potential cause is using viewport units (vh) for the minimum height, which was a bug in older versions of Tailwind CSS (prior to v3.0.12).
Another possible cause is child elements with h-full (full height) that don't always fill the parent element's minimum height, especially if the parent has padding or margin that reduces the available space.
To troubleshoot this issue, try isolating the problem by creating a minimal example to reproduce the problem. This can help you identify the specific cause.
Here are some potential causes and solutions to keep in mind:
- Min-Height Not Working with Viewport Units (vh): This was a bug in older versions of Tailwind CSS (prior to v3.0.12).
- Min-Height Not Working as Expected with Child Elements: Child elements with h-full (full height) might not always fill the parent element's minimum height if the parent has padding or margin that reduces the available space.
Min-Height
Min-Height in Tailwind CSS is a powerful feature that allows you to set a specific minimum height for any element. This can be particularly useful for creating full-screen sections or for setting a minimum height for an element that contains content.
One of the most useful min-height classes in Tailwind CSS is min-h-screen, which sets the minimum height to the screen size. This is similar to min-h-full, but it also considers the height of the browser's address bar and tabs.
You can also use min-h-full to set the minimum height to the full viewport height, excluding the browser's address bar and tabs. This is useful for creating full-screen sections that don't include the browser's address bar.
Additional reading: Tailwind Css Tabs
The min-h-auto class defines the minimum height of the element based on the content. This means that the element will automatically adjust its height to fit its content.
Here are some more min-height classes you can use in Tailwind CSS:
These are just a few examples of the many min-height classes available in Tailwind CSS. By using these classes, you can easily set a minimum height for any element in your project.
Featured Images: pexels.com


