
Tailwind CSS makes it easy to customize the line height of your elements with its responsive line height classes. You can use the `line-height` utility classes to set the line height of an element to a specific value.
The `line-height` utility classes in Tailwind CSS are responsive, meaning they will adapt to different screen sizes and devices. For example, you can use the `line-height-0` class to set the line height to 0, which is useful for hiding text or creating a blank space.
To set the line height to a specific value, you can use the `line-height-{value}` classes, where `{value}` is a number from 0 to 24. For example, `line-height-4` sets the line height to 4 times the font size.
Take a look at this: Css Grid Row Height
Understanding Tailwind CSS Line Height
Line height, also known as leading, is the vertical space between lines of text. It's the foundation for legibility and aesthetics in typography.
In Tailwind CSS, finding the right balance between too little and too much space is key to a smooth and pleasant reading experience. The framework offers a suite of line-height utility classes that make it easy to adjust the spacing between lines without custom CSS.
Suggestion: Css Ellipsis after 2 Lines
The "normal" line height in Tailwind CSS is typically set to 1.5 times the font size by default. This means the space between lines will be one and a half times the size of the text itself.
You can use the leading-normal utility to make text more readable by providing enough space between lines, especially for paragraphs or blocks of text. It's a balanced, default spacing that works well for most text content without being too tight or too loose.
Here are some key points to keep in mind when using leading-normal:
- The leading-normal utility is used to make text more readable.
- It can be combined with responsive modifiers (sm:, md:, lg:, etc.) to apply different line heights based on screen size.
- You might use leading-normal when you want a balanced, default spacing that works well for most text content.
Configuring Line Height
Leading-relaxed line height is a utility class that provides a generous leading relaxed line height setting, ideal for designs where text needs room to breathe. This setting enhances readability and creates a more inviting layout.
You can apply leading-relaxed line height to text elements using the text xl class. This allows designers to create a more visually appealing layout that draws readers into the content.
To add custom fixed line heights, include a lineHeight property in the theme object of the tailwind.config.js file. This customization enables precise adjustments tailored to your unique project requirements.
A different take: Tailwind Css Layout
Tight
Tight line height is a utility class that narrows the line spacing, creating a dense and compact look for text elements.
To achieve this look, you can use leading-tight line height, which is particularly useful when space is limited or to achieve a specific design style. However, be cautious not to overuse it, as it may result in text that appears cramped and disorganized.
The "normal" line height, set by the leading-normal utility, provides a balanced and default spacing that works well for most text content without being too tight or too loose.
Here are some key points to consider when using leading-normal:
- The leading-normal utility sets the line height of text to a “normal” value, which is typically 1.5 times the font size.
- It's used to make text more readable by providing enough space between lines, especially for paragraphs or blocks of text.
- Like other Tailwind utilities, leading-normal can be combined with responsive modifiers (sm:, md:, lg:, etc.) to apply different line heights based on the screen size.
If you need more control over the spacing between text lines, you can include a lineHeight property in the theme object of the tailwind.config.js file to add custom fixed line heights. This enables precise adjustments tailored to your unique project requirements.
Normal vs Relaxed Settings
The normal vs relaxed settings in line height configuration can be a bit tricky to get right. Leading-normal is the default line-height setting, which means it's the value that's used when no other setting is specified.
Broaden your view: Tailwind Css Line Clamp
Leading-normal sets the line height of text to 1.5 times the font size, making it a good starting point for most text content. This balance between tightness and looseness works well for most text, but it's not always the best choice.
For a more spacious and comfortable reading experience, leading-relaxed line height is a better option. This setting provides a generous line height that enhances readability, making it ideal for designs where the text needs room to breathe.
Here's a quick comparison between leading-normal and leading-relaxed:
The key is to find the right balance between style and readability. Leading-relaxed is a good choice when you want to create a more inviting and visually appealing layout, but leading-normal can be a better option when you need a more balanced and default spacing.
Customizing Line Height
Customizing line height in Tailwind CSS is a powerful feature that enables you to define various line-height settings, add fixed line heights, modify default values, and extend line-height utilities with custom values.
Related reading: Css Text Height
By customizing line height in the Tailwind configuration file, you can adapt the framework to specific design requirements and preferences, fostering a unique and tailored typography system.
This level of customization allows designers to create a cohesive and consistent typography system that caters to the unique needs of their audience.
You can customize line height by adding a lineHeight property to the theme object in the tailwind.config.js file and setting the desired values.
Take a look at this: Tailwind Css Min Height
Creating
Creating a custom line height in Tailwind CSS is easier than you think. By applying different line-height values, you can add vertical spacing between lines of text and improve your website's visual appeal.
Applying the 'leading-snug' line height class to text elements allows designers to achieve a more condensed layout without overly cramping the text. This subtle adjustment with leading snug line height also improves readability and visual appeal in designs where a slightly tighter line height is desired.
For your interest: Text Shadow Tailwind Css
To create a responsive line-height design, use Tailwind CSS's breakpoint prefixes to apply different line-height values at various breakpoints. This will help you achieve the perfect balance between visual appeal and readability.
The 'leading-3' class applies a much tighter line height of 0.75, compressing the text lines closely together. This is better suited for small UI elements or situations where space is at a premium.
Experimenting with different line-height settings can help you transform your designs into captivating and legible masterpieces.
Customizing
Customizing line height in Tailwind CSS is a powerful feature that allows designers to adapt the framework to specific design requirements and preferences. This fosters a unique and tailored typography system.
You can define various line-height settings, add fixed line heights, modify default values, and extend line-height utilities with custom values. This level of customization enables designers to create a cohesive and consistent typography system.
To modify default line-height values, add a lineHeight property to the theme object in your tailwind.config.js file and set the desired values. This allows you to override the framework's default line-height settings.
Check this out: How to Add Custom Css in Tailwind
Arbitrary line-height values refer to custom or specific values set for the line-height property in CSS. You can use the leading-[value] syntax to set the line spacing to any arbitrary value.
Here are some examples of arbitrary line-height values:
- leading-4
- leading-9
- leading-12
The leading-[value] class provides a convenient and flexible method for adjusting line height on the fly, enabling you to fine-tune your text elements for optimal readability and visual appeal. Mastering this syntax empowers you to create custom line-height settings that align with your specific design needs and preferences.
Syntax and Usage
To set arbitrary line-height values in Tailwind CSS, you use the leading-[value] class. This syntax is a convenient and flexible method for adjusting line height on the fly.
The [value] in leading-[value] represents your desired line-height value, which can be any custom or specific value you need for your design.
By mastering this syntax, you can create custom line-height settings that align with your specific design needs and preferences.
Additional reading: Custom Font Tailwind Nextjs
Syntax and Usage
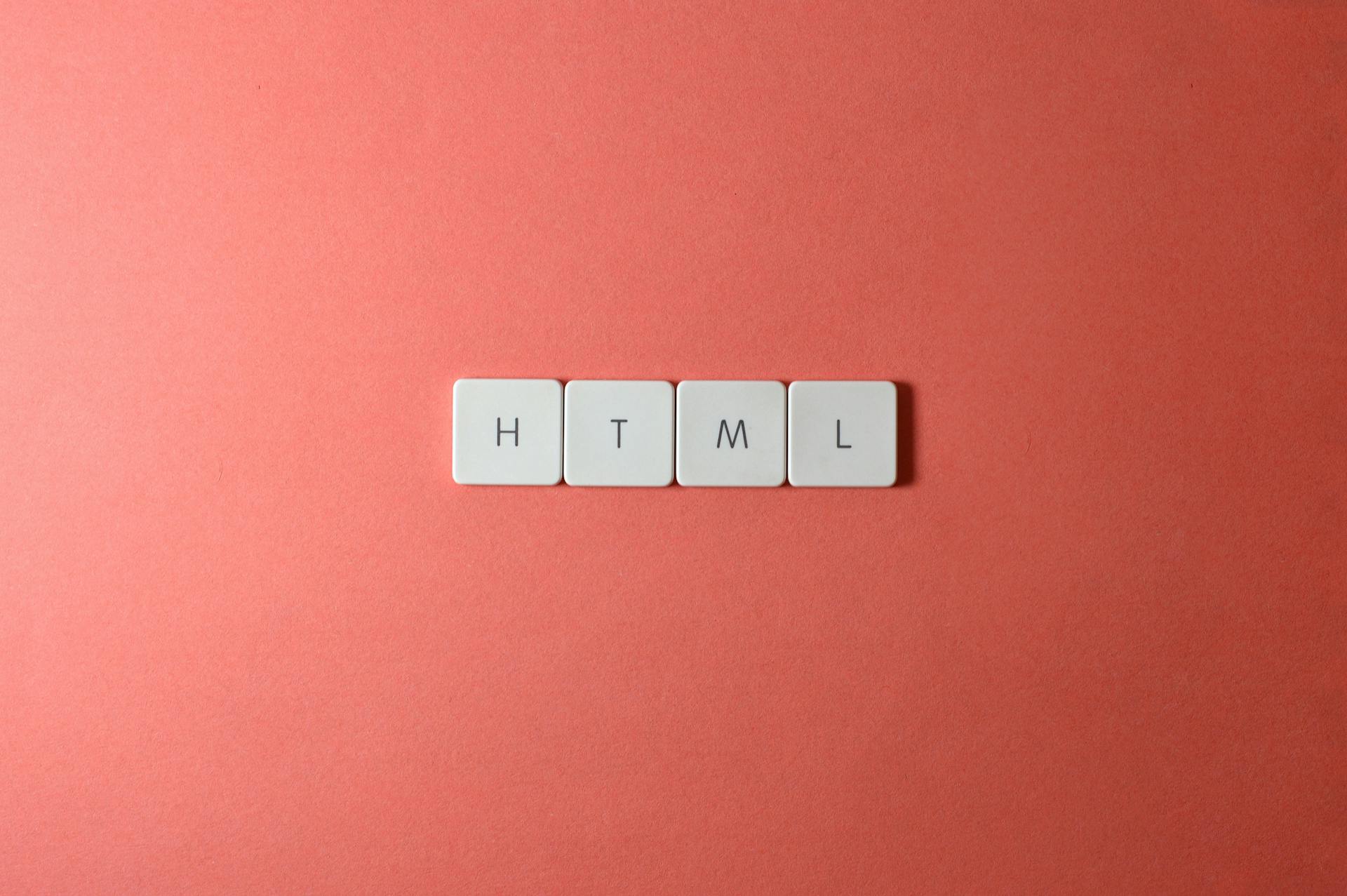
The syntax for setting arbitrary line-height values in Tailwind CSS is to use the leading-[value] class, where [value] represents your desired line-height value. This syntax provides a convenient and flexible method for adjusting line height on the fly.
You can use any value you want, making it easy to fine-tune your text elements for optimal readability and visual appeal. Mastering this syntax empowers you to create custom line-height settings that align with your specific design needs and preferences.
The leading-[value] syntax is a powerful tool for creating visually appealing and legible text layouts.
Readers also liked: Why Use Tailwind Css
Example with Paragraph
To demonstrate the use of arbitrary line-height values, consider a paragraph of text with a custom line-height value set using the leading-[value] class.
By applying the appropriate value to the paragraph, you can achieve a tailored and visually appealing text layout that caters to your design requirements. This level of customization ensures that your typography system remains adaptable and flexible.
If this caught your attention, see: Css Text

You can use leading-normal for body text to ensure a balanced and legible text layout. A balanced line-height is crucial for readability, and leading-normal is a great starting point.
Mastering line-height techniques can profoundly impact the readability and visual appeal of your designs, just like in the real-world examples shown in the article. With Tailwind CSS, you can achieve a perfect balance between readability and visual appeal.
The leading-[value] class allows you to create a tailored text layout that caters to your design requirements. This level of customization is essential for creating visually appealing and accessible layouts, like in a landing page design.
Frequently Asked Questions
How to adjust the line height in CSS?
To adjust line height in CSS, use the line-height property and set a value relative to the font-size. This property can be applied to individual elements or the entire page for a consistent look.
Featured Images: pexels.com


