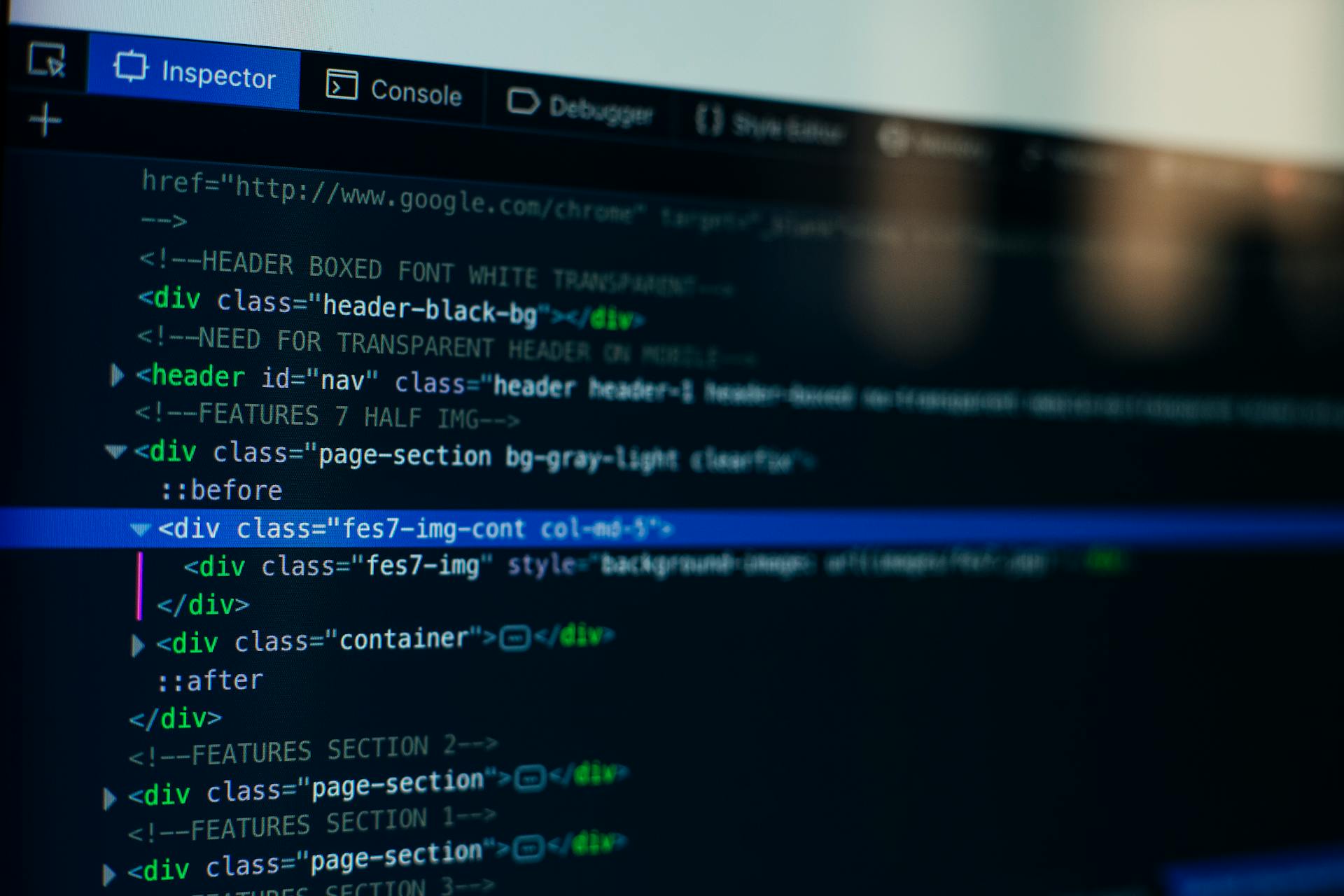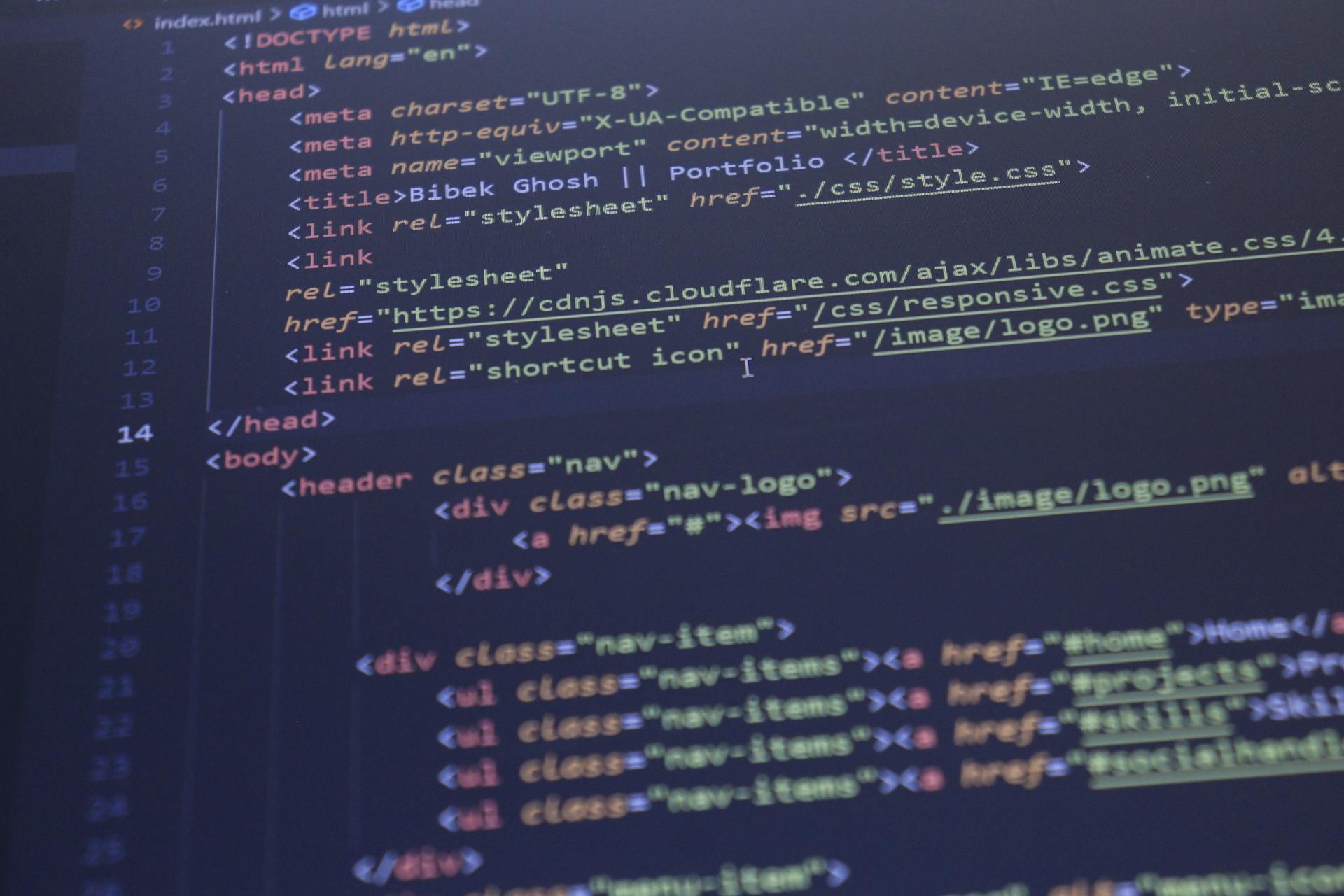If you're looking to convert text to HTML, you have several tools and solutions at your disposal. There are many text to HTML conversion tools available online, including online converters and desktop applications.
Some popular text to HTML conversion tools include Google's Auto-HTML converter, which can convert plain text to HTML in a matter of seconds. This tool is particularly useful for bloggers and website owners who need to convert large amounts of text quickly.
In addition to online converters, there are also several desktop applications that can help you convert text to HTML. One such application is the Text to HTML converter offered by Microsoft, which allows you to convert text files to HTML with just a few clicks.
A unique perspective: React Convert Text to Html
Text to HTML Process
You can convert a string to a HTML fragment using the process_chunk method, which assumes the string is at least a single paragraph.
This method returns the processed string, and if you want to pass arguments to alter the behaviour of this conversion, you need to do that earlier, either when you create the object, or with the "args" method.
If there are open tags in the input string, process_chunk will automatically close them, unless you specify not to, with the close_tags option.
The process_para method is similar, but it assumes the string is at most a single paragraph with no blank lines.
If you don't know whether your string will contain blank lines or not, use the process_chunk method instead.
You can also set the is_fragment option to true if you want the string to be treated as a fragment, and not assumed to be a paragraph.
Recommended read: Text Content Does Not Match Server-rendered Html
Options and Settings
In the world of text to HTML, options and settings are crucial for achieving the desired output. You can choose from a range of preset styles to apply to your text.
To customize the appearance of your text, you can adjust the font size, which can be set to any value between 1 and 7. This is particularly useful when working with large blocks of text.
Line spacing is another important setting that allows you to control the vertical distance between lines of text. You can set it to a value between 1 and 4, with 1 being the most compact and 4 being the most spacious.
Expand your knowledge: Html 4
Options

Let's dive into the options available to you. You can customize the layout of your interface by choosing from three different themes: Classic, Modern, and Dark Mode.
The Classic theme is a timeless choice that provides a clean and minimalistic look. It's a great option for those who prefer a simple and uncluttered interface.
You can also adjust the font size to suit your reading preferences. Larger font sizes can make text easier to read, especially for those with visual impairments.
The font size options range from 10 to 24 points, giving you a good range to choose from.
Installation
You need to have the dependencies installed first, which can be done using the CPAN module or by installing the modules manually.
The CPAN module is a great tool for auto-installing modules from the Comprehensive Perl Archive Network, and you can find more information about it by typing "perldoc perlmodinstall" or "perldoc CPAN" in your terminal.
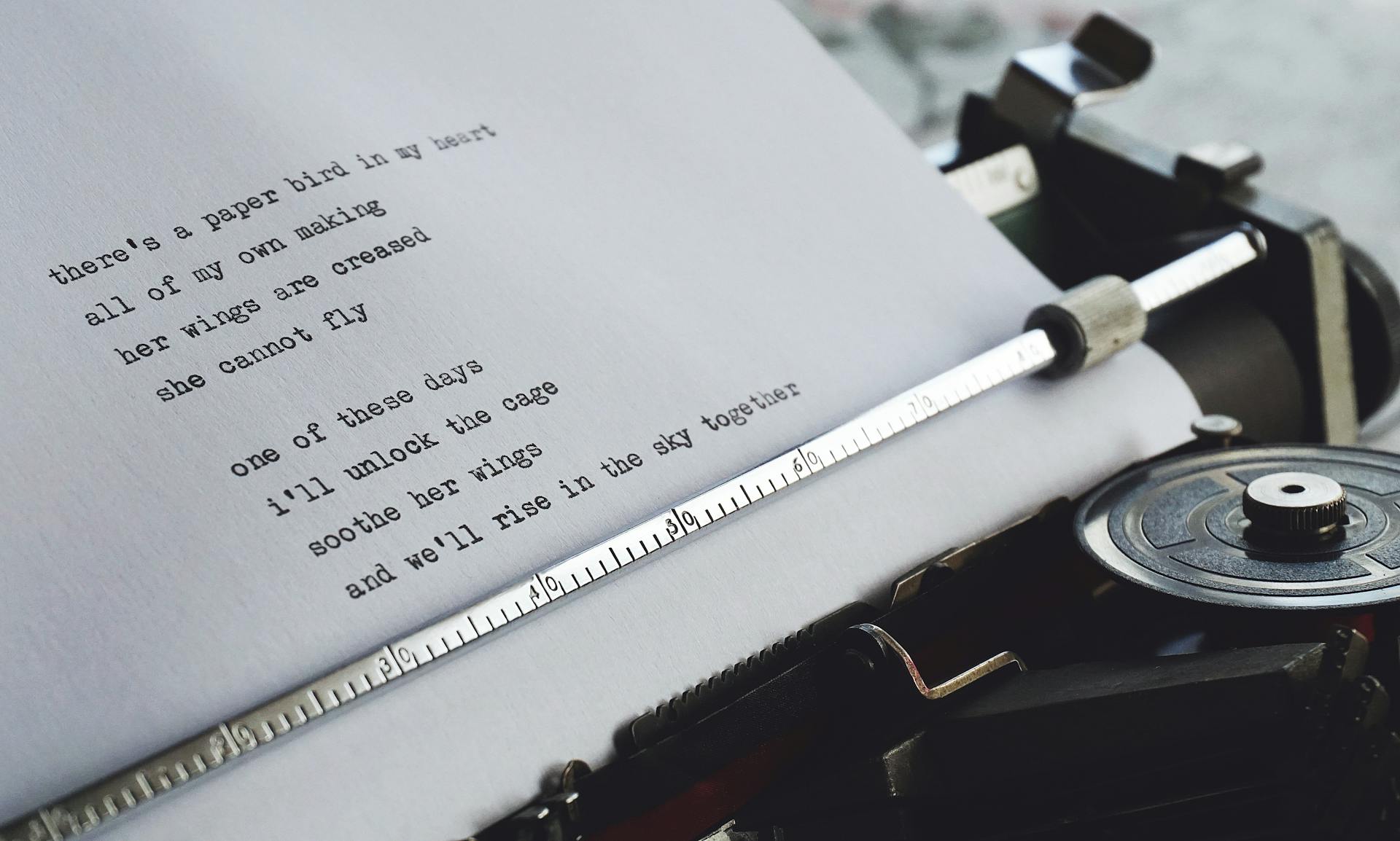
To install this module, you'll need to type a specific command, which is provided in the installation instructions.
You can install the module in the default location or in a custom directory, such as "/home/fred/perl", by modifying the installation command accordingly.
If you choose to install the module in a custom directory, you'll need to update the PERL5LIB variable to point to the new location, which is "/home/fred/perl/lib".
You'll also need to update your PATH variable to include the new location, which is "/home/fred/perl/script".
The system links dictionary will be installed in a specific location, which is "/home/fred/perl/share/txt2html/txt2html.dict".
Note that the installation location is different from the --install_base option, which is used at build-time.
Conversion Tools
You can choose any TEXT to HTML converter tools for a customized conversion. These tools can be found online or through software downloads.
Some converter tools offer advanced features, such as formatting options and image insertion. However, for a simple conversion, you can use a basic online tool.
To get started, simply click on the "Convert" button after selecting your TEXT document and converter tool. The conversion process will begin, and you can monitor its progress in real-time.
Check this out: Html Canvas Add Text
Existing Solutions
Existing solutions for conversion tools are worth exploring. Some libraries offer a WYSIWYG editor like TinyMCE, which covers a lot of functionality but comes in at a hefty 500 KB minified.
Importing a library like TinyMCE can get you up and running quickly, but it might be more than you need for a simple purpose. Searching GitHub reveals more possibilities, but they tend to fall into two categories.
These categories are: input accepts plain text with limited HTML tags, or input converts plain text to formatted HTML, but only supports Markdown or similar formats. The txt2html Perl module from 1994 falls into the latter category.
A couple of benefits to this approach are that it's a good starting point, and it can be a learning experience to see how these tools work.
On a similar theme: Html vs Plain Text Emails
How to Convert
To convert TEXT to HTML, you can use a TEXT to HTML converter tool. This can be done by choosing a TEXT document and clicking Convert. The final HTML document can then be downloaded.
Discover more: Convert Html to Rich Text Format

If you're on macOS, you can use the Terminal to convert TEXT to HTML. Open the Terminal and navigate to the TEXT file location or include the path to your input file. Then, paste and execute the command: $ vertopal convert TEXT_INPUT_FILE --to html.
Alternatively, you can use Command Prompt or Windows PowerShell on Windows. Open either of these and navigate to the TEXT file location or include the path to your input file. Then, paste and execute the command: $ vertopal convert TEXT_INPUT_FILE --to html.
On Linux, you can also use the Terminal to convert TEXT to HTML. Open the Terminal and navigate to the TEXT file location or include the path to your input file. Then, paste and execute the command: $ vertopal convert TEXT_INPUT_FILE --to html.
Vertopal is a cloud platform that provides free file conversion solutions with a focus on privacy, quality, and speed.
For more insights, see: Html Open File
Frequently Asked Questions
How to generate HTML code?
To generate HTML code, open a text editor like Notepad (on PC) or TextEdit (on Mac) and start writing your code from scratch. Follow the steps to create and save your HTML page, then view it in your preferred web browser.
How do I show formatted text in HTML?
To show formatted text in HTML, use tags like for bold, for strong emphasis, for italic, and for marked text, among others. These tags help you add visual styling to your text and make it more readable.
Featured Images: pexels.com