
Transferring files from Mega to Google Drive without downloading them first is a game-changer for those who value convenience and speed.
You can use the Google Drive web interface to upload files directly from Mega, eliminating the need for a manual download. This method is ideal for small to medium-sized file transfers.
To get started, navigate to the Google Drive web interface and click on the "New" button, then select "File" or "Folder" to upload your Mega files.
Expand your knowledge: Move File from One Google Drive to Another
Methods
There are several methods to transfer files from MEGA to Google Drive. You can use the "Download & Upload" function in cloud storage services, which can be time-consuming depending on network speed and data size.
One of the easiest ways to transfer MEGA to Google Drive is by using MultCloud, a free cloud file manager that integrates multiple cloud drives into one app. With MultCloud, you can copy files from MEGA to Google Drive without downloading and uploading, which is efficient and fast.
Intriguing read: Google One vs Google Drive
MultCloud offers several features, including direct cloud-to-cloud transfer, automation, selectivity, and speed. You can use it to backup MEGA to Google Drive faster, or manage other cloud drives including iCloud Drive, Dropbox, and more.
To use MultCloud, you need to create an account on the MultCloud website or log in with your Google+ or Facebook account. Then, you can add MEGA and Google Drive to MultCloud, and copy files from MEGA to Google Drive by right-clicking on the files or folders you want to copy and selecting "Copy" or "Copy to".
Alternatively, you can use the "Cloud Transfer" function in MultCloud to transfer all files and folders from MEGA to Google Drive directly. This function is smarter than the "Copy" or "Copy to" method, as it enables you to perform automatic transfers daily, weekly, or monthly within a schedule.
Here are the steps to use MultCloud:
CloudsLinker is another tool that can be used to transfer files from MEGA to Google Drive. It is a cloud data transfer tool that operates entirely in the cloud, ensuring local bandwidth is not impacted.
Recommended read: Google Cloud and Google Drive Difference
Tools and Software
Rclone is a versatile open-source tool for cloud storage management that can transfer files from Mega to Google Drive using a command-line interface.
To use Rclone, you'll need to download and install it from the official GitHub repository, then configure both Mega and Google Drive using the rclone config command.
Rclone provides a powerful platform for advanced cloud file management, but it does require some familiarity with command-line interfaces.
MultCloud is a free cloud file manager that can integrate many cloud drives into one app for managing and transferring data.
With MultCloud, you can copy files from Mega to Google Drive without downloading and uploading, and automate the transfer process as scheduled.
Here are some key features of MultCloud:
- Efficient: direct cloud-to-cloud transfer without downloading & uploading
- Automate: transfer cloud data to another cloud automatically as scheduled
- Selective: only transfer or skip cloud files with specific extensions
- Fast: migrate on data traffic (not network speed), along with up to 10 threads
CloudsLinker is a cutting-edge cloud data transfer tool designed for swift and effective file transfers from Mega to Google Drive.
CloudsLinker operates entirely in the cloud, ensuring your local bandwidth is not impacted, and streamlines the file migration process, focusing on user convenience and efficiency.
CloudsLinker allows you to set filters to exclude specific file types or sizes, and supports scheduled transfers, enabling you to automate transfers based on your preferred frequency.
You can also use desktop clients for Google Drive and Mega to sync your files between the two services.
The Google Drive desktop client can be installed from the Google Drive Installation Guide, and the Mega desktop client can be installed from the Mega Installation Guide.
Note that this method may require a significant amount of local storage space.
Intriguing read: Google Drive as Local Drive
Migration Process
To initiate the file transfer from Mega to Google Drive, you can use a command like `rclone copy [your-mega-configname]:[file-path] [your-google-drive-configname]:[file-path] —progress` to securely copy your files.
Alternatively, you can use desktop clients for both services and select a synchronization method to transfer files. This method allows you to manage files similarly to handling local files and supports automatic syncing of changes.
You can also use Cloudslinker, which offers a streamlined and efficient cloud data transfer experience, though some transfer costs may apply.
A different take: Mega vs Google Drive
Start the Process
To start the transfer process, you'll need to set up both Mega and Google Drive on your local system using their desktop clients. This will allow you to manage your files similarly to handling local files.
Choose a synchronization method, such as synchronizing the entire cloud drive to the local machine, or select specific folders to sync. You can also opt to sync only selected directories if you prefer.
Install and set up both Mega and Google Drive on your local system using the clients' instructions, which can be found in the Google Drive Installation Guide and the Mega Installation Guide. Select the files you wish to transfer from the Mega local directory and drag them into the Google Drive local directory.
Initiate the file transfer using a command like rclone copy [your-mega-configname]:[file-path] [your-google-drive-configname]:[file-path] —progress, which will securely copy your files from Mega to Google Drive. This method supports automatic syncing of changes and may require a significant amount of local storage space.
Alternatively, you can use the command-line tool rclone to initiate the transfer process. This method is more efficient and secure than manual transfer methods, which can be time-consuming and prone to errors.
A fresh viewpoint: Google Drive Shared File Easy Transfer to My Drive
Files in Alist

Files in Alist can be transferred from Mega, requiring a complex setup process involving authorization from both services.
Alist offers a user-friendly interface, though it's not without its challenges.
To transfer files, you'll need to follow a series of steps, starting with setting up Alist, which requires some technical know-how.
Alist is designed to make file management easier, but it does require some effort upfront.
You might enjoy: How to Transfer from Google Drive
Comparison and Options
There are several methods to transfer files from Mega to Google Drive, each with its own pros and cons.
The Direct Web-Based Transfer method is great for small, occasional transfers, but its speed can be variable.
Syncing with cloud desktop apps is a good option for regular, large volume transfers, requiring only basic technical expertise.
For power users with large datasets, the Open-Source Tool Rclone is a suitable choice, but it's not for beginners.
The Open-Source Tool Alist offers more control and flexibility, making it a good option for those who need it.
Here's a comparison of the five methods to help you choose the right approach:
Consider your specific needs, such as the amount of data, the frequency of transfer, and your level of technical expertise, when choosing the best method for you.
Manual and Alternative Methods
You can transfer files from MEGA to Google Drive manually using the download and upload functions of cloud storage services. This conventional method is a straightforward way to move files between the two platforms.
To start, log in to your MEGA account and download the files you want to copy to Google Drive using the Standard Download or Download ZIP function. Once the files are downloaded, store them on your local hard drive.
Next, go to the Google Drive website and upload the MEGA files to Google Drive by clicking Upload files or Upload folder under the My Drive tab.
You might like: Hwo Do I Transfer File Download to Google Drive
Why Copy?
You might be wondering why you'd want to copy files from MEGA to Google Drive. The main reason is to create a backup of your important files, just like you mentioned in your question. Many users use both cloud storage services to store their data, and sometimes you might want to move files between them.
Intriguing read: How to Transfer Files from Google Drive to Apple Icloud
MEGA and Google Drive are two famous cloud storage services that many people use. Having a backup of your files on another service can be a lifesaver in case something happens to your original files. You can use this backup to restore your files if needed.
You might want to copy files from MEGA to Google Drive if you're running low on storage space on MEGA. This way, you can free up space on MEGA and still have access to your files on Google Drive.
A unique perspective: How to Go to Google Drive
Files from Manually
You can transfer files from MEGA to Google Drive manually using the download and upload functions of cloud storage services. This method is conventional and straightforward.
To start, go to the MEGA login website and log in to your account, then click Standard Download or Download ZIP to store the files you want to move on your local hard drive. This will allow you to access your files outside of the cloud.
Discover more: How to Download to Google Drive
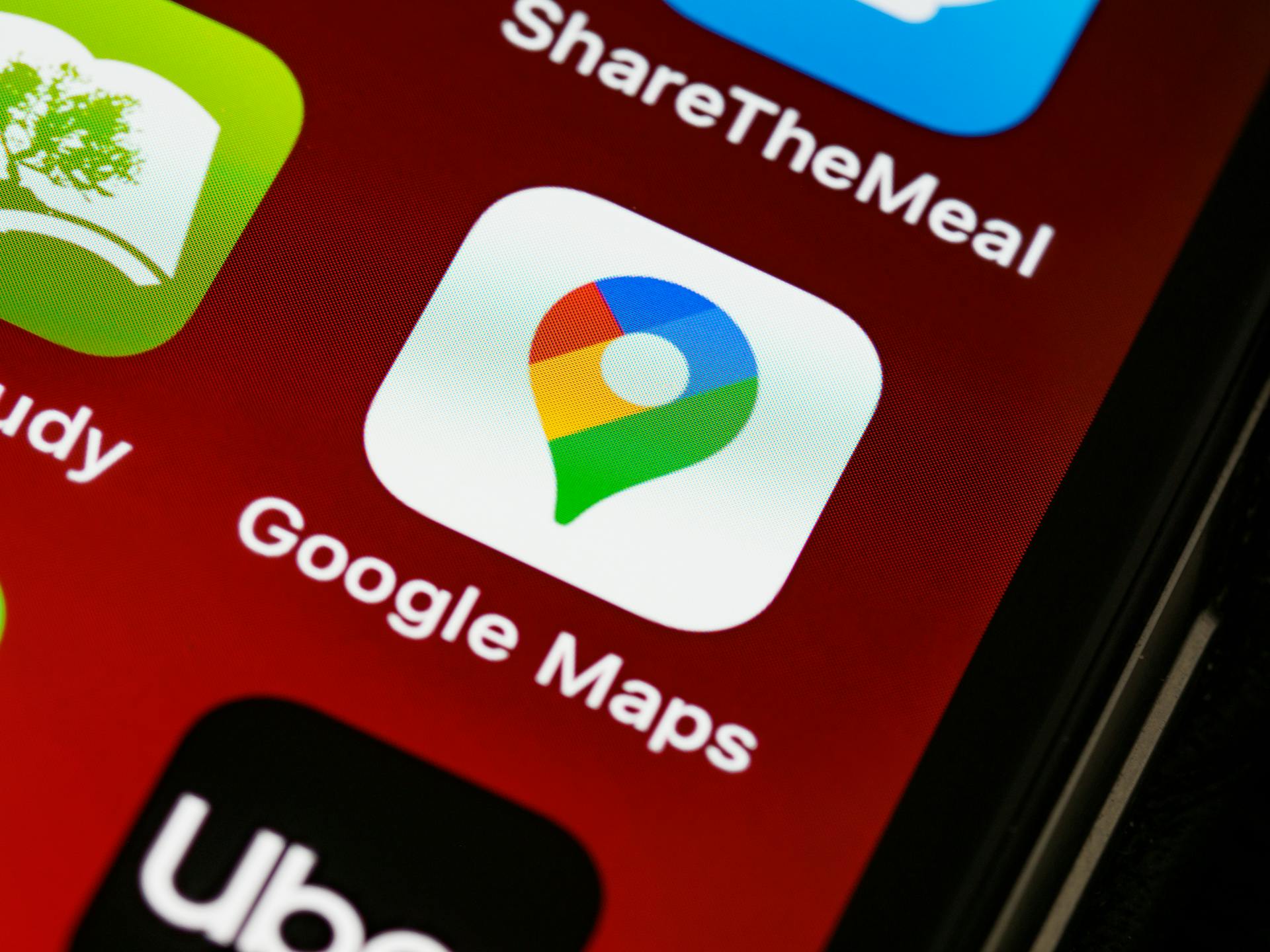
Next, go to the Google Drive website and click Upload files or Upload folder under the My Drive tab. You can then upload the MEGA files to Google Drive using this method.
Alternatively, you can download files from MEGA and store them on your local storage, then open your Google Drive in another tab and select the "file upload" button. This will allow you to choose the files you want to transfer and press the OK button to upload them.
This method requires you to have both MEGA and Google Drive installed on your local system, and you can select the files you want to transfer from the MEGA local directory and drag them into the Google Drive local directory. The Google Drive client will then sync these files to the cloud.
Manual file transfer can be a bit time-consuming, but it's a safe and free way to copy files from MEGA to Google Drive.
For another approach, see: Google Drive File Ease Transfer
Frequently Asked Questions
How do I sync Google Drive with MEGA?
To sync Google Drive with MEGA, sign up for MultCloud, add both clouds, and use the "Cloud Transfer" Task to transfer files between them. This seamless integration allows for effortless syncing and management of your cloud storage.
How do I transfer from MEGA?
To transfer files from MEGA, right-click the file and select "Copy", then click the cloud drive you want to move it to and right-click to select "Paste". This process allows you to easily move files between cloud storage services.
Sources
- https://www.cbackup.com/articles/mega-to-google-drive.html
- https://medium.com/@cyberwojak/5-methods-to-transfer-files-from-mega-to-google-drive-09d0fc9ade63
- https://www.multcloud.com/tutorials/copy-mega-to-google-drive-4125.html
- https://www.cloudslinker.com/projects/mega-google-drive-file-transfer/
- https://www.imyfone.com/cloud-drive-tips/transfer-files-from-mega-to-google-drive/
Featured Images: pexels.com


