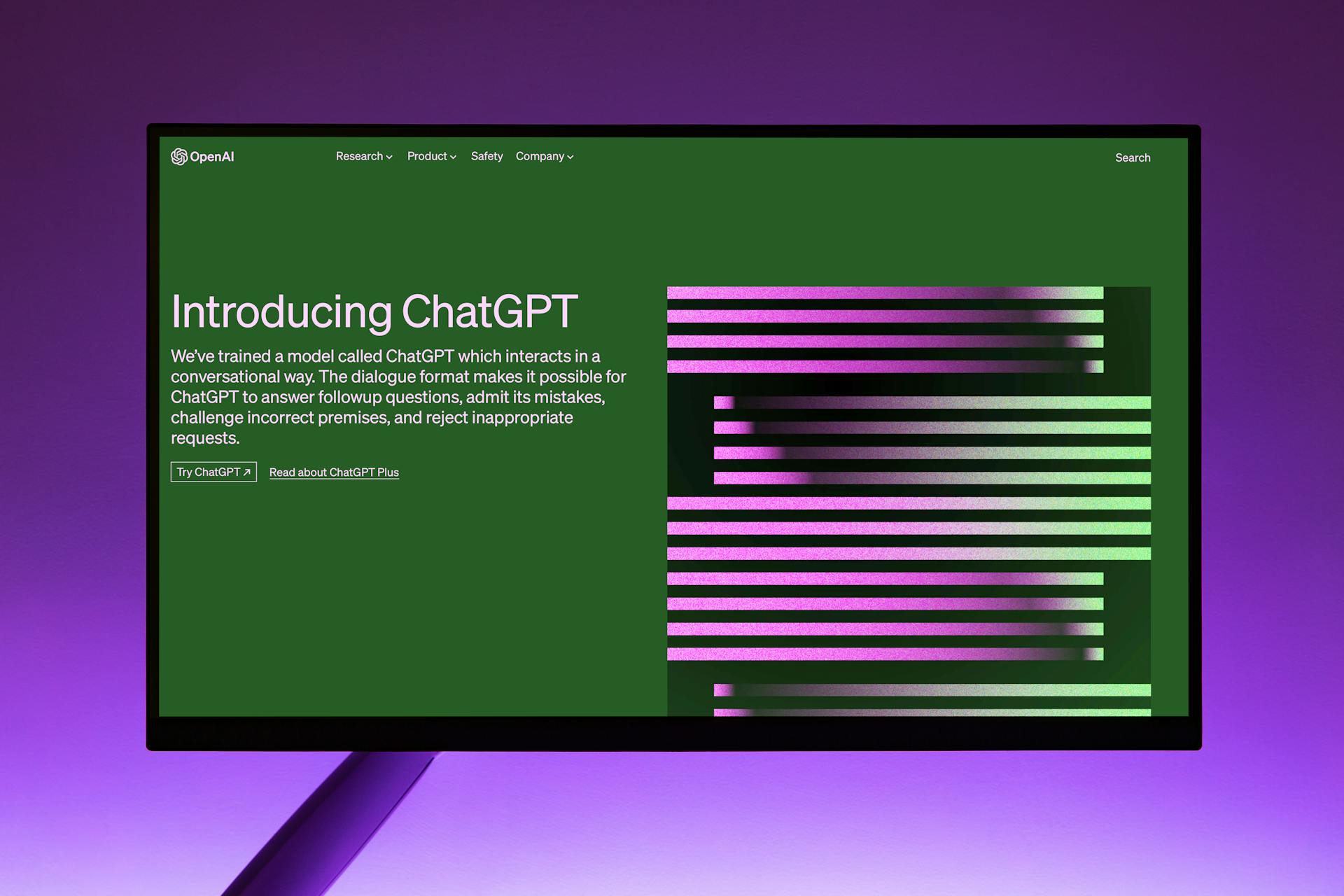
You can unpin OneDrive from Windows Explorer to declutter your file system and improve performance.
OneDrive takes up space in the Navigation pane, making it harder to find your actual files.
To unpin OneDrive, right-click on the OneDrive icon in the Navigation pane and select "Remove from Favorites."
Why Unpin OneDrive from Windows Explorer
Unpinning OneDrive from Windows Explorer can help declutter your desktop.
Having OneDrive pinned to the Windows Explorer can take up valuable space, especially if you have a lot of files synced.
In fact, OneDrive can take up to 2 GB of space on your desktop, which can be a significant issue if you're running low on disk space.
It's also worth noting that having OneDrive pinned can make it harder to organize your files, as the OneDrive folder will be displayed separately from your other files.
On the other hand, unpinning OneDrive from Windows Explorer allows you to access your files more easily, as they will be integrated with your other files.
By unpinning OneDrive, you can also avoid the "OneDrive is pinned to the File Explorer" error message that can appear when you try to access your files.
You might enjoy: Onedrive Taking up Large Amount of Space on Windows 11
How to Unpin OneDrive
You can easily remove the OneDrive icon from File Explorer by using the Windows Settings. This is a straightforward process that takes just a few clicks.
To access the Windows Settings, you can simply click on the Start menu and select the gear icon. From there, you can navigate to the Apps section and uninstall the OneDrive desktop app.
If you're using Windows 10 or 11, you can also remove OneDrive from File Explorer by uninstalling it just like any other desktop application. This is a great option if you don't need OneDrive for file storage.
Here are the 3 different solutions you can choose from:
You could choose the method according to your Windows account version.
Accessing OneDrive in Windows Explorer
To access OneDrive in Windows Explorer, you can simply click on the OneDrive icon in the Navigation pane. This will allow you to view and manage your OneDrive files directly from the Explorer window.
The OneDrive icon is usually located in the Favorites section of the Navigation pane, but you can also pin it to the Quick access section if you prefer.
To pin OneDrive to Quick access, right-click on the OneDrive icon and select Pin to Quick access from the context menu.
By pinning OneDrive to Quick access, you can quickly access your OneDrive files without having to navigate through the Navigation pane.
You can also access OneDrive by clicking on the OneDrive folder in the Navigation pane, which is usually located under the Favorites section.
The OneDrive folder in the Navigation pane will display all your OneDrive files and folders, and you can navigate through them just like you would with any other folder in Windows Explorer.
OneDrive is automatically synced with your Windows 10 device, so any changes you make to your OneDrive files will be reflected across all your devices that have OneDrive connected.
You might like: Windows 11 How to Remove Onedrive Icon in Hidden Folder
Customizing Windows Explorer
Customizing Windows Explorer can enhance your productivity and make it easier to manage your files.
You can change the default view of Windows Explorer by clicking on the "View" tab and selecting "Details", "Large Icons", or "List" from the dropdown menu.
To customize the layout of Windows Explorer, you can drag and drop the columns to rearrange them in a way that suits your needs.
The "Sort by" option allows you to arrange files in a specific order, such as by name, date modified, or size.
You can also use the "Group by" option to categorize files by folder, file type, or other criteria.
You might like: How to Stop Files Saving to Onedrive Windows 11
Sources
- https://pureinfotech.com/remove-onedrive-file-explorer-windows-11/
- https://superuser.com/questions/952837/how-do-i-remove-the-onedrive-folder-from-my-file-explorer-folder-tree-in-windows
- https://www.multcloud.com/tutorials/remove-onedrive-from-file-explorer.html
- https://winaero.com/how-to-remove-onedrive-icon-from-file-explorer-in-windows-11/
- https://www.clonefileschecker.com/blog/remove-onedrive-from-explorer-in-windows-11/
Featured Images: pexels.com


