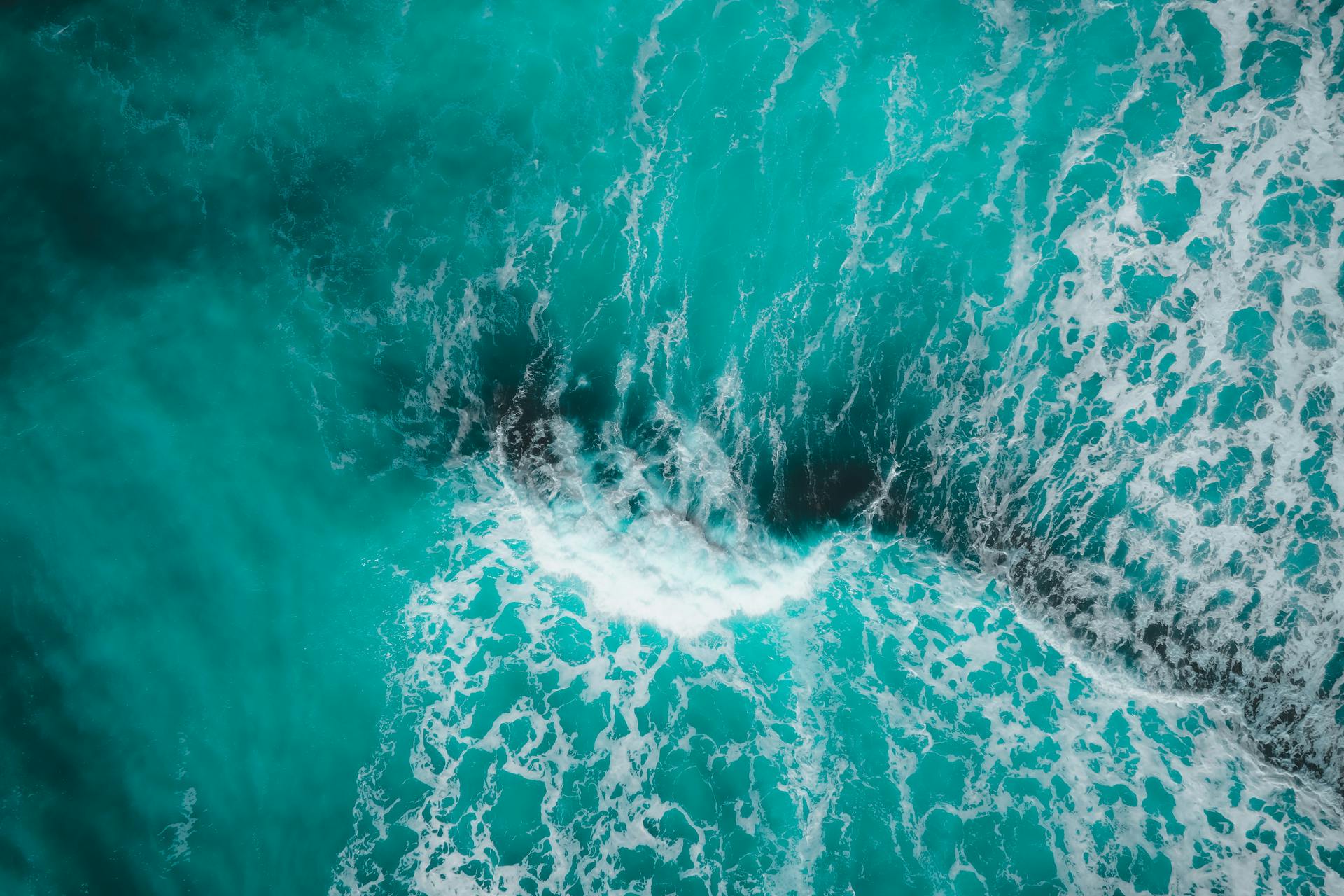
Uploading a file to Azure Blob Storage is a straightforward process, but it can be overwhelming if you're new to it.
First, you need to create a storage account in the Azure portal.
To do this, navigate to the Azure portal and click on "Create a resource" then select "Storage account".
Azure Blob Storage is a highly available object store for unstructured data.
You can store and serve large amounts of data such as images, videos, and documents.
Blob storage is a cost-effective solution for storing large amounts of data.
It's also highly scalable and durable, making it a great choice for big data and IoT workloads.
For more insights, see: Which Azure Storage Service Supports Big Data Analytics
Prerequisites
To get started with uploading files to Azure Blob Storage, you'll need a few things in place. You'll need an Azure subscription, which you can create for free.
You'll also need Java Development Kit (JDK) version 8 or higher, as well as Apache Maven, version 3.0 or higher. Additionally, you'll need cURL or a similar HTTP utility to test functionality.
You'll also require an Azure storage account and container. If you don't have one, you can create a storage account. You'll also need a Spring Boot application, which you can create with the Spring Initializr. Be sure to select Maven Project and add the Spring Web dependency.
To access your Azure Storage account, you'll need to assign the Storage Blob Data Contributor role to your Microsoft Entra account. You can do this using the Azure portal.
Here are the specific prerequisites you'll need to get started:
- Azure subscription
- Java Development Kit (JDK) version 8 or higher
- Apache Maven, version 3.0 or higher
- cURL or a similar HTTP utility
- Azure storage account and container
- Spring Boot application
You'll also need Spring Boot version 2.5 or higher to complete the steps in this tutorial.
Uploading Files
To upload files to Azure Blob Storage, you'll need to create a service class for Azure Blob Storage. This can be done by adding a NuGet package named Azure.Storage.Blobs to your project.
You can then create an IBlobStorageService interface class to define the methods for uploading and deleting files. The interface should include methods for uploading and deleting files, such as UploadFile and DeleteFile.
Recommended read: How to Create Blob Storage in Azure
The implementation of the IBlobStorageService interface can be done in a separate class, BlobStorageService, which will handle the actual uploading and deleting of files to Azure Blob Storage.
To use the BlobStorageService class, you'll need to add a connection string to your appsettings.json file. This connection string will be used to connect to your Azure Blob Storage account.
You can also define a container for your blob storage, which can be done by creating a new container in the Azure portal or by using the Azure Storage SDK to create a container programmatically.
Here are the methods you can use to upload files to Azure Blob Storage:
- SyncUploadFromUri: Uploads a file to Azure Blob Storage from a URL.
- SyncCopyFromUri: Copies a file from a URL to Azure Blob Storage.
- StageBlockFromUri: Uploads a block of a file to Azure Blob Storage from a URL.
Note that these methods have size and performance limitations, such as:
- Blob must be smaller than 256 MiB for SyncUploadFromUri and SyncCopyFromUri.
- Each block must be smaller than 100 MiB for StageBlockFromUri.
It's also worth noting that you can use the BlazorInputFile Nuget package to easily upload files to Azure Blob Storage in a Blazor application.
Configuration
To configure Azure Storage for uploading files, you'll need to create a Config folder in your project and add a file called AzureStorageConfig.cs. This class binds your Azure secrets and IOptions storage configuration, making it easy to inject into your Blazor components.
You'll need to get your Azure Storage account name and access key from the Azure portal. Add these values to your project's secret manager, such as secrets.json for a development environment.
Add the configuration to the service collection in the ConfigureServices() method of Startup.cs.
Suggestion: Azure Blob Storage Add Metadata
Create Account
To create a storage account, log in to the Azure portal and search for a Storage Account. Choose your subscription and resource group, then select a unique name for your storage account.
Select the nearest region from your location to ensure optimal performance. You'll also need to determine the performance and redundancy settings for your storage account.
Choose from premium performance block blobs, file shares, or page blobs, or opt for a low-cost option like locally-redundant storage (LRS) for high availability and durability.
Locally-redundant storage (LRS) is a good option for those looking for a low-cost solution, as it duplicates data to safeguard against data loss.
Creating the storage account takes just a few seconds, and you'll know it's complete when you see the confirmation screen.
Curious to learn more? Check out: What Is Azure Storage
Add Container
To add a container to your Azure Storage account, you need to use the Azure Blade Access Keys. Azure Blade Access Keys are required to upload files.
See what others are reading: Give Access to Azure Blob Storage
To access these keys, navigate to the Azure Storage account and find the "Access Keys" section. Here, you'll find the keys you need to connect to your storage account.
These access keys can be used to upload files to your Azure Storage account, making it a crucial step in the configuration process.
For your interest: Python Access Azure Blob Storage
Configuration
To configure Azure Storage for uploading files, you'll need to create a strongly-typed configuration class. This is done by creating a file called AzureStorageConfig.cs in a Config folder for your project.
You'll need to bind your Azure secrets and IOptions storage configuration in this class, which can then be easily injected into your Blazor components. To do this, you'll need to add the value for your Azure Storage account name and access key to your project's secret manager, such as secrets.json for a development environment.
Add the configuration to the service collection in the ConfigureServices() method of Startup.cs, and include the namespace for the required NuGet packages.
Here's an example of what your AzureStorageConfig class might look like:
Note that you'll need to replace the placeholder values with your actual Azure Storage account name and access key.
Getting Started
To get started with uploading a file to Azure blob storage, you'll need to set up a blob storage container in your Azure portal first.
First, make sure you have the BlazorInputFile Nuget package installed for your project. This is a crucial step to enable file uploads.
In this tutorial, I'm working with a server-side Blazor application, so I'll need to add the BlazorInputFile script to my _Host.cshtml file. This ensures seamless integration with Azure blob storage.
Now that you've completed these initial steps, you're ready to move forward with the tutorial.
For another approach, see: Azure Cli Upload File to Blob Storage
Scenarios to Use
If you're looking to upload files to Azure Blob Storage, you'll want to consider the various scenarios where it's particularly useful.
Storing large files is a great use case for Azure Blob Storage, as it can handle massive amounts of data.
You can also use it to store files and documents from various applications, making it a convenient central location for your files.
A unique perspective: Azure Blob Storage Move Files between Containers C#
Streaming video and audio files is another popular use case, as it allows for seamless playback and access.
Accessing files and images from a browser is also a breeze, thanks to Azure Blob Storage's HTTP service.
If you need to store files for backup, archiving, or disaster recovery, Azure Blob Storage is an excellent choice.
You can even access files from anywhere globally via the HTTP service, making it a great option for remote teams or users.
Here are some of the key scenarios to consider when deciding to use Azure Blob Storage:
- Storing large files
- Storing files and documents from various applications
- Streaming video and audio files
- Accessing files and images from a browser
- Storing files for backup, archiving, or disaster recovery
- Accessing files from anywhere globally via HTTP service
- Distributed access to files and documents
Frequently Asked Questions
What type of files can you upload to Azure Blob storage?
You can upload a wide range of files to Azure Blob Storage, including images, documents, streaming media files, and backup and archive data. From photos and videos to documents and backups, Blob Storage is a versatile solution for storing and managing various types of digital content.
Sources
- https://medium.com/@jaydeepvpatil225/upload-file-into-azure-blob-storage-and-trigger-blob-storage-using-azure-function-4052e784f864
- https://learn.microsoft.com/en-us/azure/developer/java/spring-framework/configure-spring-boot-starter-java-app-with-azure-storage
- https://dev.to/rijwanansari/how-to-upload-and-delete-files-in-azure-blob-storage-using-blazor-apps-with-net-7-1oka
- https://wellsb.com/csharp/aspnet/blazor-upload-file-azure-blob-storage
- https://azure.github.io/Storage/docs/application-and-user-data/basics/azure-blob-storage-upload-apis/
Featured Images: pexels.com


