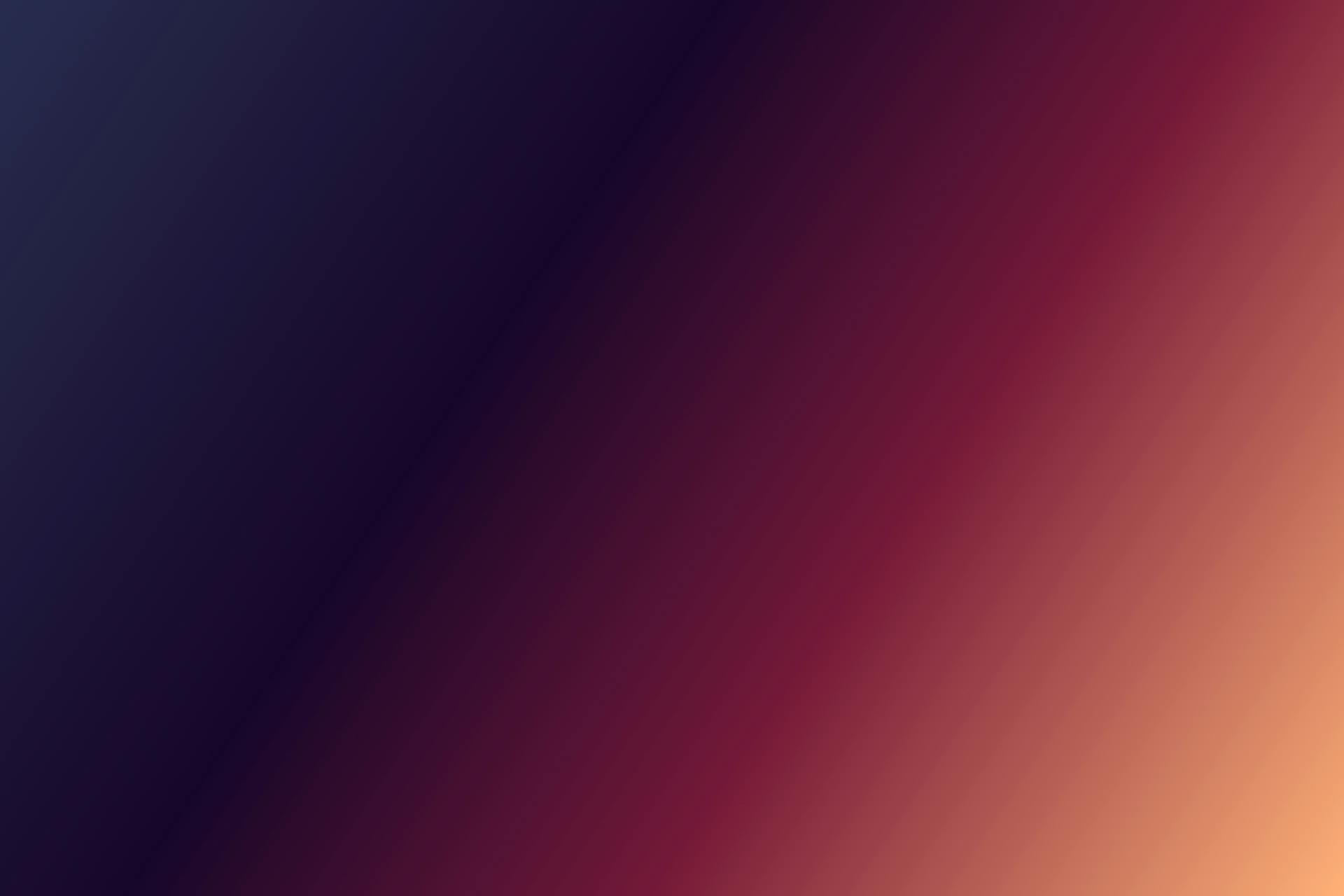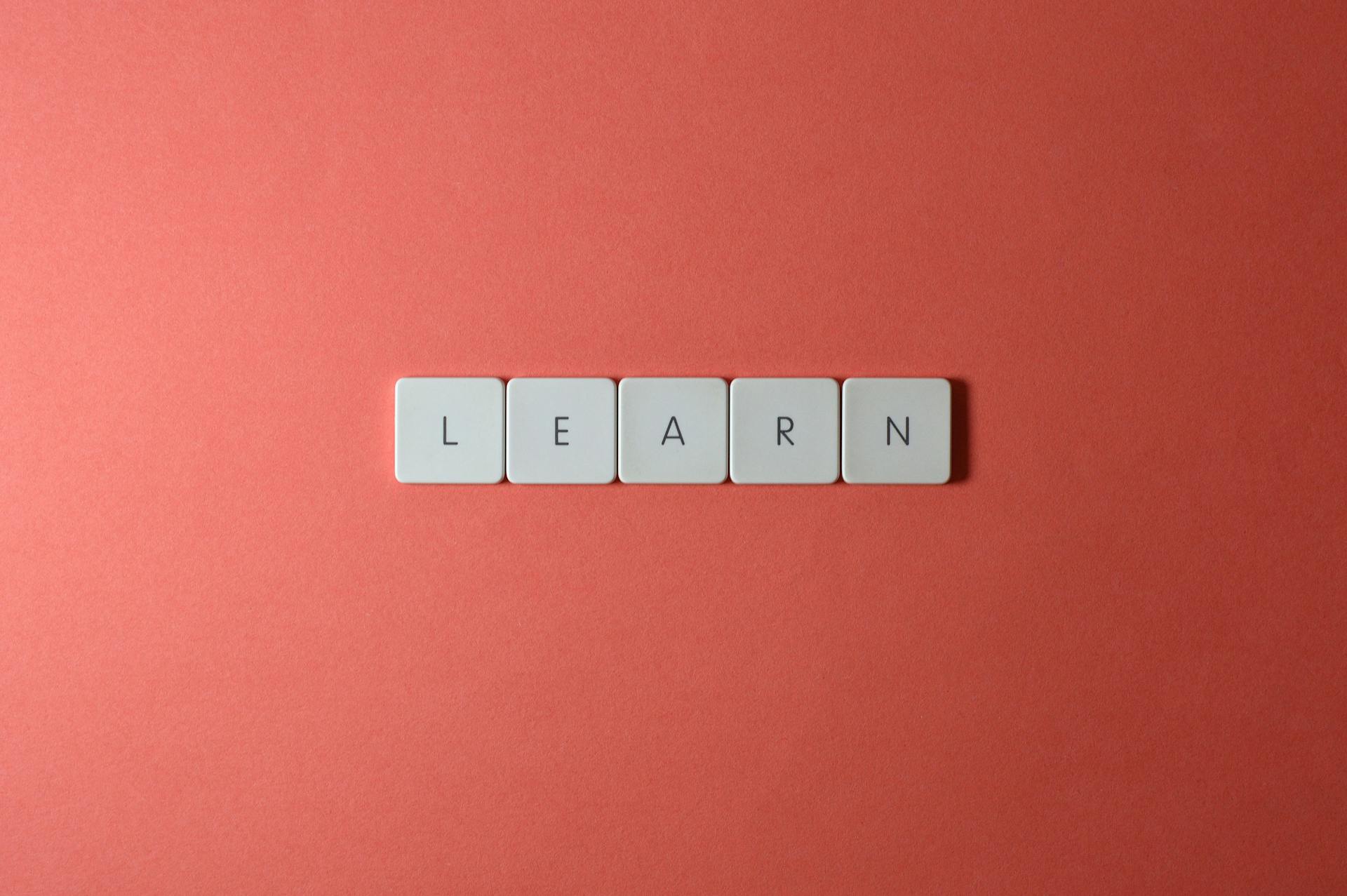Webflow allows you to upload custom background images to give your website a unique look. You can upload any type of image file, including JPEG, PNG, and GIF.
With Webflow, you can also use background images as a texture or pattern to add depth and visual interest to your design. This feature is especially useful for creating a subtle, gradient-like effect.
To achieve this, you can use Webflow's built-in feature to repeat a background image across a specific area of your design, such as a section or a row. This allows you to create a seamless, repeating pattern that adds visual interest to your website.
Take a look at this: Visual to Html Editor
Problem and Solution
As a Webflow user, you might have encountered issues while trying to use a background image for your CMS, such as positioning text correctly when the browser window size changes or finding that the background setting doesn't permit the use of images from CMS.
You might like: Webflow How to Use Background Image Address
These problems can indeed hamper design consistency and the overall user experience of your site. In fact, if the background image is not part of the content but rather decoration, like a blurry background or a stock photo, it's likely not necessary for comprehension.
Background images can be used effectively in conjunction with other properties like background-color, background-repeat, background-attachment, background-position, and background-blend-mode.
Problem
As a Webflow user, you might have encountered issues with using background images for your CMS, which can hinder design consistency and user experience.
You may have faced challenges in positioning text correctly when the browser window size changes.
The background setting in Webflow does not permit the use of images from CMS, which can be frustrating.
This can lead to a disjointed user experience and make your site look unprofessional.
Design consistency is crucial for a smooth user experience, and issues like these can throw everything off balance.
The problems mentioned can be particularly annoying if you're trying to create a visually appealing and engaging website.
If this caught your attention, see: Responsive User Interface Design
Solution: Mastering Guide

Using background images effectively can be a game-changer for your website's design and functionality.
If you're using a background image that's not part of the content but rather decoration, like a blurry background or a stock photo, consider using the CSS background-image property to add it to your design.
Background images can be used in conjunction with other background properties, such as background-color, background-repeat, background-attachment, background-position, and background-blend-mode, to create a seamless and visually appealing design.
To optimize your website's performance, consider using a background image address in Webflow, which can improve loading times and reduce file size.
Uploading many images can quickly eat up your storage space in Webflow, but using an image address helps keep your project's file storage to a minimum.
Here are some scenarios where using a background image address is particularly useful:
- Repeating or looping an image horizontally, vertically, or both
- Creating a graphic line or painting an element with a seamless texture
- Linking to an image hosted on an external server, like a cloud platform or CDN
- Managing images more effectively, especially if they're stored on a cloud platform or CDN
Customizing Appearance
You can set the animation direction of your background images in Webflow to match your title and website's design. This can be done by selecting the direction that best complements your design.
You have the flexibility to integrate custom CSS for a truly tailored look. Users with coding skills can boost the plugin's aesthetics by incorporating their own custom CSS code.
To use an SVG as a background image in Webflow, you need to host the SVG file externally and then call it in your CSS using a URL. Here's a step-by-step guide:
- Upload your SVG file to a hosting service like GitHub or your own server.
- Copy the URL of the uploaded SVG file.
- In your Webflow project, select the element you want to set the background image for.
- Go to the 'Style' panel and click on 'Add Field' under 'Background'.
- Select 'Image' and paste the URL of your SVG file into the URL field.
- Set your image settings as desired (cover, contain, repeat, etc.).
Preserve Aspect Ratio
To preserve the aspect ratio of your background image, you need to set the height and width to the same value, ensuring it displays correctly regardless of the viewing window size.
This is especially important if you want to maintain a 1:1 aspect ratio, which is a great way to create a visually appealing and balanced design.
Using an image element for your background image can also help keep the aspect ratio intact, especially when your width is always fluid. Media elements, like image elements, keep their proportions when resized.
This method ensures that your background image maintains its proportions, providing a consistent visual experience across different device sizes.
Customizable Animation Direction
You can decide the path that best complements your title and Webflow website's design. SVGs are perfect for creating interactive, engaging backgrounds that can really make your Webflow site stand out.
To control the animation direction of your background images, you can use the power of SVGs. These images are essentially code, meaning you can manipulate them directly in your Webflow project.
Whether it's a gentle movement or a zoom effect, you can choose the animation direction that suits your title and Webflow website's design. With SVGs, you can even react to user interactions.
Here are some common animation directions you can use:
By using SVGs and controlling the animation direction, you can create a captivating effect that keeps your audience engaged and encourages them to explore your Webflow website's content further.
Customize with CSS
You can boost the plugin's aesthetics by incorporating your own custom CSS code, giving you a truly tailored look.
Users with coding skills can customize the plugin's appearance to their liking, allowing for a unique design style.
To maintain a 1:1 aspect ratio for your background image, you need to set the height and width to the same value.
This ensures that your image displays correctly, regardless of the size of the viewing window.
The Webflow Headline With Background Image plugin also provides the flexibility to integrate custom CSS, giving you more control over the design.
Custom CSS can be used to create a truly tailored look, but it requires coding skills.
Here are some use cases for using the CSS background-image property:
- If it's not part of the content but decoration, like a blurry background or a stock photo of people just being angry or happy.
- When you need an image to repeat/loop, horizontally, vertically or both.
- Background images can be used in conjunction with background-color, background-repeat, background-attachment, background-position, and background-blend-mode.
Frequently Asked Questions
How do you set an image as the background of a web page?
To set an image as the background of a web page, use CSS and set the background-image property to the image URL. Simply specify the image file name, such as "example.jpg", in the CSS file.
Sources
- https://www.airops.com/use-case-guides/mastering-background-images-for-cms-in-webflow-a-comprehensive-guide
- https://sbx.webflow.io/image-or-background-image
- https://www.commoninja.com/widgets/headline-with-background-image/webflow
- https://hdstockimages.com/blog/using-a-background-image-address-in-webflow/
- https://www.linkedin.com/learning/learning-webflow-2023/creating-the-opening-hero-section-and-background-image
Featured Images: pexels.com