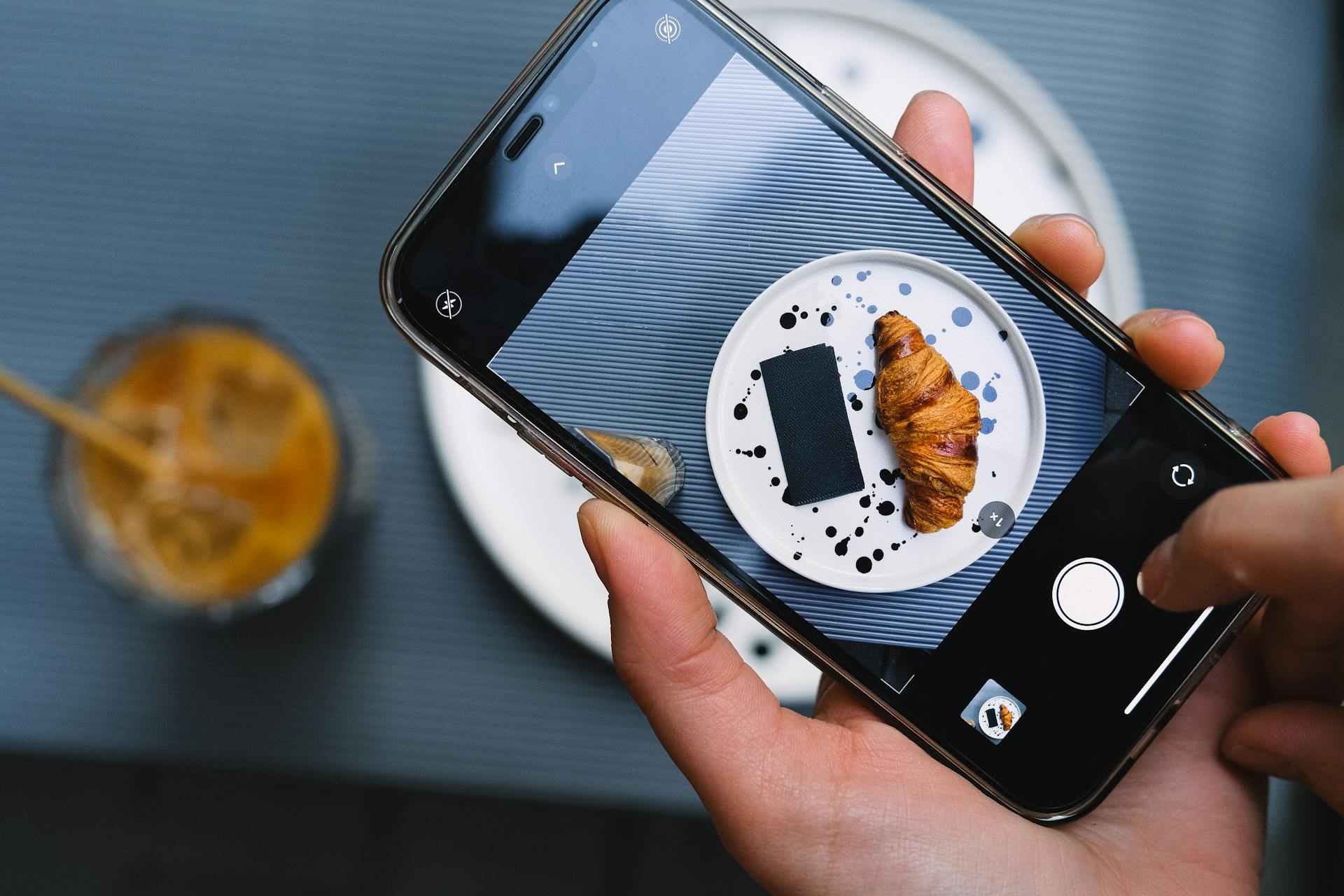
Making an image a link in Webflow is a straightforward process that can be completed in just a few clicks. You can find the image element in the Webflow interface by clicking on the "Elements" tab in the top navigation bar.
To get started, select the image you want to turn into a link by clicking on it in the design view. This will open up the image settings panel on the right-hand side of the screen.
The panel will display the image's settings, including its URL, alt text, and link settings. To turn the image into a link, click on the "Link" option at the top of the panel.
From there, you can enter the URL you want the image to link to, and Webflow will take care of the rest.
Creating a Link
Creating a link in Webflow is a straightforward process that allows you to turn any image into a clickable link. To start, select the image you want to turn into a link in the Webflow Designer.
You can then go to the settings panel on the right side and find the "Link Settings" section. This is where you'll paste or type the URL you want the image to link to in the "URL" field.
To make the image a clickable link, you need to place it inside a Link Block. This is done by dragging a Link Block onto the canvas and then dragging your image into the Link Block.
Here's a quick rundown of the steps:
- Drag a Link Block onto the canvas.
- Drag your image into the Link Block.
- Paste or type the URL you want the image to link to in the "URL" field.
The Problem
You might be surprised to find that Webflow doesn't offer a straightforward way to add a link to an image. In fact, when you add an image to Webflow via the Designer, or CMS, you'll quickly find out that there is no way to simply add a link to your image to make it clickable.
This can be a problem for designers and developers who want to create interactive and engaging experiences for their users. Luckily, making an image a clickable button/link is absolutely possible in Webflow with no custom code required.
Suggestion: Add Link to Menu Webflow
Creating a Linked
You can turn any image into a link in Webflow, allowing visitors to click on the image and be directed to another page or website.
To do this, select the image you want to turn into a link in the Webflow Designer. Then, go to the settings panel on the right side and find the "Link Settings" section.
To make an image clickable, you need to place it inside a Link Block. This can be done by dragging a Link Block onto the canvas and then dragging your image into the Link Block.
You can further style the Link Block that contains your image by selecting it and adjusting the size, margin, and padding. You can also add hover effects to make it clear that the image is clickable.
Here are the steps to follow:
- Drag a Link Block onto the canvas.
- Drag your image into the Link Block.
You can link an image to an external website by dragging your image into the Link Block and entering the URL of the external page under Link Settings.
Example: Creating a Linked Image to an External Website
- Drag your product image into the Link Block.
- Under Link Settings, choose URL and enter the URL of the product page.
Using an Image Hotspot, you can make it clickable and link it to any URL. This can improve conversions on your Webflow website through easier navigation.
Customize the Link Block
You can further style the Link Block that contains your image. This allows you to make it stand out and draw attention to the clickable area.
To adjust the size, margin, and padding of the Link Block, select the Link Block itself. You can then make these changes as needed.
You can also add hover effects to make it clear that the image is clickable. This can be a subtle way to give users a visual cue that the image is interactive.
Here are some options for customizing the Link Block:
- Adjust the size of the Link Block to make the image larger or smaller
- Add margin to the Link Block to create space around the image
- Add padding to the Link Block to create space between the image and the edges of the Link Block
Converting Images to Clickable Links
To turn an image into a clickable link in Webflow, you can use the straightforward method provided by Webflow. This allows visitors to click on the image and be directed to another page or website.
First, select the image you want to turn into a link in the Webflow Designer. Then, go to the settings panel on the right side and find the "Link Settings" section. Paste or type the URL you want the image to link to in the "URL" field.
Alternatively, you can wrap the image inside a Link Block. To do this, drag a Link Block onto the canvas from the Add Elements panel on the left, and then drag your image into the Link Block. Your image is now nested inside the clickable link block area.
You can further customize the Link Block by selecting it and adjusting the size, margin, and padding. You can also add hover effects to make it clear that the image is clickable.
Here are the steps to create a linked image to an external website:
- Drag your image into the Link Block.
- Under Link Settings, choose URL and enter the URL of the page you want to link to.
- Now, when users click the image, they will be directed to that external page.
Using an Image Hotspot is another way to make an image clickable and link it to any URL. This can improve conversions on your Webflow website through easier navigation.
Add Interactivity
Adding interactivity to your Webflow website is a breeze, and it's a great way to make your images more engaging. You can use the Image Hotspot plugin to add interactivity to your Webflow website and make boring, static images more engaging.
To get started, you'll need to add an Image element to your Link Block. Click on the "+" icon in the top left of the Designer to open the "Add" menu, and then click-and-drag the Image element into the Link Block.
You should see a small window named "Image Settings" next to the Image element you just dropped on to the page. If you don't see the "Image Settings" window, click on the Image element, and then click on the small cog icon.
Once you have your Image element in place, you can use the Image Hotspot plugin to make it clickable and link it to any URL. This will improve conversions on your Webflow website through easier navigation.
Additional reading: Webflow How to Use Background Image Address
Here are the basic steps to follow:
- Click on the "+" icon in the top left of the Designer to open the "Add" menu
- Click-and-drag the Image element into the Link Block
- Click on the small cog icon to open the "Image Settings" window
With these simple steps, you can turn any image into a clickable link and make it a valuable part of your Webflow website.
Sources
- https://www.htmlallthethings.com/blog-posts/how-to-make-an-image-a-link-in-webflow
- https://www.128.digital/wiki/webflow-how-to-make-an-image-a-link
- https://www.128.digital/wiki/how-to-make-an-image-a-link-in-webflow
- https://www.commoninja.com/widgets/image-hotspot/webflow
- https://www.airops.com/use-case-guides/mastering-image-link-modifications-in-webflow-editor
Featured Images: pexels.com

