
Using Webflow shortcuts can save you a significant amount of time and effort.
By mastering just a few shortcuts, you can boost your productivity and create websites faster.
Webflow's shortcut for duplicating a component is Ctrl + Shift + D (Windows) or Command + Shift + D (Mac), which can be a huge time-saver.
With Webflow shortcuts, you can work more efficiently and focus on the creative aspects of designing your website.
Webflow Interface
The Webflow interface is a game-changer for designers and developers. It's a visual, drag-and-drop editor that makes building and designing websites a breeze.
With Webflow, you can create custom layouts and components using a combination of HTML, CSS, and JavaScript. This flexibility allows you to build complex websites without needing to write code from scratch.
The Webflow interface is divided into several key areas, including the Design and Code views. The Design view is where you'll spend most of your time, designing and building your website's layout and visual elements.
Additional reading: Webflow Delete Site
Left-Hand Toolbar
The left-hand toolbar in Webflow is a crucial component for navigating through panels and reaching elements and pages quickly. It's available on both Mac and Windows devices, offering a range of shortcuts to boost your productivity.
You can access the left-hand toolbar shortcuts by pressing the corresponding keys. For example, pressing 'A' will show the Add panel, while pressing 'P' will show the Pages panel.
Here are some key shortcuts to keep in mind:
- Show Add panel: A
- Show Navigator tab: Z
- Show Pages panel: P
- Show Symbols panel: Shift + A
- Show Asset Manager: J
Note that the shortcut for showing the Symbols panel is different for Mac and Windows users. On Mac, it's Command + Shift + A, while on Windows, it's Control + Shift + A.
These shortcuts will save you time and effort as you work on your Webflow project. By using them, you can quickly navigate through the interface and focus on designing and building your website.
Right-Hand Tabs
The right-hand tabs in Webflow are a convenient way to access various features with just a few keystrokes. You can show the Style tab by pressing the 'S' key on your keyboard.
If you need to access the Settings tab, press 'D' on your keyboard. This will bring up the Settings tab without having to navigate through the menu.
The Style Manager tab can be accessed by pressing 'G' on your keyboard. This is a great way to quickly make changes to your design.
You can also show the Navigator tab by pressing 'F' on your keyboard. This is useful if you need to navigate through your project quickly.
Here are the shortcuts for the right-hand tabs:
View (8)
The View shortcuts in Webflow make it super easy to switch between different modes and views. You can access Preview mode with Shift + Command + P on Mac or Shift + Control + P on Windows.
With these shortcuts, you can quickly toggle between Preview mode and Designer, making your design process smoother and more efficient.
Here are the View shortcuts for Mac and Windows users:
These shortcuts can be a big time-saver, especially when working on complex projects.
Productivity
Using keyboard shortcuts in Webflow can significantly boost your productivity. By mastering a few essential shortcuts, you can create elements and classes much faster.
One of the most useful keyboard shortcuts is CMD/CTRL + E, which opens up the omni search bar inside Webflow. From there, you can hit the D key to get a new div.
Navigating the element tree is also a breeze with keyboard shortcuts. The arrow keys let you switch elements easily, with left/right navigating between sibling elements and up/down taking you to parent/child elements.
Mastering these shortcuts takes some practice, but the time saved quickly adds up. After a week or so of using them religiously, you'll be amazed at how much faster you can create elements and classes.
Here are some essential Webflow keyboard shortcuts to get you started:
- CMD/CTRL + E: Open the omni search bar inside Webflow
- CMD/CTRL + Enter: Add classes to your element
- CMD/CTRL + Shift + Enter: Rename the current class
- Left/Right arrow keys: Navigate between sibling elements
- Up/Down arrow keys: Navigate to parent/child elements
Learning and Tips
Not using shortcuts means you potentially waste up to 64 hours you could be spending on other stuff. To put this into perspective, that's equivalent to 2 wasted seconds per minute, which adds up to 64 wasted hours per year.
To get started with learning Webflow shortcuts, the quickest way to see them in the Designer is by pressing Shift + / for the shortcuts list to pop up. You can also navigate to the help menu on the bottom left in Designer and press the magnifying glass icon.
Here are some view shortcuts to get you started:
Regular practice is key to remembering Webflow shortcuts. You can also create a cheat sheet or customize your shortcuts to make them easier to remember.
Classes
Classes are a powerful tool in Webflow, allowing you to reuse styles across multiple elements. This is especially useful when you want to apply the same styles to multiple containers throughout your site.
Think of a Class as a to-do list of styling for your element, where you can list off specific styles like max width, margin, and padding. For example, a Container class might include styles like max width of 1296px, margin of auto, and padding of 24px left and right.
Discover more: Webflow Class
Having a Class like this can be a double-edged sword. On one hand, it's great that if you make a change to one element with the Container class, it will update every instance of that class. But on the other hand, what if you want to tweak one instance of a class without affecting it everywhere else on the site?
That's where Combo Classes come in - they allow you to override, tweak, or add styles to a single instance of a class. For instance, you could add a Combo class of Container Medium to change the width, while keeping the other styles intact.
Here are some key things to keep in mind when working with Classes:
Classes can be added to an element by selecting it and then adding a class in the "Selector" panel in the right sidebar.
Previewing
Previewing your work is essential to ensure everything is in perfect shape. Webflow has got you covered with its shortcuts. You can press Shift + Enter to go into Preview Mode, giving you a real-time view of your work.
To quickly switch between preview mode and designer, use view shortcuts: Shift + Command + P (Mac) or Shift + Control + P (Windows).
Highlighting all elements with classes is as easy as pressing CMD + Shift + O (Mac) or CTRL + Shift + O (Windows). This will give you a clear view of what's going on.
If you want to highlight all elements with interactions, use CMD + Shift + I (Mac) or CTRL + Shift + I (Windows). These shortcuts make previewing your work not just fast, but fun too!
Device View
Device View is a powerful tool that lets you jump between different screens to optimize your website for responsive design. This means your website will resize perfectly across all screen resolutions and sizes.
To quickly switch between screens, use the following device view shortcuts: Desktop is shortcut 1, Tablet is shortcut 2, Phone (landscape) is shortcut 3, and Phone (portrait) is shortcut 4.
Using these shortcuts can save you a lot of time and effort when building with responsive design.
You might like: Webflow Responsive
Style Panel
The Style Panel is a game-changer for designers, allowing you to tweak your designs faster and more efficiently. You can use style panel shortcuts to try different design styles more quickly.
To use style panel shortcuts on a Mac, hold Shift + Drag to adjust margin and padding for all sides. On a Windows PC, use the same shortcut, but with the Ctrl key instead of Command.
You can also use Alt + drag to adjust margin and padding for top and bottom or left and right sides. This is a huge time-saver when working on complex designs.
Here are the style panel shortcuts for Mac users:
And here are the style panel shortcuts for Windows PC users:
These shortcuts will make your designing process a lot faster and more enjoyable.
Right Hand Tabs
Right Hand Tabs are a game-changer for anyone working in Webflow. You can quickly access various tabs using keyboard shortcuts.
A fresh viewpoint: Webflow Tabs
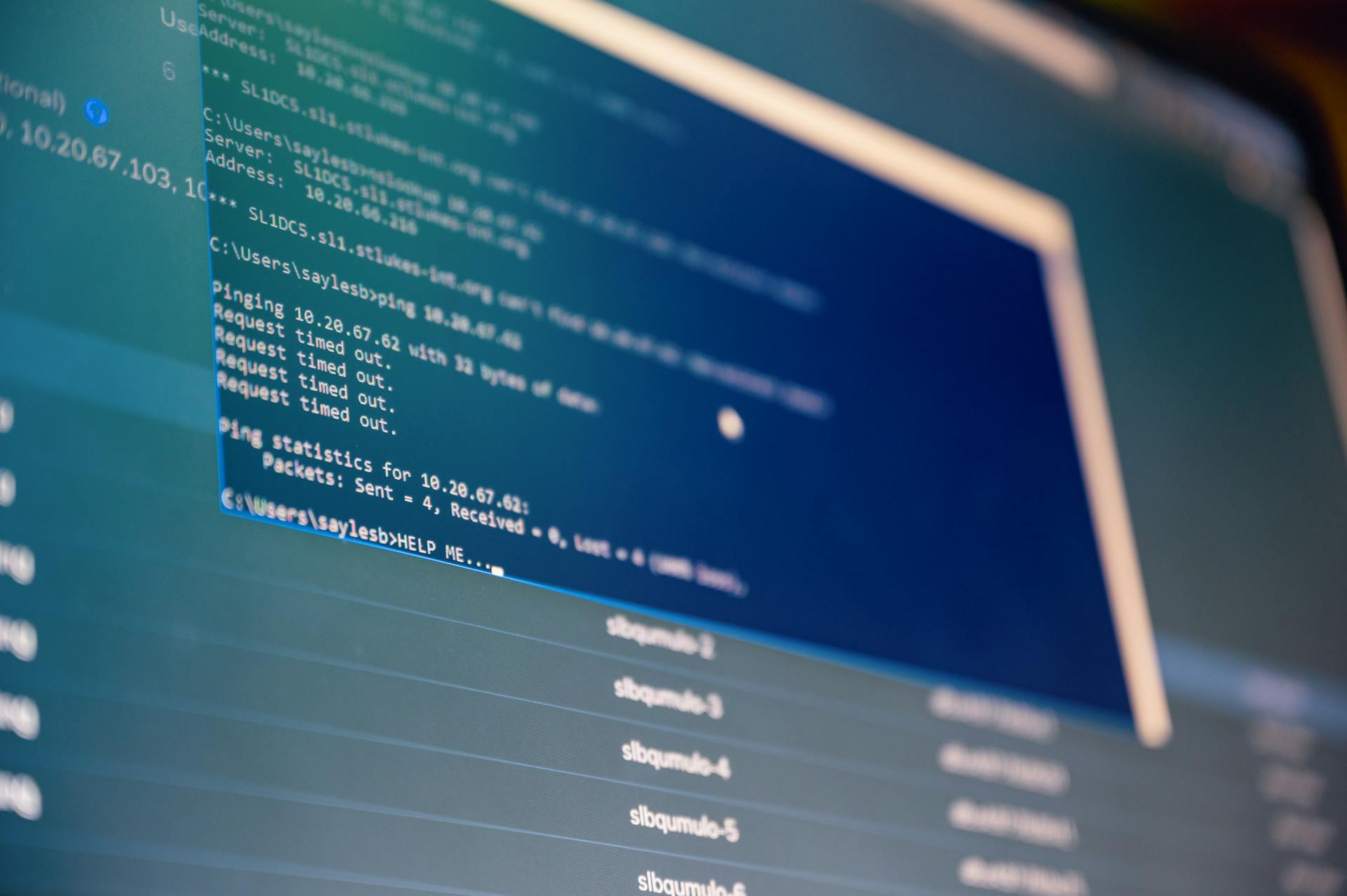
To show the Style tab, press S. To show the Settings tab, press D. To show the Style Manager tab, press G. To show the Interactions tab, press H.
Here are the shortcuts for accessing the various right-hand tabs:
- Show Style tab: S
- Show Settings tab: D
- Show Style Manager tab: G
- Show Interactions tab: H
Other (6)
You can easily expand or collapse panel sections using the Alt + shortcut.
These shortcuts are easy to press, with an 86% ease of use rating.
To select a parent or child element, use the ↑↓ keys.
Navigating between elements is a breeze with the ←→ keys, which select the sibling element.
Here are some other useful shortcuts for working with elements:
Relume Library
The Relume Library is a game-changer for anyone working with Webflow. It provides access to over 800 pre-built sections & elements, all using the Client-First framework.
These pre-built sections save a ton of time by giving you a head-start on your development process. You can skip the boring part of building out the scaffolding divs and focus on what really matters.
Sometimes, browsing through the other sections in a particular category can give you extra inspiration and help you discover new layouts you hadn't thought of.
Relume also includes matching Figma files for larger projects, which can be a huge time-saver if you're working on a complex design.
You might like: Relume Webflow
What Are?
Learning and Tips is all about making the most out of your educational journey.
The concept of learning is often misunderstood, but it's actually a process of acquiring new knowledge, skills, and attitudes. This can happen through various means, such as formal education, self-study, or hands-on experience.
Effective learning requires a growth mindset, which means being open to new ideas, challenges, and experiences. This mindset allows you to adapt and evolve as you learn and grow.
A key aspect of learning is retention, which refers to the ability to recall and apply what you've learned. Research suggests that repetition and practice are crucial for retaining new information.
Learning can also be a social activity, and interacting with others can enhance your learning experience. This can be done through group discussions, peer feedback, or even online communities.
By incorporating these tips into your learning routine, you can improve your understanding, retention, and overall learning experience.
Importance of
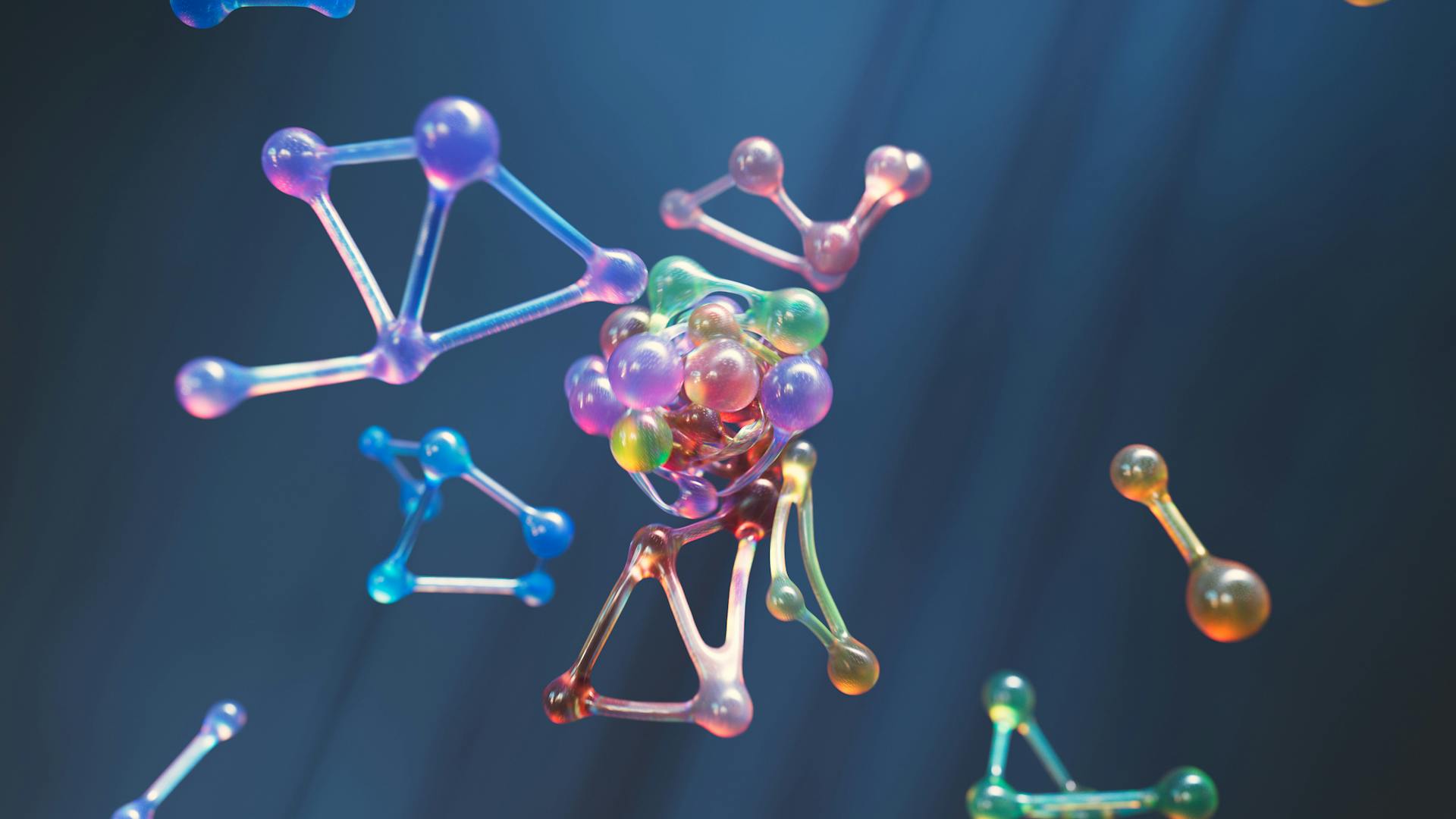
Learning Webflow shortcuts can save you a significant amount of time and boost your productivity. According to Brainscope, using keyboard shortcuts can save you 8 entire workdays every year. Not using shortcuts means you potentially waste up to 64 hours you could be spending on other stuff.
By mastering Webflow shortcuts, you can design faster and more efficiently, allowing you to spend more time creating beautiful designs. Learning Webflow shortcuts will help you navigate the platform with lightning speed, making your work more efficient and productive.
Webflow shortcuts are essentially a series of keyboard commands that help you speed up your workflow. They can help you design, edit, navigate, and preview with lightning speed, making your work more efficient and productive.
Mastering Tips
Mastering Webflow shortcuts is a game-changer for your design process, expediting your workflow and enhancing your productivity. Regular practice is key, and using the shortcuts frequently will naturally engrain them into your memory.

Having a cheat sheet is a great aid, especially when you're just getting started. You can either create your own or find plenty of pre-made cheat sheets online. A well-organized cheat sheet can save you a great deal of time and frustration.
Customizing your shortcuts can also help. By choosing shortcuts that make sense to you or resemble shortcuts from other applications you use, the learning curve will be much smoother. You might find it helpful to check out the slack tips tricks shortcuts and the notion tips tricks shortcuts for inspiration.
To avoid shortcuts that interfere with your system or browser shortcuts, it's advisable to steer clear of those that conflict with common system commands or Webflow already uses for other functions. Lastly, steer clear of overly complicated shortcuts that require a high degree of finger gymnastics.
Here are some other tips to keep in mind:
Remember, mastering Webflow shortcuts is not about looking cool and pro; it's about saving you 8 entire workdays every year. According to Brainscope, keyboard shortcuts can save you a significant amount of time, and it's worth taking the time to learn them.
Frequently Asked Questions
What is the shortcut for quick search in Webflow?
To quickly search in Webflow, use Command + E (on Mac) or Control + E (on Windows). Alternatively, press Command + K (on Mac) or Control + K (on Windows) to open quick search.
What is the shortcut for collapse in Webflow?
To collapse all style panel sections in Webflow, use the shortcut Alt/Option + S. This shortcut also expands the sections when pressed again.
What is the shortcut for publish in Webflow?
To publish changes in Webflow, press Shift + P to open the publish menu. Then, press Shift + Enter to publish to all selected domains.
How to do keyboard hotkeys?
To create a keyboard hotkey, start by pressing the TAB key repeatedly to move the cursor to the "Press new shortcut key" box, then press the desired key combination, such as CTRL + a specific key. Assigning a keyboard hotkey is a simple process that can save you time and boost productivity.
Featured Images: pexels.com


