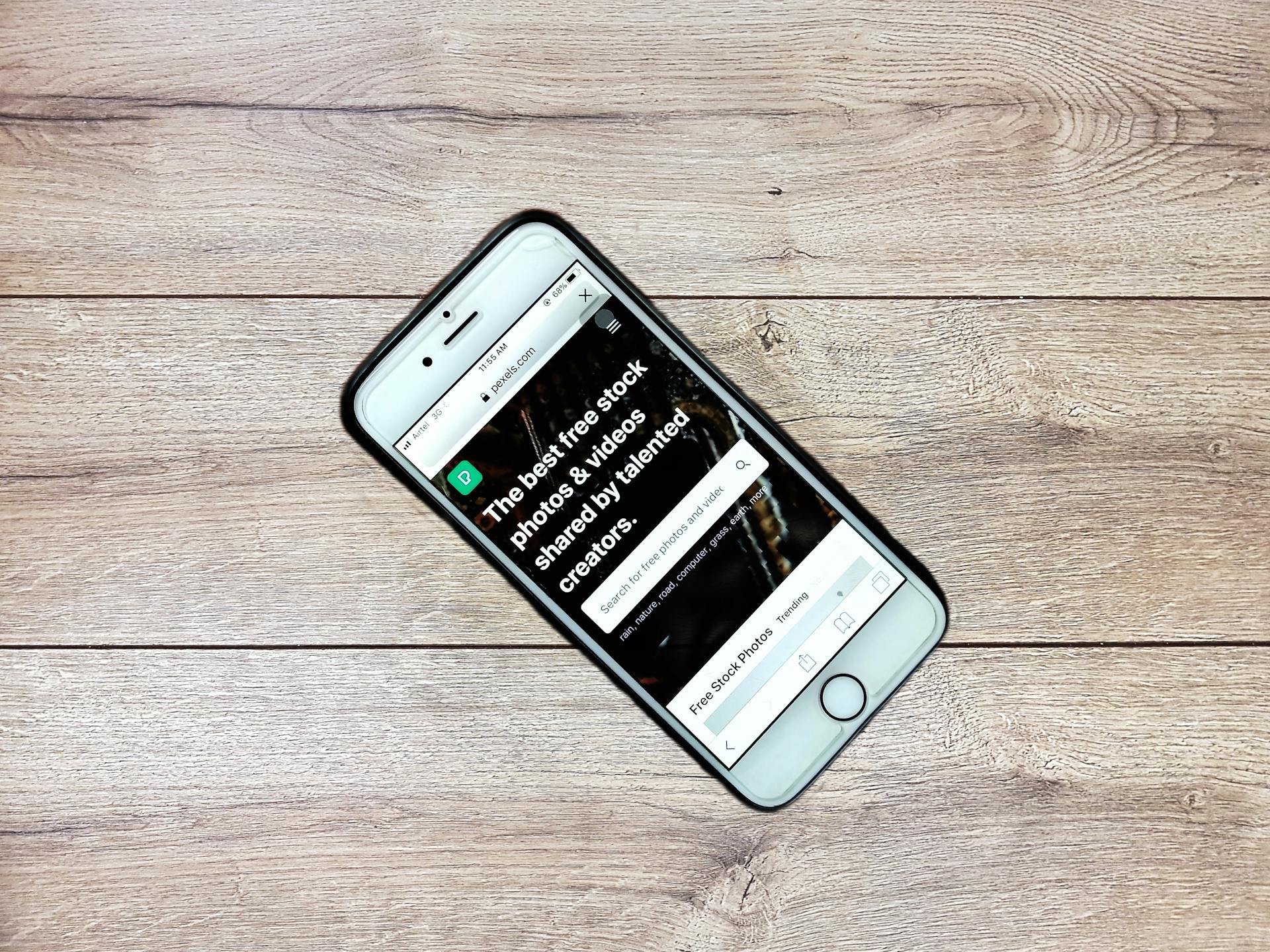
Uploading video in Webflow can be a bit tricky, but don't worry, I've got you covered.
To start, you need to ensure your video meets Webflow's file size requirements, which is 100MB or less.
You can upload your video to Webflow using the "Add media" button in the editor, which can be found in the top right corner of the screen.
Webflow recommends using MP4 or WebM format for videos, as these formats are widely supported by most browsers.
Uploading Your Video
Uploading your video to Webflow is a crucial step in enhancing your website's interactivity and user experience. You can upload your video to a popular external hosting platform like YouTube or Vimeo.
External hosting platforms often offer generous free storage plans and a wider range of video editing features. They also have tons of built-in viewers and analytics tools, which can be super helpful.
To upload your video to YouTube or Vimeo, you'll need to grab the embed code provided by the platform and paste it into your Webflow project. This route involves juggling two separate platforms (Webflow for design, an external platform for video).
Here's a quick cheat sheet to help you decide:
- Go with Vidzflow if: Convenience is king for you, your video is relatively short, and you don't require extensive editing features.
- Choose an external platform if: Storage space and advanced editing tools are crucial, you want built-in analytics, or you already have a presence on a platform like YouTube.
Your video file should be under 30MB, as this is the maximum size Webflow allows. If your video exceeds this limit, consider optimizing it with a tool like CloudConvert to reduce the file size while maintaining quality.
Adding Video to Webflow
Adding a background video element to Webflow is a straightforward process. You can add it by dragging the background video element to the canvas and uploading your video file, making sure it's under 30MB to avoid any issues.
To ensure your video is optimized, you can use CloudConvert to reduce its file size while maintaining quality. Give the background video element a custom class, which will be necessary for targeting it in your custom JavaScript code.
There are two main options for hosting your video in Webflow: Vidzflow and external platforms like YouTube or Vimeo. Vidzflow offers convenience and simplicity, but has limitations on storage space and bandwidth. External platforms provide generous free storage plans and advanced editing features, but require juggling multiple platforms and may inject ads before or after your video.
Explore further: Download Video from Inspect Element
Here are the key differences between Vidzflow and external platforms:
Before uploading your video, ensure it meets the recommended specifications, including format (MP4), codec (H.264 for video and AAC for audio), resolution (HD resolution of 1920×1080), frame rate (24 to 30 frames per second), and bitrate (at least 10mbps for HD quality).
Add Background Element
To add a background video element to your Webflow canvas, you'll need to upload your video file. Ensure it's under 30MB, as this is the maximum size Webflow allows. You can use CloudConvert to optimize your video and reduce its file size while maintaining quality.
To give your background video element a class, simply add a custom class to it, like `.video-element`. This step is crucial as you'll target this class in your custom JavaScript code.
You can add a background video element to your canvas by dragging it onto the canvas, uploading your video, and giving it a class. It's also essential to set up the settings, such as autoplay, loop, and play/pause buttons.
Broaden your view: Webflow Custom Code
Here are the key steps to add a background video element:
- Add background video element to the canvas
- Upload an optimized video below 30MB
- Give it a custom class (e.g., .video-element)
Webflow's built-in hero, Vidzflow, offers a one-stop shop for uploading, managing, and embedding videos directly within Webflow. You can upload, edit, and customize your video directly within Webflow's interface, making it easy to optimize your video for playback and responsiveness.
Remember to give a precise class to your background video element, as you'll need to adjust the z-index of the video in the manager style to display it correctly.
Adding Swarmify to Webflow
Adding Swarmify to Webflow is a straightforward process. Choose Yes to ensure SmartVideo converts all YouTube videos on your Webflow website automatically.
Hit the Next button to proceed. You'll then be asked whether your Webflow site has background videos.
To add background videos, simply choose the option that applies to your site. You can also change the shape of the play button if you prefer, but the default hexagonal button is a good choice.
A fresh viewpoint: Important Videos
Next, click on the website where you'd like to add SmartVideo. You'll need to paste the SmartVideo snippet you copied earlier to the Head Code section.
Remember to paste the snippet and click Save Changes. This will connect your Webflow site with Swarmify, and all YouTube videos on your site will be converted automatically.
When adding YouTube videos, use the embed link instead of the direct link. For example, use https://www.youtube.com/embed/fCZVL_8D048 instead of https://www.youtube.com/watch?v=fCZVL_8D048.
On a similar theme: Link to Css File Html
Frequently Asked Questions
How to upload background video in Webflow?
To upload a background video in Webflow, navigate to the Add Elements section and search for "Background Video" under the Advanced section. From there, you can configure options and upload your video to set it as the background for your section.
How big of a video can you upload to Webflow?
Webflow allows background video uploads up to 30MB. For single-file uploads, the limit is 10MB
Sources
- https://www.mislavrepinac.com/resources/how-to-play-background-video-on-hover-in-webflow
- https://swarmify.com/blog/complete-webflow-swarmify-guide-video-hosting/
- https://www.digidop.fr/en/blog/play-videos-on-hover-webflow
- https://www.neue.world/webflow/tools/play-video-on-hover
- https://www.creativecorner.studio/blog/how-to-embed-a-video-in-webflow
Featured Images: pexels.com


