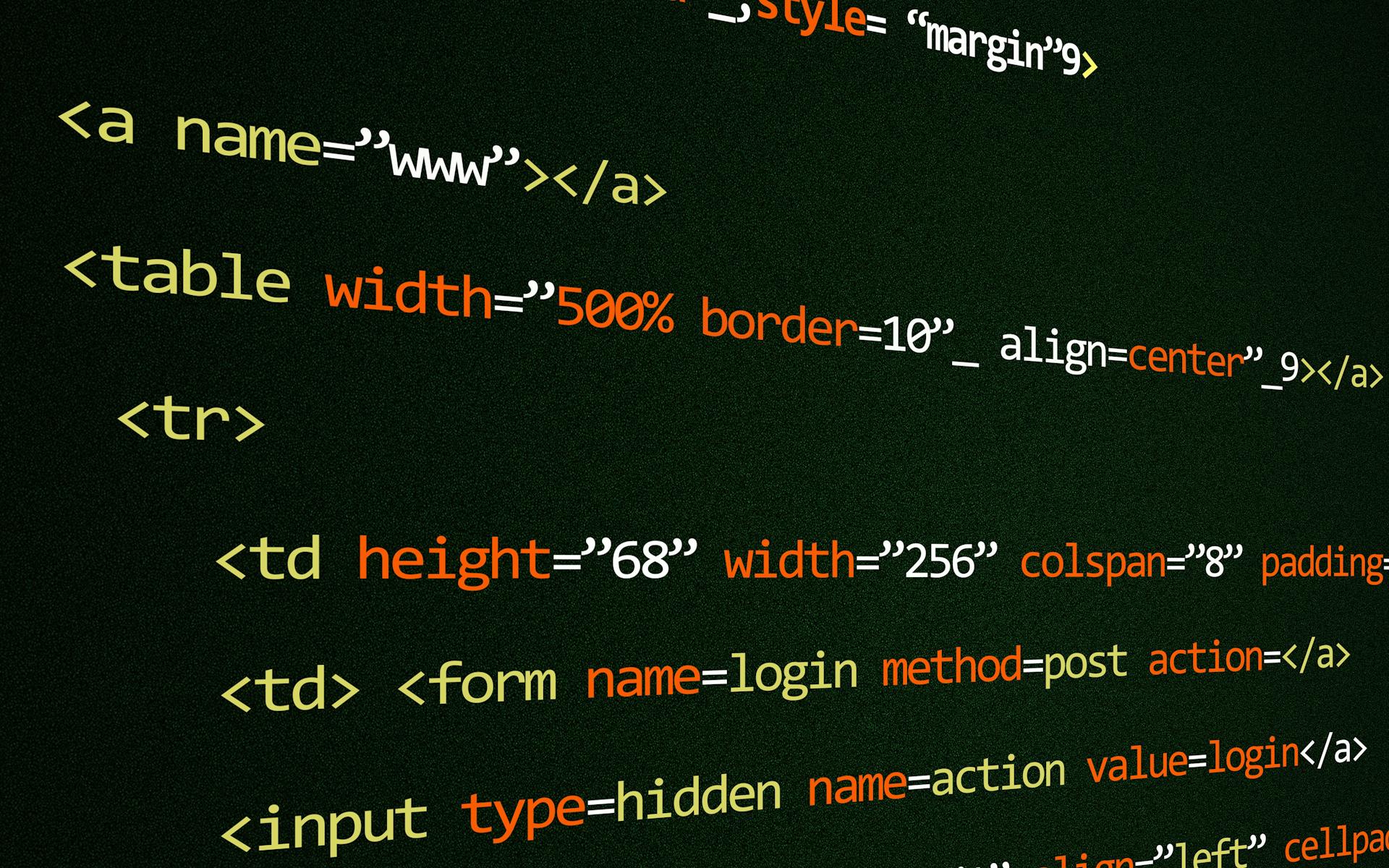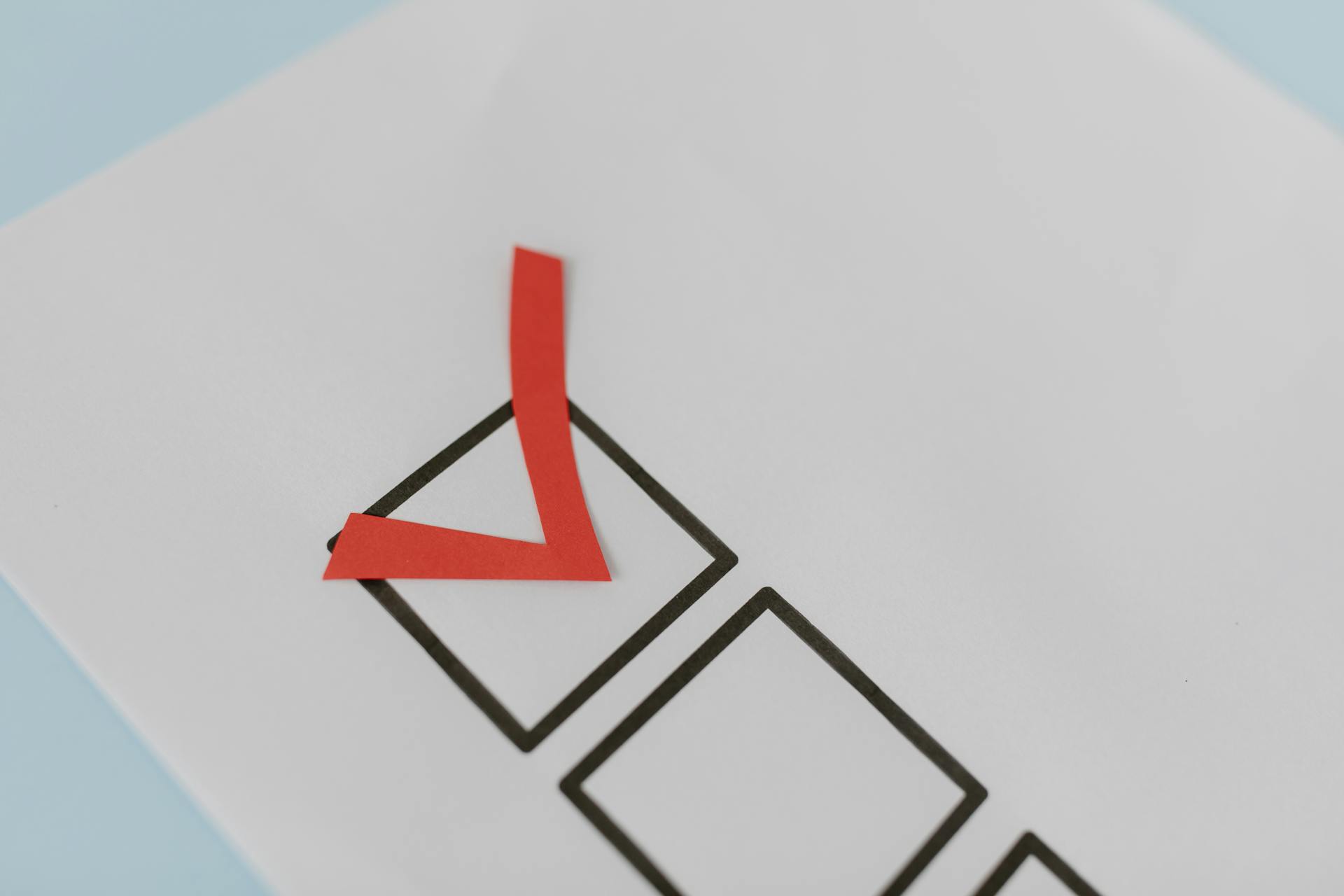
To verify your Weebly site in Google Search Console, you'll need to add a meta tag to your site's HTML code. You can do this by accessing your site's settings in Weebly.
First, sign in to your Google Search Console account and navigate to the site you want to verify. Then, click on the "Settings" icon and select "Search Console settings."
Next, click on "Add a property" and enter your Weebly site's URL. This will prompt a verification code to be generated.
You can then copy and paste this code into your Weebly site's HTML code, which can be found in the "Settings" menu under "SEO" and then "Custom Code."
For more insights, see: Website Code Audit
Verification Process
To verify your Weebly site with Google Search Console, you'll need to go through a few steps.
First, you'll need to add a property to Google Search Console, which can be done by selecting "Add a property" and following the instructions.
To complete the site verification process, you'll need to select "Verify" in Google Search Console and wait for the DNS records to propagate, which can take an hour or two.
You can verify site ownership by adding a new property or choosing an unverified property from your property selector, and then choosing one of the verification methods listed.
Multiple verification methods can be added to a property's verification settings page, which can be useful in case one method fails.
Verifying child properties is also possible, and any child properties that you add will be auto-verified using the same verification method as the parent.
To add a meta tag to your Weebly site, you'll need to login to your Weebly account, edit the site, and paste the verification code in the Header Code box.
Once you've added the meta tag, you'll need to save your changes and publish your site, and then go back to Google Search Console and click the "Verify" button.
If everything was done correctly, you'll see a confirmation message saying your site is verified.
Here's a step-by-step guide to verifying your Weebly site with Google Search Console:
- Login to your Weebly account and edit the site you've added to Google Search Console
- Navigate to the "Settings" menu and go to the "SEO" section
- Paste the verification code in the Header Code box
- Save your changes and publish your site
- Go back to Google Search Console and click the "Verify" button
Choosing a Verification Method
Choosing a verification method can be a bit overwhelming, but don't worry, I've got you covered. Google Search Console supports several different verification methods, each with its own pros and cons.
The HTML file upload method is relatively simple, but requires the ability to upload a file and publish it on your site at a specific URL. This might not be possible on a site hosting platform.
The HTML tag method is also relatively simple, but requires the ability to edit the HTML source code of your site's homepage. This might not be possible on a site hosting platform either.
You can also use the Google Analytics tracking code method, which is simple if the page already has a Google Analytics tracking code for a Google Analytics account that you can access. If the page does not have a tracking code, you must add one.
Another option is the Google Tag Manager method, which is simple if the page already has a Google Tag Manager snippet for a Google Tag Manager account that you can access. If the page does not have a snippet, you must add one.
You can also use the Google Sites or Blogger account method, which is the recommended method for each platform.
If you're using a domain name provider, you can use the domain name provider method, which is more complex but is the only way to verify a Domain property.
Readers also liked: Transfer Domain from Weebly
Verification Steps
To verify your Weebly site with Google Search Console, start by logging into your Weebly account and editing the site you've added to Google Search Console.
You'll need to navigate to the "Settings" menu and go to the "SEO" section, where you'll paste the verification code copied from Google Search Console into the "Header Code" box.
Save your changes and publish your site, then head back to Google Search Console and click the "Verify" button.
If everything is correct, you'll see a message indicating site ownership is verified. If there's an error, make sure your site is published and you allowed enough time for the DNS records to propagate.
To verify your site using the HTML file upload method, download the provided verification file and upload it to your website so that it will be available at the address specified in the verification details page.
You can add multiple verification methods in your property's verification settings page, and if you use the same verification method, just be sure that you don't overwrite the verification tokens of any other owners.
Curious to learn more? Check out: Web Site Backup
Here are the steps to verify your Weebly site using the HTML file upload method:
- Login to your Weebly account and edit the site you've added to Google Search Console.
- Navigate to the "Settings" menu and go to the "SEO" section.
- Paste the verification code copied from Google Search Console into the "Header Code" box.
- Save your changes and publish your site.
- Go to Google Search Console and click the "Verify" button.
If verification fails, see Potential errors below to troubleshoot the issue.
Common Issues and Solutions
If you're having trouble verifying your Weebly site in Search Console, make sure you've pasted the meta tag into the correct section of your Weebly site.
The URL you add to Search Console needs to be an exact match to your site's URL, including "http" or "https".
Check that your server is responding and try again if you encounter a server timeout.
A DNS error can prevent us from accessing your domain, so make sure your domain is resolving correctly.
Infinite loops in the URL can cause a download request to be redirected too many times.
If your site requires password authentication, it may return an invalid response, preventing verification.
Make sure your server is not down and your domain is resolving correctly if you encounter an unable to connect to your server error.
Readers also liked: Weebly Domain Name Cost
Check the Search Central Help Forum for updates if you encounter an internal error.
Here are some common verification errors to watch out for:
Sources
- https://squareup.com/help/us/en/article/6992-verify-your-site-with-search-engines
- https://support.google.com/webmasters/answer/9008080
- https://www.linkedin.com/pulse/weebly-search-console-verification-how-do-shimon-chohen-vfi5f
- https://rankexpo.com/weebly-search-console-verification/
- https://www.webnots.com/add-google-search-console-code-in-weebly/
Featured Images: pexels.com