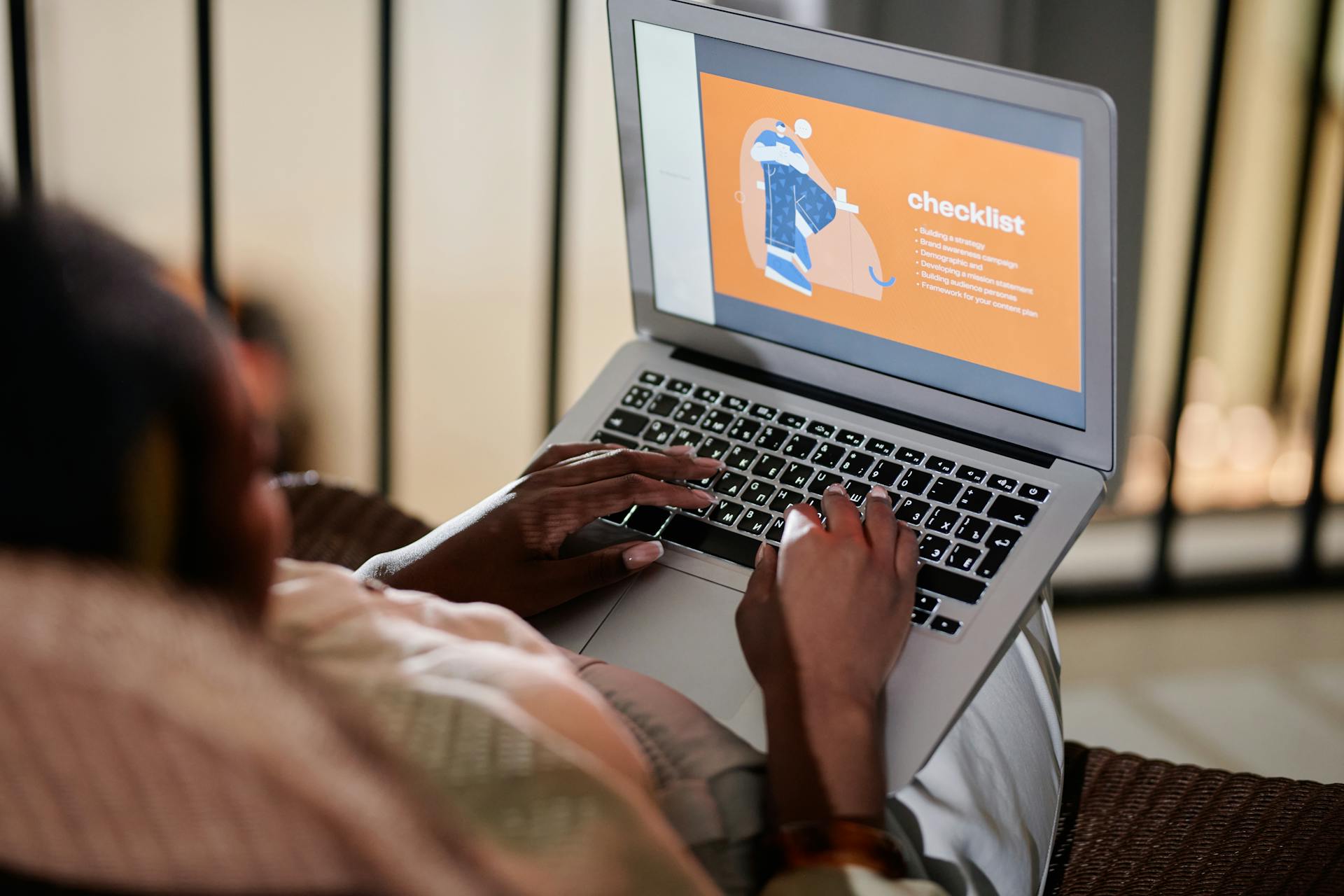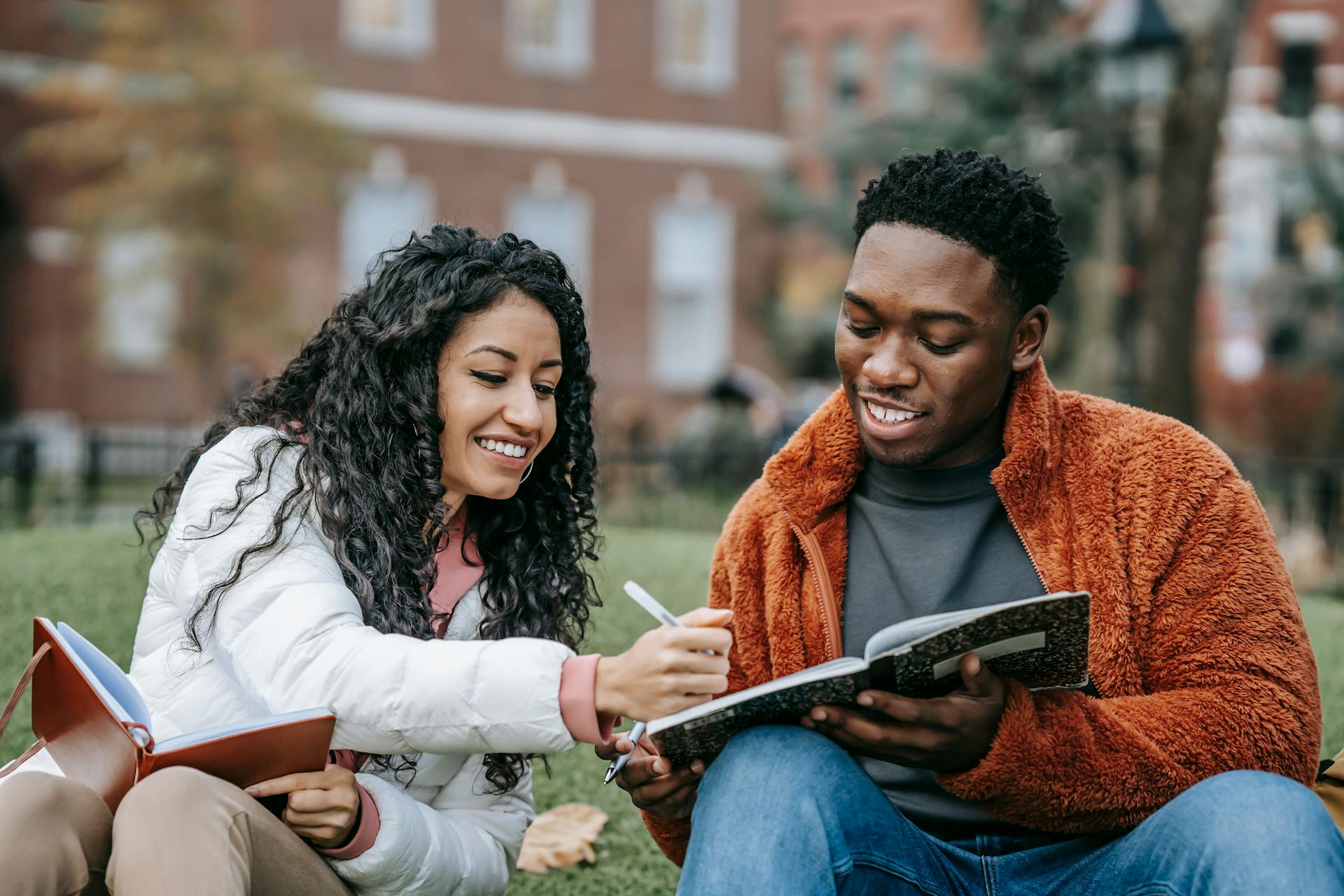Always Keep on This Device OneDrive is a feature that allows you to store files locally on your device, making them accessible even when you're offline.
This feature is ideal for users who frequently work offline or have limited internet connectivity.
OneDrive will automatically sync your files from the cloud to your device, so you can access them even without an internet connection.
However, it's worth noting that Always Keep on This Device OneDrive is not a backup solution, but rather a way to make your files more accessible offline.
What Does It Mean?
The OneDrive always available on this device setting is a feature that helps you download files or folders to your device for offline use. It's one of the OneDrive Files On-Demand features.
This setting can be enabled by default in OneDrive settings to reduce storage consumption or to fix errors aside from the OneDrive sync feature.
Your files are stored in the personal cloud and can be accessed without downloading them on your device.
Once you're signed into the OneDrive app, you can access your files from any PC anywhere in the world.
Settings
Let's take a closer look at the settings in OneDrive. In the settings, you can tell OneDrive to keep a copy of your Desktop, Documents, and Pictures. These three locations compromise the backup solution that OneDrive offers.
The Backup tab is where you'll find the backup wizard that starts syncing a copy of your Desktop, Pictures, and Documents folders. Pressing Manage backup launches this wizard.
The Setting tab is where you enable the File On-Demand feature, which gives you the option of syncing only some of your files locally while leaving those you rarely need in the cloud. This feature helps save space on your local hard drive while giving you the best file performance your local hard drive offers.
Microsoft recently announced that files will soon start to sync using differential sync, meaning if you change a "u" to an "o" in your document, the "o" will sync up and not the entire file. This is really going to speed up sync times.
The Account tab has what I call the Forget button, but Microsoft calls it the Choose folders link. If you click this link, you're given the option of making some of the content in OneDrive only accessible from the web browser.
To check the current OneDrive Files On-Demand status state of a file or folder, you can use the command "attrib" followed by the full path of the file or folder. For example, "attrib "C:\Users\Brink\OneDrive\Document.docx"".
Here's a quick reference guide to help you navigate the OneDrive settings:
I've used this feature to uncheck boxes next to folders I don't need immediate access to, and it's been a lifesaver.
Saving a File
Saving a File is a crucial part of using OneDrive. You can save files to OneDrive from any device, at any time, as long as you have an internet connection.
OneDrive allows you to access your files from any device, which is especially useful when working on a project with colleagues or friends. You can simply save the file to OneDrive and access it from any device connected to the internet.
Saving a file to OneDrive also keeps a backup of your files, so you don't have to worry about losing important documents in case your device crashes or is stolen. This feature is especially useful for people who work on sensitive or confidential projects.
With OneDrive, you can easily share files with others by sending them a link or granting them permission to edit the file. This feature is perfect for collaboration and teamwork.
Always Keep on This Device
To set OneDrive files to always keep on your device, you need to ensure that your device is connected to a stable internet connection and that the OneDrive folder is not set to "online-only" mode.
You can also check the status of your OneDrive files by looking for the "online-only" or "locally available" status, which can be found in the OneDrive Cloud icon in your system tray.
To change this status, simply right-click on the file or folder and select "Always keep on this device". Alternatively, you can right-click on the OneDrive folder in the navigation pane of File Explorer and click on "Always keep on this device" to adjust the status of all your OneDrive files at once.
The syncing process will start immediately, and once it's complete, the file or folder will display a dark green tick, indicating that it's now stored on your device.
Here are the steps to set "Always keep on this device" via OneDrive folder:
- Sign into OneDrive on your device.
- Click the OneDrive Cloud icon in your system tray and select Open folder.
- Locate all the files or folders with the "online-only" or "locally available" status, right-click them, and select Always keep on this device.
- Wait for the syncing to complete.
You can also use the Command Prompt to check the status of your OneDrive files and change their status using the "attrib" command. For example, you can use the command "attrib "C:\Users\Brink\OneDrive\Document.docx"" to see the current status of the file.
Always Keep On This Device via OneDrive
To set OneDrive files to always keep on your device, you'll want to explore the steps to make it happen. Having confirmed the necessary checks, you can proceed to the next step.
Sign into OneDrive on your device, then click the OneDrive Cloud icon in your system tray and select Open folder. This will allow you to access your OneDrive files directly.
To set individual files or folders to always keep on your device, locate them in the OneDrive folder, right-click, and select Always keep on this device. Wait for the syncing to complete, and you'll see a dark green tick indicating the change.
Alternatively, you can right-click on the OneDrive folder in the navigation pane of File Explorer and click on Always keep on this device to adjust all of your OneDrive files at once.
To see the current OneDrive Files On-Demand status state of a file or folder, you can use the Command line with the attrib command. For example: attrib "C:\Users\Brink\OneDrive\Document.docx"
Comments on Why Doesn't
It's frustrating when you can't find something you need on your device. Many people ask why they can't keep certain apps or files on their device, but the answer often lies in storage space.
Your device's storage capacity is limited, which means you can only store a certain amount of data on it.

You might be wondering why some devices have more storage space than others. The size and type of storage drive used in the device determine its storage capacity.
If you're running low on storage space, it's essential to regularly clean up your device to free up space. This can be done by deleting unused apps, files, and photos.
Some devices have a feature that automatically deletes unused data to free up space. This feature is called "optimized storage" or "storage saver".
Local Storage and Availability
You can right-click on any file in OneDrive and specify that the file should always be kept on the machine.
This feature essentially turns off the Files On-Demand feature for that specific file.
The file's data is always present on your machine.
It's like having a local copy of the file, which can be useful for files you need to access frequently or offline.
Frequently Asked Questions
What is the difference between available on this device and keep on this device?
Always available on this device" means the item is permanently synced, while "Available on this device" means it's temporarily synced after local use. This distinction affects how the system handles item deletion and syncing.
How do I stop my computer from saving everything to OneDrive?
To stop your computer from saving everything to OneDrive, right-click on the 'Start' button and navigate to 'System' > 'Storage' > 'Change where new content is saved'. From there, you can adjust the settings to save new files to your C: drive instead.
Sources
- https://askleo.com/why-always-keep-on-this-device-doesnt/
- https://windowsreport.com/onedrive-always-keep-on-this-device/
- https://www.allblognow.com/what-does-always-keep-on-this-device-mean/
- https://www.thirdtier.net/2020/03/12/onedrive-is-finally-great/
- https://www.elevenforum.com/t/set-onedrive-files-on-demand-status-states-in-windows-11.4374/
Featured Images: pexels.com