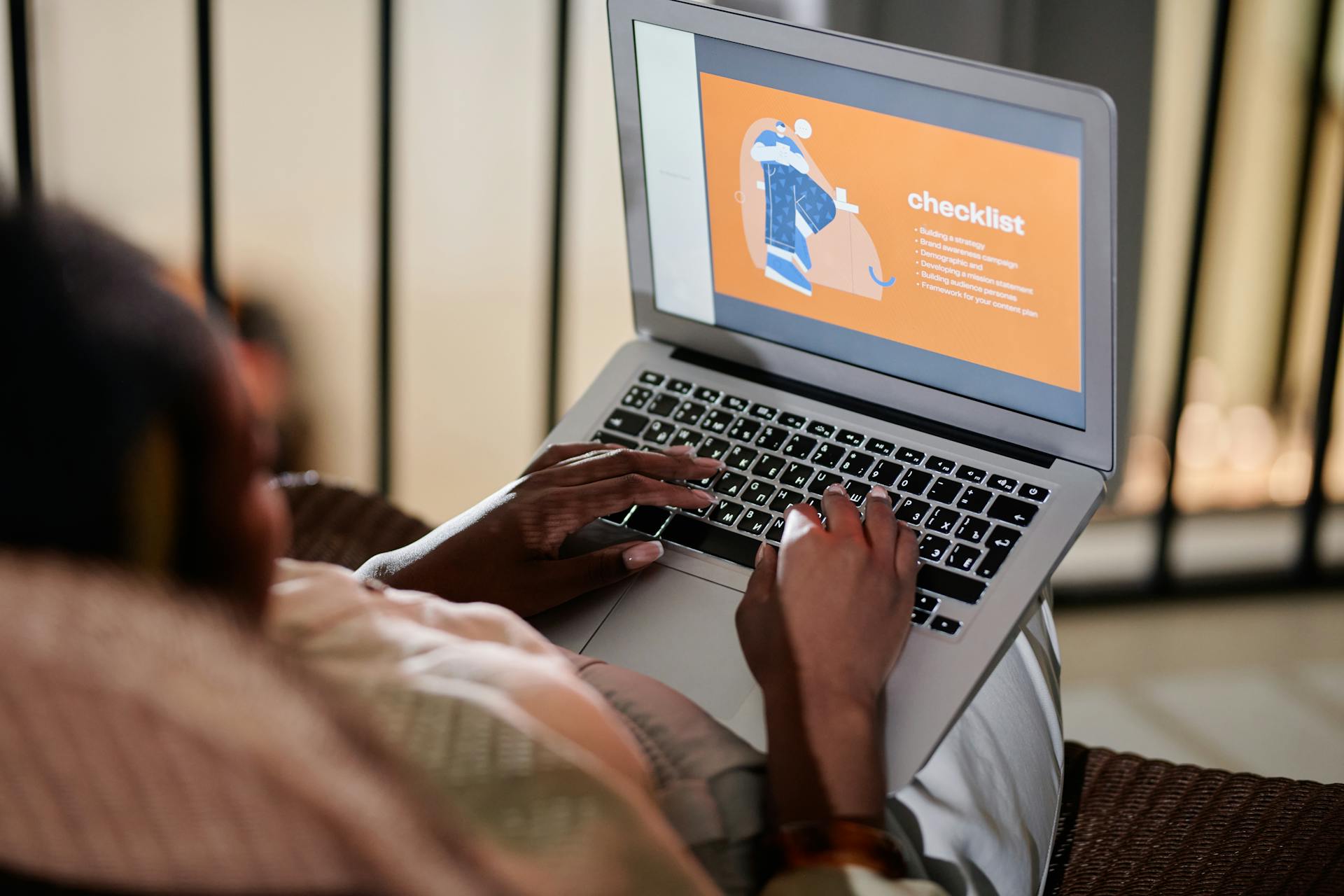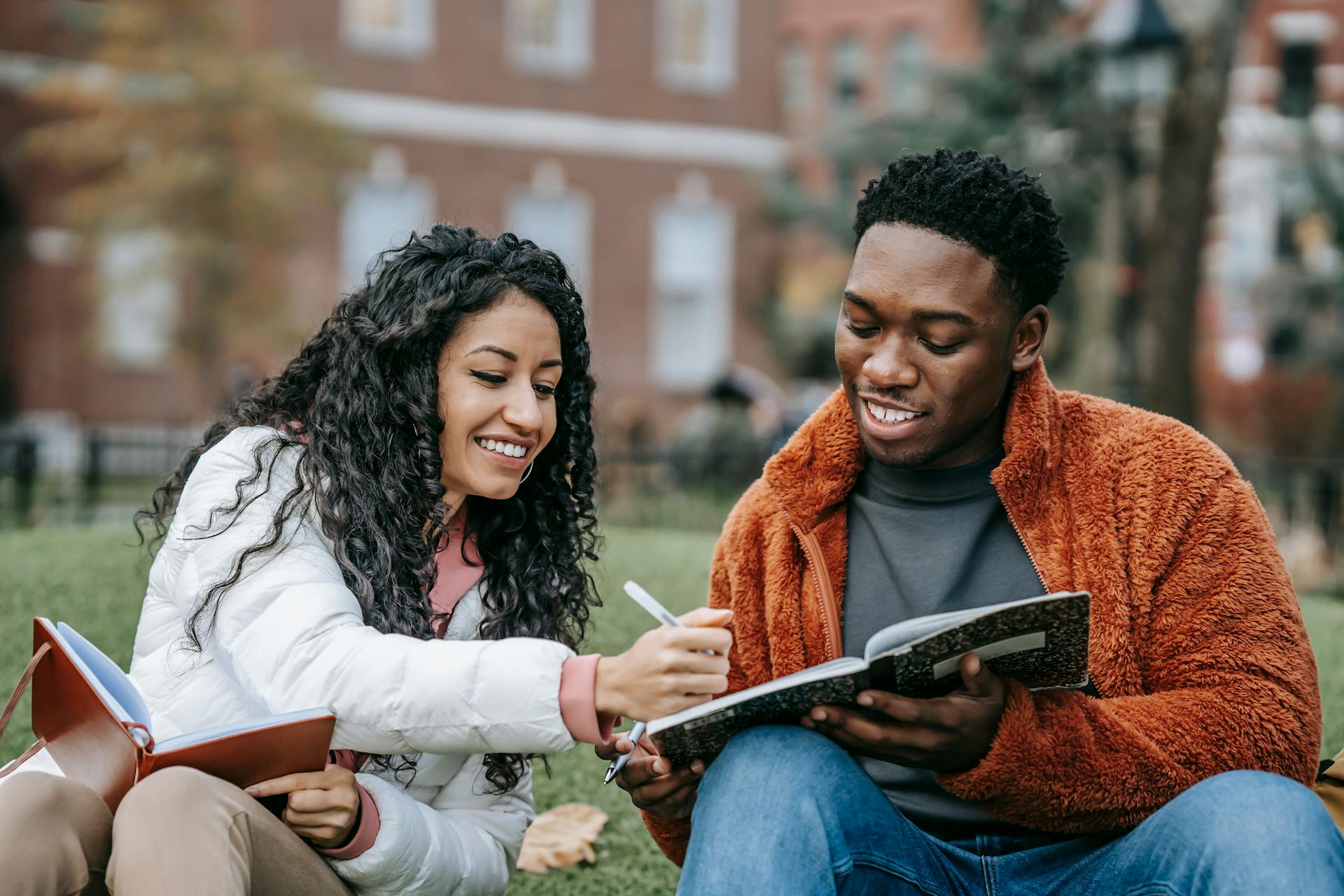Google Drive is a powerful tool, but like any software, it can sometimes act up. If you're experiencing issues with Google Drive, don't worry, it's not the end of the world.
One common problem is the infamous "Google Drive not syncing" error. This can be caused by a variety of factors, including internet connectivity issues or conflicting add-ons.
To troubleshoot this issue, try checking your internet connection and restarting your computer or device. This simple step can often resolve the problem.
Another common issue is file corruption, which can occur when files are uploaded or downloaded incorrectly.
Take a look at this: Google Drive Not Showing up
Troubleshooting
Troubleshooting can be a real pain, but don't worry, we've got you covered. Even if you're not tech-savvy, these fixes should be quick and easy to implement.
If your Google Drive is stuck on a video that's still processing, try upgrading your browser, clearing your browsing data and cache, reconnecting your Google Drive account, sharing videos via offline mode, or downloading videos via sharing link. These methods have been tried and tested by Google Drive users and are considered effective.
To troubleshoot your Google Drive, check your internet connection first. If it's unstable, your files might not sync to the cloud. You can test your connection by opening a web browser and visiting any website. If it's working, try pausing and resuming your Google Drive sync task, or running the Google Backup App as Administrator.
If you're still experiencing issues, here are some additional troubleshooting steps to try:
5 Fixes
Troubleshooting can be a real pain, but don't worry, I've got you covered. Here are 5 fixes to get your Google Drive up and running smoothly.
You can try upgrading your browser, as it might be the reason why your Google Drive is not functioning properly. Clearing your browsing data and cache can also help resolve the issue.
If you're experiencing a "video is still processing" error, don't panic. You can try pausing and resuming Google Drive to see if it resolves the issue.
Related reading: Google Drive Doesn't Update on Computer Windows 10
Sometimes, a simple restart of Google Sync can do the trick. Exit Google Drive from the system tray icon, go to the Start menu, and open Google Drive again. It will normally look for unsynced files and sync missing files.
If Google Drive is not syncing all files, you can try running the Google Backup App as Administrator. Manually clicking on the app and choosing to run it as Administrator could help resolve the issue.
Here are the 5 fixes in a nutshell:
Check Internet Connection
Checking your internet connection is a simple yet crucial step in troubleshooting. You can test your connection by opening a web browser and visiting any website to verify connectivity.
If your connection is not stable, files might not sync to Google Drive cloud. This can cause frustration and wasted time trying to figure out what's going on.
A stable internet connection is essential for syncing files with Google Drive cloud. The faster your connection, the smoother the syncing process will be.
A unique perspective: Google Cloud and Google Drive Difference
Syncing Issues
Syncing issues with Google Drive can be frustrating, but don't worry, they're often easy to fix. Poor or unstable internet connection is a common culprit, so check your Wi-Fi signal strength.
A malfunctioning Google Drive app can also cause syncing problems. If this is the case, try reinstalling the app and see if that resolves the issue. You might need to clear the folder and restart your device.
Another reason for syncing issues is that you might not be signed into the correct Google account. Double-check your account credentials and make sure you're logged in with the right one.
Large file sizes or unsupported file types can also cause syncing problems. If you're trying to sync a large file, try breaking it down into smaller chunks or checking if the file type is supported by Google Drive.
Sync settings might not be properly configured, which can lead to syncing issues. Make sure you've set up your sync settings correctly and that you have the necessary permissions to sync certain files.
Take a look at this: Google Drive Shared File Easy Transfer to My Drive
Conflicting files can also cause the sync to fail. If you've made changes to a file on multiple devices, try resolving the conflicts before syncing.
Other software on your device might be interfering with Google Drive. Try closing any other resource-intensive apps and see if that resolves the issue.
Google Drive servers might be experiencing downtime, which can cause syncing issues. Check the Google Drive status page to see if there are any known issues.
Finally, your Google Drive app or operating system might be outdated, which can cause syncing problems. Make sure you're running the latest version of the app and your operating system.
Here are some common syncing issues and their possible solutions:
Deleted Files
Deleted files can be a real problem, especially when they keep coming back. In some cases, deleted photos keep coming back, and it's frustrating to deal with.
If you've deleted a file but it keeps reappearing, there might be a shared collaboration folder involved. This can cause the file to reappear after deletion, so it's essential to check for shared folders.
A fresh viewpoint: Shared with Me in Google Drive
Directly deleting a folder might not delete the files under it, they still exist in Google Drive. This can lead to a lot of confusion and wasted time.
The accumulation of website cache and delayed server responses can also cause files to fail to format correctly, resulting in deleted files reappearing.
Here are some possible reasons why deleted files reappear:
- Shared collaboration folders
- Files under a deleted folder still exist in Google Drive
- Accumulation of website cache and delayed server responses
It's worth noting that if you thought you deleted the data correctly, but it keeps reappearing, it's not just a matter of deleting it again. You need to address the underlying issue causing the file to reappear.
Video Processing Errors
Google Drive is a great tool for storing and sharing files, but sometimes you might encounter video processing errors. Video is still processing on Google Drive can be frustrating, especially if you're trying to share a video with someone.
Google Drive videos stuck in processing state can happen for various reasons, including uploading issues or browser problems. The video is still being processed in Google Drive, and it's not uncommon to see this error message.
A different take: Google Drive Video
If you're experiencing the "video is still processing and can be downloaded later" error on Google Photos, it's likely due to a similar issue. You might see this error on Google Drive as well, with prompts like "Video is still processing and can be downloaded later."
To fix the Google Drive processing video error, you can try upgrading your browser, clearing your browsing data and cache, reconnecting your Google Drive account, sharing videos via offline mode, or downloading videos via sharing link. These methods have been tested by Google Drive users and are effective in resolving the issue.
Here are the 5 ways to fix Google Drive processing video error:
- Method 1: Upgrade Browser
- Method 2: Clear browsing data and cache
- Method 3: Reconnect your Google Drive account
- Method 4: Share videos via offline mode
- Method 5: Download videos via sharing link
Upload and Data Management
If all the solutions above don't work for you, you can manually drag and drop local files to Google Drive on the webpage. And, you should download directly from the cloud to locally.
CBackup is a professional cloud backup service that can replace Google Drive for desktop to provide you with cloud backup and sync assistance. It offers a foolproof way to upload data to Google Drive and protect your data.
You can sign up for a CBackup account and upload your PC files to Google Drive with CBackup for free. This way, you can enjoy cloud backup and sync assistance without worrying about Google Drive issues.
Reinstall Backup and Sync
If you're having trouble with Backup and Sync, a simple reinstall might just do the trick. Uninstall the app and clear the folder to start from scratch.
The installation file can be downloaded from the official webpage, which is a good idea to ensure you have the latest version.
Reinstalling with startup options can help resolve any issues that were causing problems in the first place.
By following these steps, you should be able to get Backup and Sync up and running smoothly again.
Upload Data Foolproof Method
If all the solutions above don’t work for you, you have to manually drag and drop local files to Google Drive on the webpage. And, you should download directly from the cloud to locally.
Many users will report different errors on Google Drive. Repairing these problems may also require a lot of energy and even money.
We recommend that you switch to an easier way to sync your files to Google Drive. This way can help you avoid continuing to worry about Google Drive issues.
On a similar theme: Google Drive Can't Access Large Files
You can sign up for an account and upload your PC files to Google Drive with CBackup for free to protect your data. This professional cloud backup service can replace Google Drive for desktop to provide you with cloud backup and sync assistance.
To get started with CBackup, go to the CBackup website and register an account for free. Download and install the CBackup client on your computer, and sign in with your account.
Click Storage, and then choose Google Drive and Authorize Now, then follow the steps to grant access to CBackup. This will allow you to sync your files to Google Drive easily.
You can modify the Task Name if required, select the computer files in the Source section to upload, tick a Google Drive folder as the destination, then press the Start Sync button to upload files to Google Drive easily.
Consider reading: Google Drive Doesn't Update on Computer
Final Thoughts and Solutions
If you're experiencing issues with Google Drive, don't worry, there are solutions available. The "Google Drive deleted files keep coming back" issue can be frustrating, but trying the above 4 methods may help fix it.
Switching to another service can be a viable option if your Google Drive issue is particularly stubborn. CBackup is a great choice for users with large amounts of data, offering professional cloud protection and larger backup space.
Sources
- https://www.unleash.so/a/blog/google-drive-search-not-working-here-are-ways-to-fix-it
- https://www.multcloud.com/articles/google-drive-does-not-sync-all-files-1234.html
- https://www.cbackup.com/articles/google-drive-deleted-files-keep-coming-back.html
- https://www.cbackup.com/articles/google-drive-video-is-still-processing.html
- https://www.rockfordnetworks.com/google-drive-file-stream-lost-found-directory-solved/
Featured Images: pexels.com