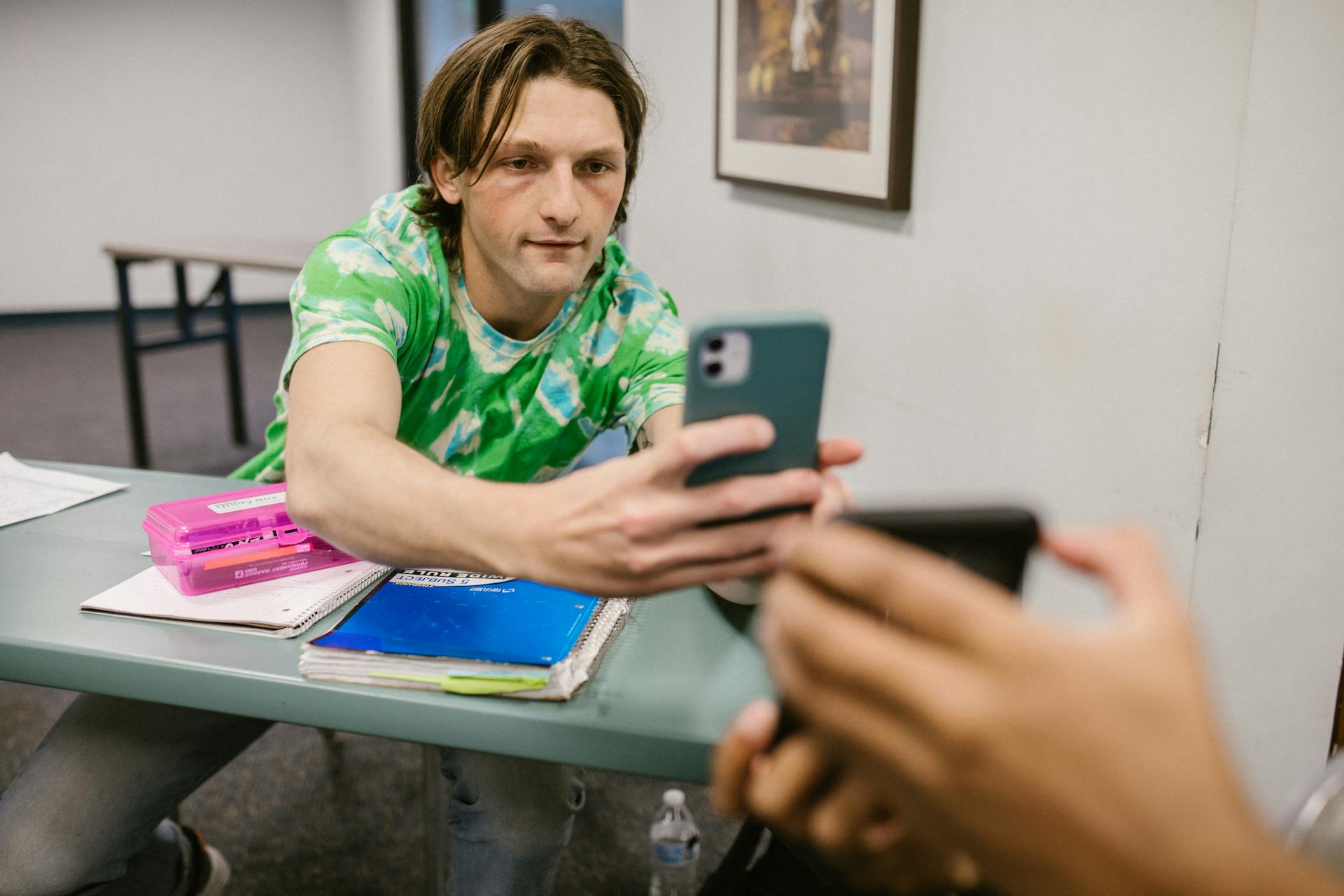
Google Drive Video is a powerful tool for storing and sharing your video files. It offers 15GB of free storage space, which is a great starting point for most users.
You can upload videos up to 5TB in size, which is more than enough for most home videos or business presentations. If you need more space, you can upgrade to a paid plan for additional storage.
Google Drive Video allows you to access your files from anywhere, at any time, as long as you have an internet connection. This means you can work on your video projects from your home, office, or even on the go.
With Google Drive Video, you can also share your files with others, either by sending them a link or by giving them permission to edit the file directly.
Recommended read: Google Drive My Drive vs Home
Benefits and Features
Google Drive Video offers seamless integration with other Google apps, allowing you to easily share and collaborate on videos with others.
With Google Drive Video, you can record and upload videos directly from your computer or mobile device.
One of the most significant benefits of Google Drive Video is its automatic transcription feature, which can save you time and effort when working with video content.
You can also use Google Drive Video to create and edit videos, with features like trimming, splitting, and merging clips.
Google Drive Video provides real-time commenting and feedback, making it easy to collaborate with others on video projects.
Another advantage of Google Drive Video is its ability to automatically caption videos, making them more accessible to a wider audience.
With Google Drive Video, you can also track changes and revisions made to videos, keeping a clear record of the editing process.
Using Google Drive on Mobile
You can upload videos to Google Drive on your iPhone or iPad by downloading the Google Drive app from the App Store and following the steps below.
The app starts uploading videos once you tap Upload in the upper-right corner, and you can check the live progress at the top.
To upload videos from your iPhone, launch the Photos app and select the videos you want to upload.
Google Drive may ask for permission to access media files on your iPhone, so tap Allow Full Access or Limit Access and select media files from the following menu.
You can also create a new folder at one place and copy/move videos from other locations into this folder before uploading them to Google Drive.
If you have more than one video to upload, tap the Select button at the top and select all videos you want by scrolling up and/or down the list of photos and videos and tapping on the video(s) you want to upload.
Here are the steps to upload videos to Google Drive on your iPhone:
- Download the Google Drive app from the App Store.
- Open up the Drive app and log in to your Google account.
- Click on the + button in the upper-right corner of the screen to see a short list of upload options.
- Tap Photos and Videos.
- Google Drive may ask for permission to access media files on your iPhone.
- Tap Upload in the upper-right corner.
On Android, videos will be stored either in Google Photos by default or the Gallery app used by default by your smartphone manufacturer.
You might enjoy: Default save to Pc Not Onedrive
To upload videos from Android to Google Drive, launch Google Drive and sign in to your Google Account.
Selecting a single video on Android is done by a long-hold, and the same long-hold enables the option to select multiple objects.
When you are done selecting, tap Share and select Add To Drive.
Select the location wherein Google Drive the video files will be uploaded and proceed to finish the process.
Make sure your Android phone or tablet is connected to a high-speed Wi-Fi network before uploading videos to Google Drive, as large video uploads can drain your monthly cellular data.
Here are the steps to upload videos to Google Drive on Android:
- Open Google Drive and tap the + icon.
- Select Upload.
- Scroll through the list until you find the video you want to upload.
- Click the hamburger icon in the upper-left corner, select Videos, and locate the folder you saved the video to.
- After you find the video, click it and tap Select in the upper-right corner of the screen.
Sharing and Collaboration
Sharing videos on Google Drive is a breeze. You can share videos in three ways, depending on your intent.
To share a video, right-click on the file and click Share. This will open a new window where you can enter the recipient's email address. You can also change permissions to viewer, commenter, or editor as necessary. Simply click Send to share the video.
Alternatively, you can use multiple editing options from Drive to make some basic edits to your video, such as cropping, rotating, or trimming. You can also choose a still from the video. If you need more advanced editing options, you can download a third-party editing app that's compatible with Google Drive.
Real-Time Collaboration
Real-time collaboration is a game-changer for teams working on projects together. You can upload videos to Google Drive and start collaborating with others instantly.
You can use multiple editing options from Drive, including crop, rotate, trim, and stabilize.
You might enjoy: Connections - Oracle Fusion Cloud Applications
Steps to Share
Sharing videos on Google Drive is a straightforward process, and there are three ways to do it, but for most people, one method will suffice.
You can share videos on Google Drive in three ways, depending on your intent.
To share a video, right-click on the file.
Click Share to proceed with the sharing process.
You'll need to enter the recipient's email address to share the video.
You can change the permissions to viewer, commenter, or editor as necessary.
Click Send to finalize the sharing process.
Here are the steps to share a video on Google Drive:
Desktop and Computer Usage
You can upload a video to Google Drive from your computer using either a web browser or the Google Drive integration on your desktop.
To start, you can use the Google Drive integration on your desktop, which makes it easy to upload files directly to your Google Drive account. This method is convenient and saves you time.
The video will upload to Google Drive once you select it and click Open.
How to Use a Computer
You can use a computer to upload files to Google Drive, like a video, from a web browser or using the Google Drive integration on your desktop.
Video files are still files like all other files and you can upload them to Google Drive like you do any other file formats.
Using the Google Drive integration on your desktop can be a convenient way to upload files, but either method achieves the same result with zero fuss.
To upload a file, you need to navigate to the location in Google Drive that you want to upload the file to from your computer.
You can select the file you want to upload, and click Open, and the file will now upload to Google Drive.
Expand your knowledge: Uninstall Dropbox on Computer
Desktop App Tutorial
The desktop app tutorial is a great place to start.
To begin, you need to download the app from the official website.
Make sure to read the system requirements to ensure your computer can run it smoothly.
The app is designed to be user-friendly, with an intuitive interface that's easy to navigate.
To get started, simply click on the app icon and follow the on-screen instructions.
The app will guide you through the setup process, which takes just a few minutes.
By following these steps, you'll be up and running in no time.
Desktop apps are particularly useful for tasks that require a lot of processing power, such as video editing or 3D modeling.
They're also great for applications that require a lot of data storage, such as photo management or music libraries.
Remember to regularly update your desktop apps to ensure you have the latest features and security patches.
Part 3. Save and Download
To save and download videos from your computer, you should log in to your Google Drive account first.
You can do this by selecting the "Video" sub-category to classify all your uploaded videos on Google Drive.
Double-clicking the video thumbnail will play it, and selecting "Download" in the upper right place will automatically save your videos online.
You can then add them to your computer outright by following these simple steps.
Logging in to your Google Drive account is a straightforward process that gets you ready to download your videos.
Worth a look: Will I Loose My Onedrive Folder after Graduating College
Using Wondershare InClowdz
Using Wondershare InClowdz is a great way to sync data between clouds and manage your data in the cloud. Wondershare InClowdz is a cloud-based tool that allows you to migrate data from one cloud account to another.
You can access InClowdz by signing in or creating a new account on their website. The right-hand side menu contains an option called Management, which is where the magic happens.
To use InClowdz, you need to add your Google Drive account by clicking the Add Cloud Drive option. If you've already done this before, the cloud accounts you added will be listed here already.
Authorizing the account to give access to InClowdz is a straightforward process. You can then select your added Google Drive and start uploading your videos to Google Drive using InClowdz.
Curious to learn more? Check out: How Do I Access Amazon Cloud Drive
Sources
- https://www.androidpolice.com/google-drive-upload-video/
- https://www.contentcamel.io/how-to-share-videos-google-drive/
- https://inclowdz.wondershare.com/cloud-manage/how-to-upload-a-video-to-google-drive.html
- https://acemovi.tuneskit.com/basic-editing-tips/how-to-edit-a-video-on-google-drive.html
- https://filerev.com/blog/still-processing-video-drive/
Featured Images: pexels.com


