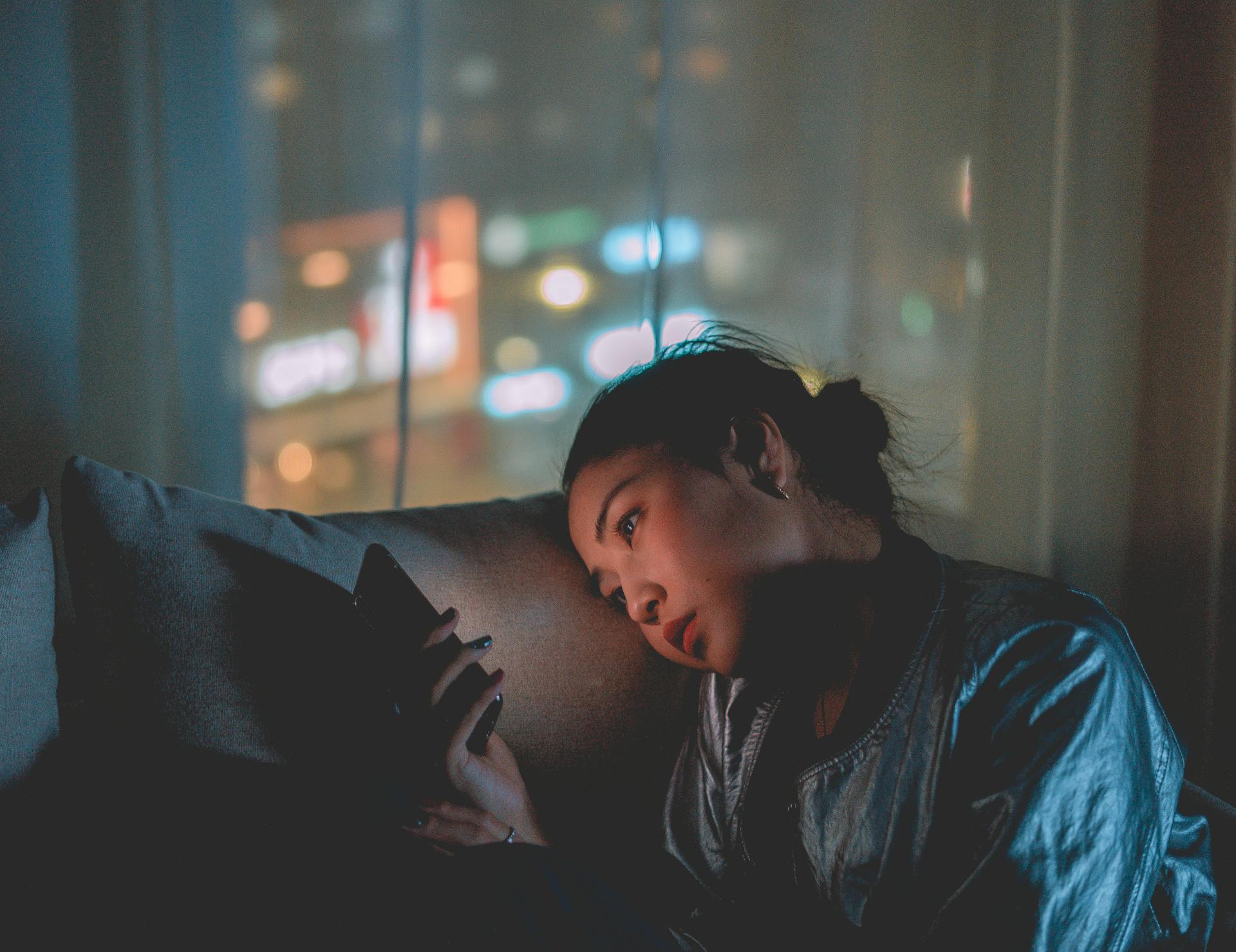
To back up your WhatsApp chats from iCloud to Google Drive, you'll need to use the Google Drive app on your iPhone.
First, make sure your iPhone is connected to the same iCloud account that stores your WhatsApp backups.
To do this, open the Settings app on your iPhone and tap on your name at the top. Then, tap on iCloud and ensure that iCloud Backup is turned on.
Next, download and install the Google Drive app from the App Store.
A different take: Backup Whatsapp to Google Drive Iphone
Why and Why Data?
You might be wondering why you'd want to transfer your WhatsApp backup from iCloud to Google Drive. The main reason is data protection - you don't want to lose your important messages and media.
Transferring your WhatsApp backup from iCloud to Google Drive is crucial if you're moving from an iPhone to an Android device, as Google Drive is the default backup option for WhatsApp on Android.
Google Drive offers 15 GB of free storage, which is a generous amount of space to store your WhatsApp data. This is why many iOS users choose to backup WhatsApp to Google Drive instead of iCloud.
Transferring your data to Google Drive provides greater flexibility for managing your backups, as it integrates well with various apps and services.
You might be concerned about losing your data during the transfer process, but it's a relatively simple process that can be completed with a few easy steps.
Curious to learn more? Check out: How to Transfer Files from Google Drive to Apple Icloud
Prerequisites
To transfer your WhatsApp backup from iCloud to Google Drive, you'll need to meet some essential prerequisites.
First and foremost, you'll need an iPhone with WhatsApp installed and a backup stored in iCloud. This is a non-negotiable requirement, so make sure you've got this sorted before proceeding.
You'll also need an Android device with Google Drive and WhatsApp installed. Don't worry if you're not sure how to set these up – it's a straightforward process.
A reliable internet connection is a must-have for this transfer. This will ensure that your data is transferred smoothly and without any hiccups.
Sufficient storage space on both iCloud and Google Drive is also crucial. Make sure you've got enough space on both platforms to accommodate your WhatsApp backup.
Lastly, you'll need to use the same phone number on both devices. This is a critical requirement, so double-check that your phone numbers match.
Curious to learn more? Check out: Google Drive Shared File Easy Transfer to My Drive
Using Third-Party Tools
Using third-party tools can simplify the process of transferring WhatsApp backup from iCloud to Google Drive. Tools like MobileTrans and Backuptrans can help automate the transfer process, saving time and effort.
It's worth noting that these tools can be especially helpful for those who are not tech-savvy. However, it's essential to use reliable and reputable tools to protect your data's integrity and privacy.
By using third-party tools, you can avoid the hassle of manually transferring your WhatsApp backup, which can be a time-consuming process.
iPhone Backup
To backup your iPhone WhatsApp to Google Drive, you'll need to use an indirect method. This is because WhatsApp for iPhone only allows backups to iCloud, and Google Drive can only be used to back up contacts, photos, and calendars.
First, open WhatsApp on your iPhone and tap on Settings.
To save your WhatsApp photos and videos directly to your camera roll, locate the chats option and turn on the “Save to Camera Roll” slider. This will allow you to save your media to your camera roll, which can then be uploaded to Google Drive.
Now, let's take a look at the prerequisites for transferring your WhatsApp backup from iCloud to Google Drive:
- An iPhone with WhatsApp installed and backup stored in iCloud.
- An Android device with Google Drive and WhatsApp installed.
- A reliable internet connection.
- Sufficient storage space on both iCloud and Google Drive.
- The same phone number used on both devices.
To ensure a smooth transfer, make sure you meet these requirements before proceeding.
Data Restoration
You can restore your WhatsApp data from a backup on Google Drive by uninstalling and reinstalling the WhatsApp app, then verifying your phone number and hitting the "restore" button that pops up.
If you see a message saying that WhatsApp cannot detect any backups, you may need to recheck your Google account, specifically the one that was first used to backup WhatsApp data.
To use the same Google account that was first used to backup WhatsApp data, you'll need to sign in with the same account when reinstalling WhatsApp.
Restoring WhatsApp data from Google Drive is a straightforward process, but it requires using the same Google account that was initially used for the backup.
If you're able to restore your WhatsApp data from Google Drive, you should see all of your chat history and messages restored to the new phone.
Alternative Methods
If you're looking for alternative methods to back up your WhatsApp data, consider using a third-party app like WhatsApp Backup.
Google Drive's automatic backup feature can be enabled in the Google Drive app settings.
You can also use a cloud storage service like pCloud to back up your WhatsApp data.
iCloud's automatic backup feature can be enabled in the iCloud settings on your iPhone.
It's worth noting that some third-party apps may require you to grant them access to your WhatsApp account.
Recommended read: Google Drive Setting
Steps to Backup
You can transfer data from iCloud to Google Drive, but there's no direct method to transfer WhatsApp from iCloud to Google Drive. However, you can use a workaround to help with the transfer.
To backup WhatsApp data to Google Drive, you can divide the process into 3 major steps, as mentioned in one method. There are also 2 easy ways to transfer iCloud to Google Drive, which you can choose from.
Here's a step-by-step guide to backing up WhatsApp data to Google Drive:
- Backup your WhatsApp data from iCloud to your device.
- Use a workaround to transfer the WhatsApp data from your device to Google Drive.
- Restore the WhatsApp data from Google Drive to your new device.
You can also check out the 2 easy ways to transfer iCloud to Google Drive, which includes a list of steps and further reading on increasing Google Drive free extra storage space.
Sources
- https://guicloud.in/how-to-transfer-whatsapp-backup-from-icloud-to-google-drive-a-comprehensive-guide/
- https://www.cbackup.com/articles/backup-whatsapp-to-google-drive-6688.html
- https://www.howtogeek.com/how-to-back-up-whatsapp-to-google-drive-and-restore/
- https://www.cbackup.com/articles/transfer-icloud-to-google-drive-5026-rc.html
- https://www.imyfone.com/whatsapp/how-to-transfer-whatsapp-backup-from-icloud-to-google-drive/
Featured Images: pexels.com


