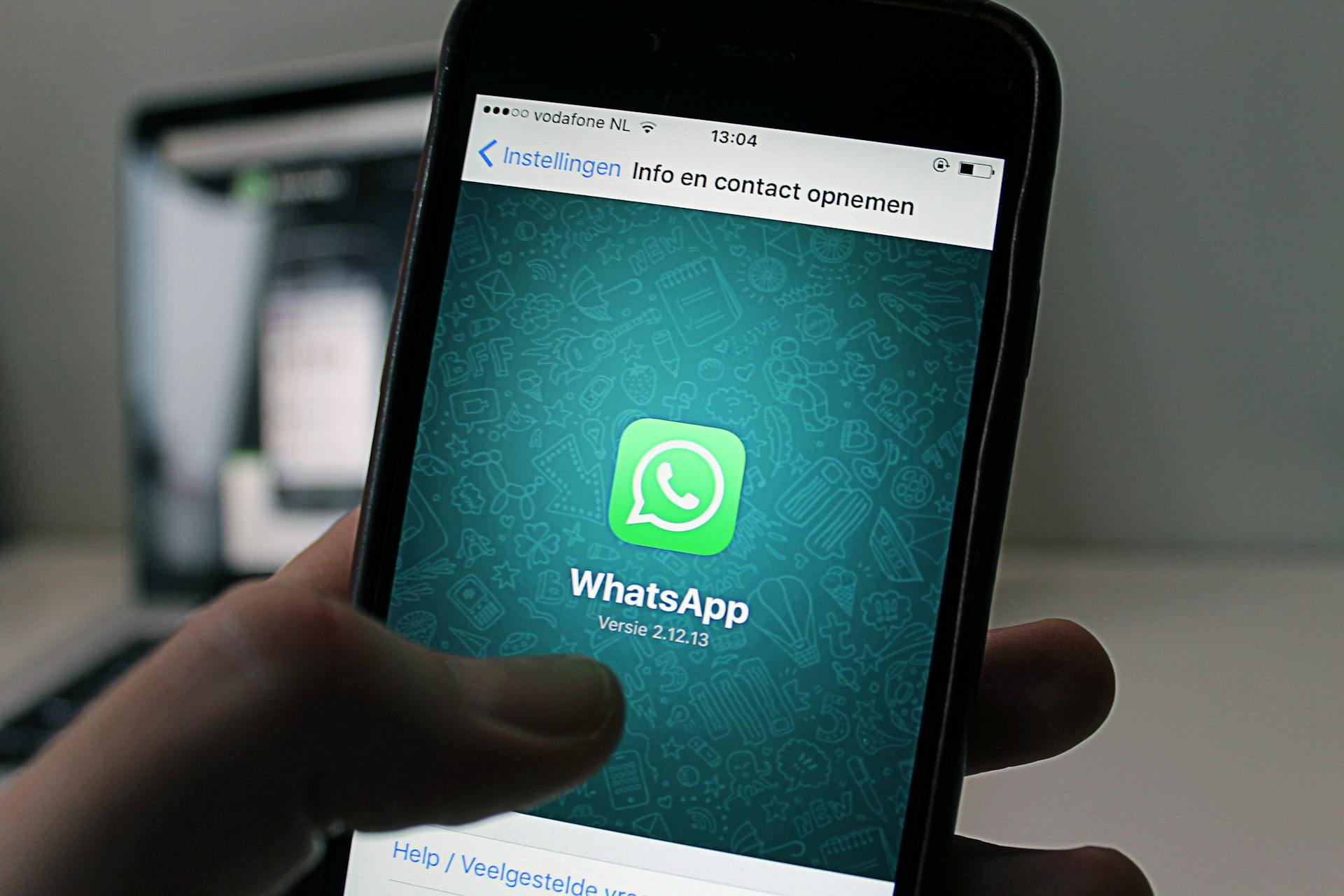
To back up your WhatsApp conversations on OneDrive, you'll need to enable the feature on your Android or iOS device. This will allow you to save your chats to the cloud, so you can access them even if you lose your phone or switch to a new device.
First, make sure you have the latest version of WhatsApp installed on your device. If you're not sure, check the Google Play Store or Apple App Store for updates.
To begin the backup process, go to your WhatsApp settings and select "Chats" and then "Chat backup." From there, you can choose to back up your chats to Google Drive, but we're focusing on OneDrive, so select "Backup over" and choose OneDrive as your backup location.
Discover more: Can You Backup Chats on Whatsapp Web
Backing Up WhatsApp
You can back up your WhatsApp photos and videos to OneDrive using the camera upload feature. This is a convenient way to ensure your important memories are safe.
To use this feature, you'll need to tap on the Camera Upload option in your WhatsApp settings. Ensure it's turned on and toggle Include Videos to make sure your videos are backed up as well.
OneDrive is a great place to store your WhatsApp backups, and you can easily access them from any device.
How to
To backup your WhatsApp data to OneDrive, you can use the WhatsApp application. You can do this on both iPhone and Android phone.
You can open WhatsApp on your device and tap on the menu on the upper right corner. This will give you access to the settings.
Tap on Settings, then choose Chats, and finally tap on Calls. From there, you can click on Back Up to start the backup process. You can choose the frequency of backups to OneDrive.
If you only want to backup some important photos and videos, you can use the camera upload feature. This is a convenient way to get a WhatsApp OneDrive backup.
Ensure the Camera Upload option is turned on and toggle Include Videos. This will start the backup process and sync your WhatsApp photos and videos to OneDrive.
Curious to learn more? Check out: Backup Iphone Photos to Onedrive
Accessing and Restoring WhatsApp Data
You can access your WhatsApp backups on OneDrive by uninstalling WhatsApp and reinstalling it from the Play Store on your phone. This will prompt you to restore your WhatsApp data from OneDrive.
To restore your WhatsApp backup from OneDrive, simply click on Restore and follow the prompts to restore WhatsApp from OneDrive to your iPhone or Android. This should restore your conversations and phone call history successfully.
You can also export backups on Windows or Mac computers, but this is not covered in this guide.
Here are the steps to restore WhatsApp backup from OneDrive:
Alternatively, you can check if your data has been uploaded to OneDrive by opening the OneDrive app.
Cloud Storage
To backup your WhatsApp data to OneDrive, you'll need a Windows Phone 8.1 or later, an OneDrive account, and sufficient cloud storage.
You can check your available storage space under Settings –> System –> Storage Sense (or Storage on Windows 10).
To start the backup process, open WhatsApp and navigate to the menu (the three little dots), then select Settings.
Choose Chats, then open Chat Backup to configure your backup settings.
You can choose to backup your data from "never" to "monthly" and also select to include video material.
To select the network for your WhatsApp backup, go to "sichern über" and choose your preferred option.
Here's a summary of the backup frequency options:
- Niemals
- Monatlich
If you want to backup your WhatsApp data to OneDrive, you can use the backup function of the WhatsApp application.
To do this, open WhatsApp on your device, tap on the menu on the upper right corner, and select Settings.
Then, choose Chats, tap Calls, and click Back Up to initiate the backup process.
Sources
- https://www.cbackup.com/articles/backup-whatsapp-to-onedrive.html
- https://www.futurezone.de/digital-life/article211890091/whatsapp-backup-so-funktioniert-es.html
- https://www.coolmuster.com/idevices/back-up-iphone-to-onedrive.html
- https://www.imyfone.com/whatsapp/backup-whatsapp-data-to-onedrive/
- https://www.ubackup.com/phone-backup/whatsapp-backup-to-onedrive-9270-rc.html
Featured Images: pexels.com


