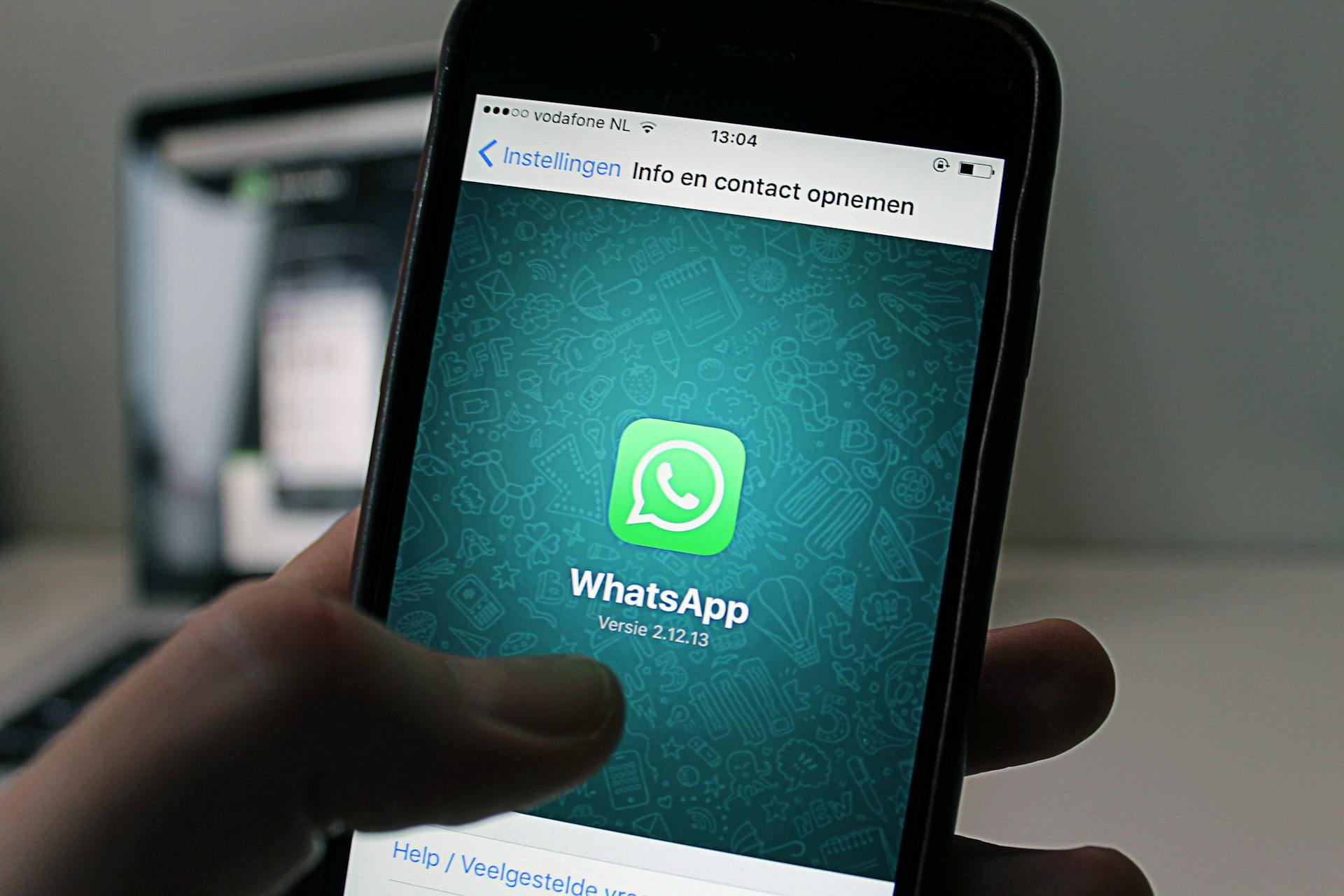
Backing up your WhatsApp Web chats is a must, especially if you've got a treasure trove of important conversations stored there.
You can't rely solely on WhatsApp's automatic backup feature, which only works if you've enabled it on your phone. This feature doesn't work on WhatsApp Web, so you'll need to explore other options.
One way to backup your WhatsApp Web chats is by using the WhatsApp Web desktop app, which allows you to export your chats to a CSV file. This file can then be imported into a spreadsheet or other document for safekeeping.
You might enjoy: T-mobile Backup Internet
Backup WhatsApp Chats
You can backup WhatsApp chats, but there are some limitations. You can export chats one by one through email, but this method is highly time-consuming and only allows exporting 40,000 messages without media or 10,000 messages with media.
If you want to back up multiple chats at once, you can use a third-party tool like iMyFone iMyTrans. This tool allows you to transfer WhatsApp data between devices and restore backups on your PC. It also has a free backup feature, but exporting WhatsApp data requires a paid subscription.
To export WhatsApp chats via email, you can follow these steps: select the chat, tap the three dots, and select "Export chat". Then, choose to export with or without media and select "Email" as the export option. However, be aware that this method is limited to exporting 40,000 recent messages without media or 10,000 messages with media.
Here are the key limitations of exporting WhatsApp chats via email:
Method 1: Transfer with iMyFone iMyTrans
iMyFone iMyTrans is a highly viable option for backing up your WhatsApp chats on a PC.
It supports both Android and iPhone devices, as well as WhatsApp Business and WhatsApp Messenger.
The tool can transfer WhatsApp data between devices and covers four combinations of transfer: iPhone to Android, Android to iPhone, iPhone to iPhone, and Android to Android.
You can also restore an existing backup on the computer to your mobile device, regardless of its OS.
The backup feature of this tool is FREE.
See what others are reading: Restore Whatsapp from Google Drive Iphone
To create a backup on your PC, simply connect your phone to the PC, launch the iMyFone iMyTrans software, and select "Backup WhatsApp on Devices" from the sidebar.
It will detect the connected devices, so make sure the correct device is selected if there are multiple devices connected to the computer.
Select the "Backup" button, and after a while, the progress bar will fill up completely to show that the backup has been created.
iMyFone iMyTrans also supports exporting WhatsApp data to three formats: .csv, .xls, and .html.
We recommend choosing the .HTML format to export, as the WhatsApp messages will display as exactly they are in your phone.
This means you can read the exported text messages, as well as images, videos, and even audio messages.
To export WhatsApp data, you need to make a backup using iMyFone iMyTrans first.
The export function is not free, but iMyFone iMyTrans allows you to preview the chats and attachments in the backup before you export.
To export the WhatsApp chat on iMyFone iMyTrans, choose the Export/Restore WhatsApp backup from the left pane menu, find the WhatsApp backup you made to export from the list, then tap on the Export to Computer button.
Curious to learn more? Check out: Synology Change Phone Backup from Google Drive
After that, the program will start scanning the data in your backup and later you can see all the chats and attachments in your WhatsApp backup.
Select all the chats you want to export and simply click the Export button.
The exported WhatsApp data can be viewed on the computer at a later time as well.
Method 3: (Unknown Method)
You can also try using third-party apps that claim to backup WhatsApp chats, but be cautious as their effectiveness and reliability vary greatly.
Some of these apps may use WhatsApp's API or other methods to extract chat data, but the process is often unclear and may not be supported by WhatsApp.
Be aware that using unknown methods can lead to data corruption or loss, so proceed with caution.
To minimize risks, it's essential to research the app thoroughly and read reviews from other users before attempting to use it.
For your interest: Where Do You Back up Your Quickbooks Online Data Files
Method 2: (Unknown Method)
This method involves using a third-party app to backup WhatsApp chats. The app, called WhatsApp Backup, can be downloaded from the Google Play Store or Apple App Store.
The app allows users to backup their WhatsApp chats, including messages, photos, and videos, to their device's storage or cloud storage.
To use this method, users need to download and install the app, then grant it permission to access their WhatsApp data.
The app will then backup the user's WhatsApp chats, which can be accessed later if needed.
Here's an interesting read: Importar Chats Whatsapp Desde Google Drive
Make a Backup
You can make a backup of your WhatsApp chats using various methods. iMyFone iMyTrans is a highly viable option that supports both Android and iPhone devices, as well as WhatsApp Business and WhatsApp Messenger. It can transfer WhatsApp data between devices and restore existing backups on the computer to your mobile device.
The backup feature of iMyFone iMyTrans is free, but exporting WhatsApp data requires a paid subscription. You can export WhatsApp data in three formats: .csv, .xls, and .html. The .html format is recommended as it preserves the original formatting and media.
To export WhatsApp data, you need to make a backup using iMyFone iMyTrans first, then choose the Export/Restore WhatsApp backup option and select the backup to export. You can also use WhatsApp Viewer to view and export your WhatsApp chats, but this method requires you to obtain the WhatsApp database file from your phone and decrypt it using the key file.
If you prefer a free method, you can use the email export feature in WhatsApp. This method allows you to export individual chats or groups, but has limitations on the number of messages that can be exported. You can export up to 40,000 messages without media or 10,000 messages with media.
Here are the steps to export WhatsApp chats using email:
- Open WhatsApp and select the chat you want to export
- Tap on the three dots in the top right corner and select More
- Choose Export chat
- Select the option to export with or without media
- Enter the email address to whom you want to send the chat history
Note that this method is not available in Germany and has limitations on the number of messages that can be exported.
Alternative Methods
You can use iMyFone iMyTrans to backup WhatsApp chats on your PC. This tool supports both Android and iPhone devices, and it's free to create backups. It also allows you to transfer WhatsApp data between devices.
iMyFone iMyTrans can transfer WhatsApp data between devices, including iPhone to Android transfer, Android to iPhone, iPhone to iPhone, and Android to Android. You can also restore an existing backup on the computer to your mobile device.
If you want to view your WhatsApp messages on the computer, you can use iMyFone iMyTrans to export your WhatsApp data to 3 formats: .csv, .xls, and .html. The .html format is recommended, as it will display your messages exactly as they appear on your phone, including images, videos, and audio messages.
Worth a look: Iphone Backup Onedrive
Option 1: Take Screenshot or Record
If you just want to back up a specific WhatsApp message, video, or photo, taking a screenshot or recording on PC is a more direct approach.
You can share the backup to your friends or factfinder, making it a convenient option.
Taking a screenshot is a quick and easy way to capture a WhatsApp message or photo, and it's a good method to use if you only need to back up a small amount of data.
For more insights, see: How Do I Back up Google Drive
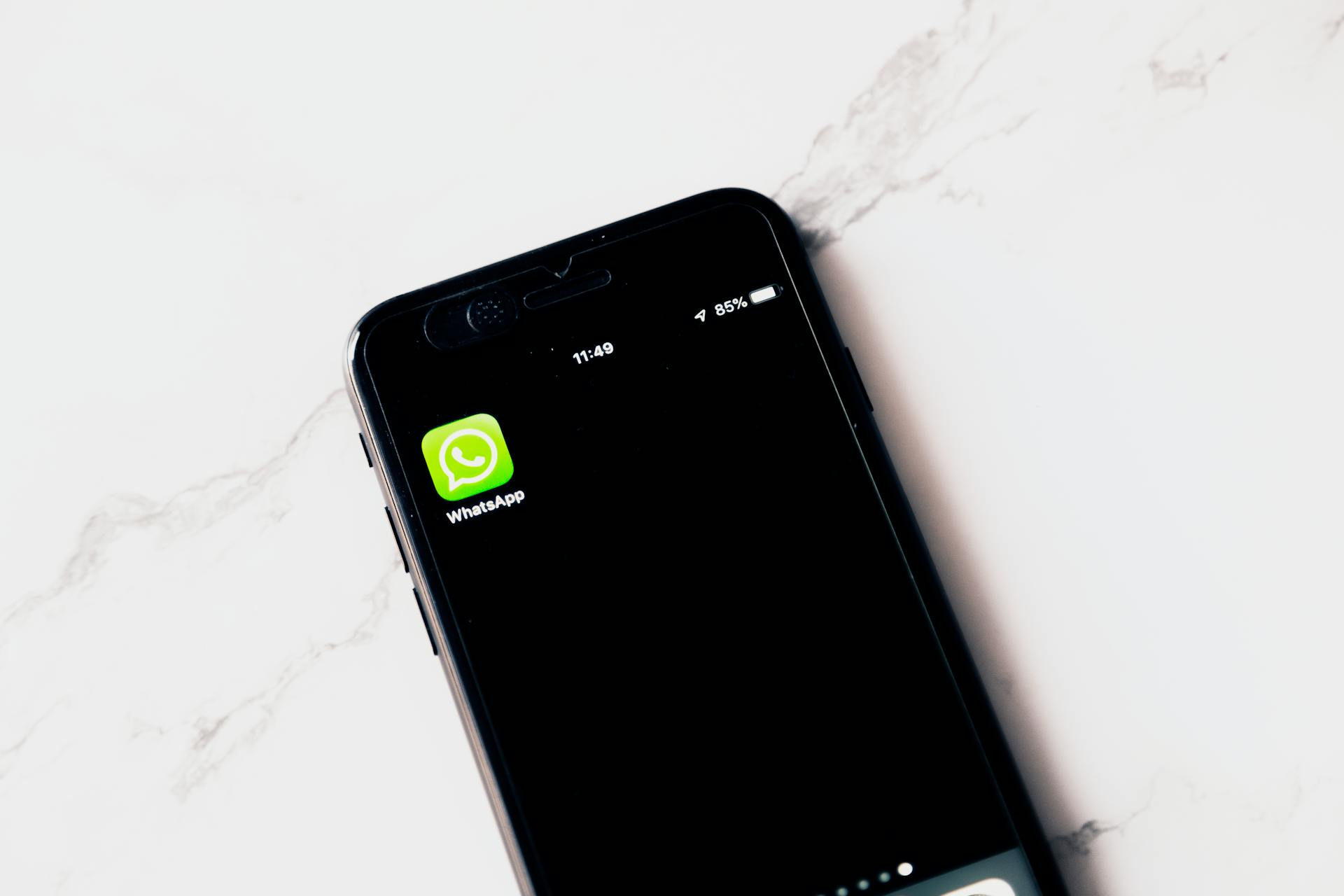
Recording WhatsApp on PC is another option, allowing you to capture videos and longer conversations.
Here are the methods for taking a screenshot or recording WhatsApp on PC:
- Method 1: Screenshot or record WhatsApp as a backup on PC
- Method 2: Use a third-party WhatsApp data management software (not directly mentioned but implied as an alternative)
Option 2: (Unknown Method)
You can export WhatsApp chats to a PC via email, but there's a catch - it's only available for individual chats and group chats, and not in Germany. This method allows you to export 40,000 recent messages without media or 10,000 messages with media.
For Android devices, you need to open the chat, tap the "More options" button, and then select "Export Chat". You can choose to export with or without media, and an email with the chat history attached will be prepared.
However, this method has limitations, and you can't directly read WhatsApp chats in the backup on Google Drive. But don't worry, there's a workaround - you can use WhatsApp Viewer to view the messages on your computer.
To use WhatsApp Viewer, you need to get the WhatsApp database file onto your computer. You can do this by locating the file in the following path: Internal Storage > WhatsApp > Databases.
A different take: Azure Chat
The Alternative Ways

You can export WhatsApp chats to your PC using alternative methods.
One way is to use the WhatsApp export chat function, which can be used to export 40,000 of the most recent messages without any media and 10,000 messages with media.
To use this method, open the personal chat or group chat that you need to backup, and for Android devices, look towards the top right corner and tap the "More options" button.
Then, tap "More" and then "Export Chat", and finally, select whether you want to export with or without media.
This will prepare an email with the chat history attached, which you can then send to your desired email address.
Another option is to use a third-party app, such as Tenorshare iCareFone Transfer, which can backup WhatsApp messages on WhatsApp web to a computer.
This app supports transferring WhatsApp between Android and iPhone, restoring WhatsApp from Google Drive to iPhone, and backing up WhatsApp iPhone to PC/Mac freely and easily.
Expand your knowledge: Headset Chat Mixer

If you're using an iOS device, you can click the person name or group chat name on the top of the screen, scroll down and find "Export Chat", and then select how you'd like to send the chat history.
Here are the steps to backup WhatsApp messages using Tenorshare iCareFone Transfer:
- Transfer WhatsApp between Android and iPhone;
- Restore WhatsApp from Google Drive to iPhone;
- Backup WhatsApp iPhone to PC/Mac Freely & Easily;
- Supports 6000+ Android & iOS phone models, like iOS 18 & iPhone 16.
You can also use iMyFone iMyTrans, which is a highly viable option when it comes to backing up your WhatsApp chats on a PC.
This tool supports transferring WhatsApp data between devices, restoring an existing backup on the computer to your mobile device, and creating backups on your PC.
You might enjoy: Restore Pc from Onedrive
Frequently Asked Questions
Can I recover WhatsApp messages from WhatsApp Web?
Yes, you can recover deleted WhatsApp messages from WhatsApp Web, but only if you've enabled the "Restore deleted messages" function in the "Privacy" section. Enable this feature to start recovering deleted messages on WhatsApp Web.
Sources
- https://www.imyfone.com/whatsapp/make-backup-from-whatsapp-web/
- https://www.tenorshare.com/whatsapp-tips/whatsapp-web-backup.html
- https://www.unictool.com/whatsapp/how-to-take-backup-from-whatsapp-web/
- https://www.imyfone.com/whatsapp/how-to-take-backup-from-whatsapp-web/
- https://itoolab.com/whatsapp-tips/guide-for-whatsapp-web-export-chat/
Featured Images: pexels.com


