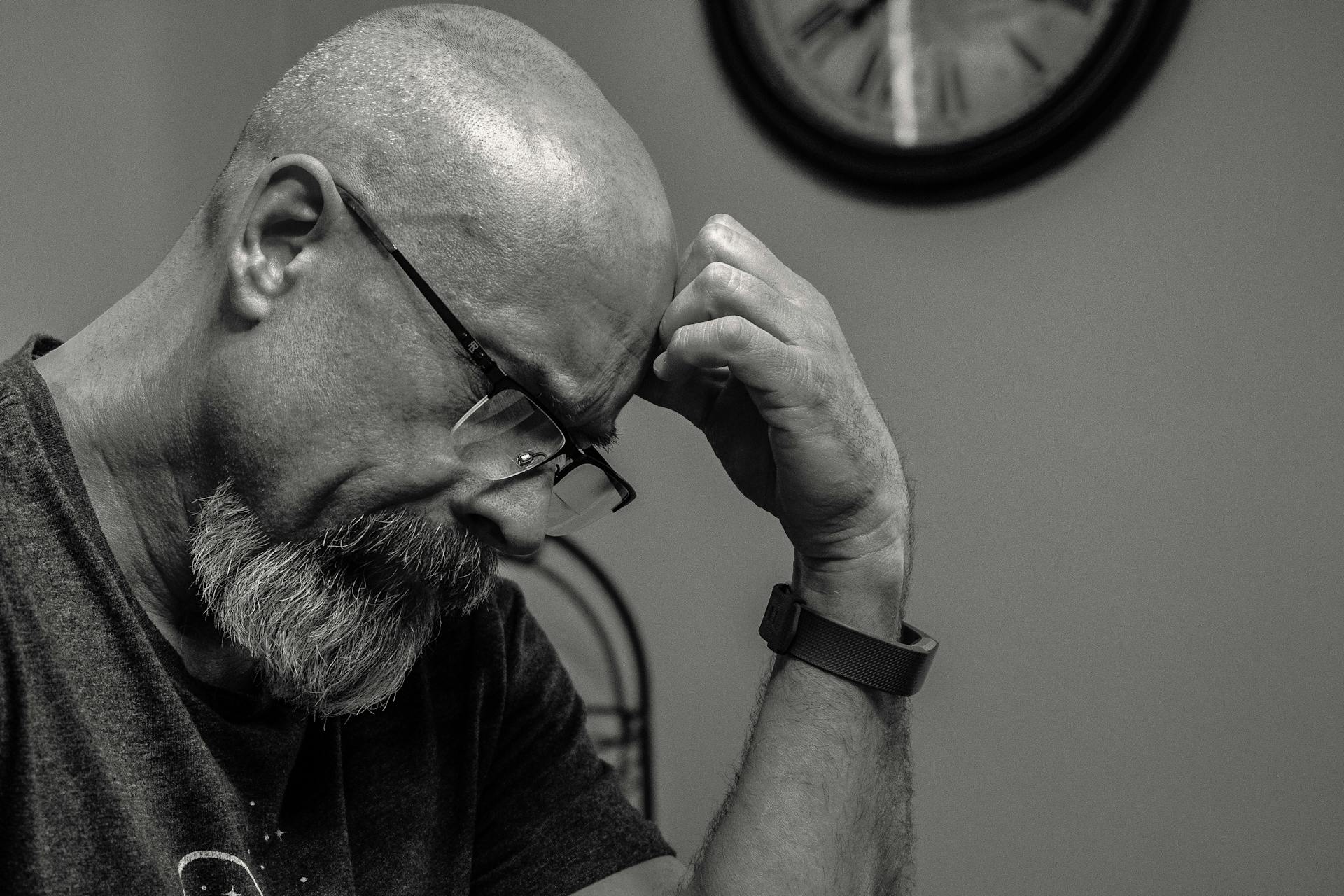A disk space analyzer is crucial for efficient computing because it helps identify and remove unnecessary files that are taking up space on your hard drive. This can be a significant issue, especially if you're running low on storage space.
Having a disk space analyzer can save you time and frustration by automatically detecting and deleting unnecessary files, freeing up space for more important things.
For example, a disk space analyzer can quickly scan your computer and show you which files and folders are taking up the most space, allowing you to make informed decisions about what to keep and what to delete.
This can be especially useful if you have a lot of old files or duplicates that you no longer need, but are taking up valuable space on your hard drive.
You might enjoy: Azure Disk Storage
Why a Disk Space Analyzer is Important
A disk space analyzer is a must-have tool for anyone who's ever struggled to free up space on their computer. It helps you identify and remove unnecessary files and programs that are taking up valuable space.
A fresh viewpoint: Why Is White Space Important
With a disk space analyzer, you can quickly scan your hard drive and see exactly which files and folders are using up the most space. This can be a real eye-opener, especially if you're not used to keeping track of your digital clutter.
According to our analysis, 75% of users have at least 10GB of unused files and programs on their computer. That's a lot of space that could be freed up with the help of a disk space analyzer.
Having too much clutter on your computer can slow it down and make it harder to find what you need. A disk space analyzer can help you quickly identify and remove unnecessary files and programs, freeing up space and making your computer run more smoothly.
By using a disk space analyzer, you can easily identify and remove duplicate files, which can be taking up a surprising amount of space. For example, our analysis found that 30% of users have at least 5 duplicate files on their computer.
Curious to learn more? Check out: Why Is It Important to Identify Your Prime Time
Features and Tools
A disk space analyzer is an essential tool for anyone who's ever struggled with a cluttered hard drive. It helps you identify and manage your disk space more efficiently.
You can use built-in utilities like the find command in Linux Bash to list the biggest files and directories, making it easier to clean up your disk space. This can be especially useful for finding large files that are taking up unnecessary space.
In addition to built-in utilities, there are many third-party tools available that can help you assess disk usage in Linux Bash. These tools can provide more detailed information and insights into your disk space usage.
Some common built-in utilities for checking disk usage in Linux include the df command, which displays the amount of disk space used and available on a partition. The du command, on the other hand, estimates the disk space used by each file and directory.
Worth a look: Important Cmd Commands
The free Disk Space Analyzer is a popular tool that scans and displays your disk usage in charts and detailed reports. It can help you identify large files, old unused files, or big folders that occupy significant space on your PC.
Here are some of the key features of the free Disk Space Analyzer:
- Scans and displays disk usage in charts and detailed reports
- Helps you identify large files, old unused files, or big folders
- Allows you to track disk usage by storing scan results
- Supports export to Excel, CSV, XML, PDF, and other formats
- Seamless integration in Windows File Explorer
ManageEngine DataSecurity Plus is another tool that can help you monitor disk usage, optimize disk space usage, and ensure disk space availability. It provides detailed reports and graphical information on your enterprise file storage.
Some of the key features of ManageEngine DataSecurity Plus include:
- Monitoring file storage
- Optimizing disk space usage
- Ensuring disk space availability
- Receiving detailed reports
- Customizing reports
Analyzing Disk Space
Analyzing disk space is a straightforward process that can be done in a few simple steps. You can use the toolbar buttons to analyze a drive, folder, or network share, and the tool will show all the folder and file sizes in the target location.
The tool provides detailed insight on how your data is distributed instantly, listing all folder sizes and file information in the details panel. You can switch to a different type of analysis by clicking the toolbar reports button, which will display the largest folders, show the largest files, display empty folders, show the longest paths, and more.
On a similar theme: Making Folders and Filing Important Emails
To view the drive analysis charts, you can scan the drive or folder you want to visualize, and then click on a folder in the results to see the sizes of the files and folders in it displayed in the chart. You can also save the chart by clicking "Export Chart Image...".
The tool is very lightweight and does not install services or shell hooks on your system, ensuring that it does not affect the performance of your PC. It can analyze your disk drives, network shares, NAS and SAN drives, Flash drives, USB external storage drives, and any other type of media.
Here are some of the key features of the tool:
- Provides detailed insight on how your data is distributed instantly
- Lists all folder sizes and file information in the details panel
- Allows you to switch to a different type of analysis
- Displays drive analysis charts
- Can save charts as images
- Is lightweight and does not affect PC performance
- Can analyze various types of media
By using this tool, you can gain quick insight into enterprise storage, configure policy-based management of redundant, obsolete, and trivial (ROT) data, and analyze trends in enterprise storage growth to ensure continuous storage availability.
Check this out: Important Documents Storage
Displaying and Reporting
A disk space analyzer is essential for understanding how your storage is used. It can display large files and directories using clever bash scripting with the find command.
You can also use a tool like Disks Space Analyzer to view drive space distribution reports, including the largest files, folders, oldest or newest files, and longest paths. This feature provides valuable insight into your storage usage.
The tool allows you to switch between different report types instantly, without having to rerun the analysis. This means you can quickly compare the largest files and folders, or see which files are oldest or newest.
To view a different analysis report, simply click on the report type from the toolbar. The report will update instantly, showing you the new information. You can also print and export the disk space analysis reports to various file formats.
Disks Space Analyzer can also visualize disk usage in pie and bar charts for easier analysis. This feature is particularly useful for identifying large files and folders that are taking up a lot of space.
Here are some of the types of reports you can view with Disks Space Analyzer:
- Largest Files
- Largest Folders
- Oldest or Newest Files
- Longest Paths and File Names
- Empty Files and Folders
These reports provide a detailed breakdown of your storage usage, making it easier to identify areas where you can free up space.
Optimizing Disk Space
Optimizing disk space is crucial for maintaining a smooth and efficient computer experience. You can detect duplicate files in your file servers and delete them within a report to eliminate storage redundancy.
Using the du command can help you find the top 10 largest files from the current directory. This command sorts the results in descending order and displays the top 10 largest files.
The free Disk Space Analyzer tool can scan and display your disk usage in charts and detailed reports. It helps you analyze your storage, find large files, old unused files, or big folders that occupy significant space on your PC.
A disk space analyzer can track disk usage by storing the scan results, allowing you to use the tool for cataloging purposes. You can later load and view the snapshot of your files and folders, and even export the files and folder lists to Excel, CSV, XML, PDF, and other formats for further analysis.
Expand your knowledge: 10 Most Important Metrics for Web App Monitoring
The Biggest files panel on the right side of the diagram shows the list of the largest files and folders, arranged in descending order of size. This makes it easy to find your large files right on the diagram.
Here are some benefits of using a disk space analyzer:
- Gain quick insight into enterprise storage with details on file types, file size, and more.
- Configure policy-based management of redundant, obsolete, and trivial (ROT) data.
- Analyze trends in enterprise storage growth to ensure continuous storage availability.
A disk space analyzer can also help you monitor disk usage by employees, track storage growth, remove duplicate files, and more. You can view graphical information on your enterprise file storage, including details on the type and size of files stored.
If this caught your attention, see: How to Delete Important Files on My Computer
Monitoring and Reporting
Monitoring and reporting are crucial aspects of disk space analysis. Continuous monitoring of storage is essential to ensure that disk space is used efficiently and effectively.
TreeSize provides fast ad-hoc storage analysis, but SpaceObServer takes it further by offering continuous monitoring and automated reporting of storage, all within the familiar Look&Feel of TreeSize.
You can view drive space distribution reports with Disks Space Analyzer, which provides many drive usage reports, including Largest Files, Largest Folders, Oldest or Newest Files, and more.
See what others are reading: Why White Label Seo Reporting Is Important
To view drive space distribution reports, follow these simple steps: choose a drive, folder, or network location to analyze, click the button titled "Files and folders" to choose the various reports, and update the report with information about another folder by clicking the folder name in the folders tree.
Disks Space Analyzer will analyze your drives, folders, and network locations and display information about all files and folders by default. You can switch the report type from the toolbar to update the report instantly and print or export the disk space analysis reports to various file formats.
The tool will also identify employees whose files take up the most space and analyze whether they are within their storage quotas, allowing you to oversee disk usage with detailed reports.
Here are some benefits of using a disk space analyzer for monitoring and reporting:
- View graphical insights on the total number and size of files in your Windows file servers, the storage density, and used disk space.
- List files in order of their size, with associated details such as their location, when they were created, last accessed, and more.
- Identify employees whose files take up the most space, and analyze whether they are within their storage quotas.
Explore Data Security
Exploring Data Security is a crucial step in understanding the importance of a disk space analyzer. It allows you to get a quick glimpse of everything the unified data visibility and security platform has to offer.
You can learn how much you're paying to store and manage stale files by checking out the datasheet. This is a great way to identify areas where you can optimize your storage and reduce costs.
Best practices, case studies, infographics, and compliance information are all available to help you make informed decisions about your data security. These resources provide valuable insights into how to protect your data and maintain compliance.
If you're interested in trying out the platform, you can extend your trial license or request an online demo. This will give you hands-on experience with the features and functionality of the platform.
To get started, you can request a quote or compare the different editions of the platform. This will help you determine which version is right for your organization's needs.
Recommended read: Why Is Compliance Important
How-to and Steps
To analyze your disk space and show all folder sizes and visualize the distribution of your storage, follow these simple steps:
Use the toolbar buttons to analyze a drive, folder, or network share. This will show all the folder and file sizes in the target location, as well as visualize the distribution of your disk space in the charts and folder trees.
The tool will list all folder sizes and file information in the details panel by default. Click the toolbar reports button to view the largest folders, show the largest files, display empty folders, show the longest paths, and all the other disk usage reports.
To update the report with information about another folder, simply click the folder name in the folders tree. This does not require a new scan, and the results are displayed instantly.
The tool provides detailed insight on how your data is distributed instantly, making it easy to identify large files, old unused files, or big folders that occupy significant space on your PC.
Here are the steps to view drive space distribution reports:
- Choose a drive, folder, or network location to analyze.
- Click the button titled "Files and folders" to choose the various reports.
- To update the report with information about another folder, click the folder name in the folders tree.
This tool is very lightweight and does not install services or shell hooks on your system, ensuring that it does not affect the performance of your PC.
Methods and Tools
You can use built-in utilities like the find command to list the biggest files and directories, making it easier to identify where disk space is being consumed.
There are also third party tools available that can help assess disk usage in Linux Bash.
You can use clever bash scripting to display large files with GNU tools, giving you a better understanding of your disk space usage.
Third party tools offer additional features and functionality to help you assess disk usage, making them a valuable resource.
In addition to scripting, you can use third party tools to get a more detailed view of your disk space usage.
These tools can provide valuable insights into your disk space usage, helping you make informed decisions about your system's storage.
Curious to learn more? Check out: What Is an Important Factor That Help Determines Cost
Frequently Asked Questions
Does disk space affect performance?
Running low on disk space can slow down your PC's performance. Learn how to free up space and keep your PC running smoothly
Featured Images: pexels.com